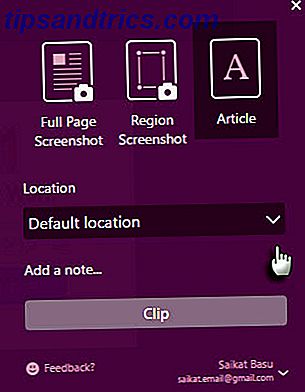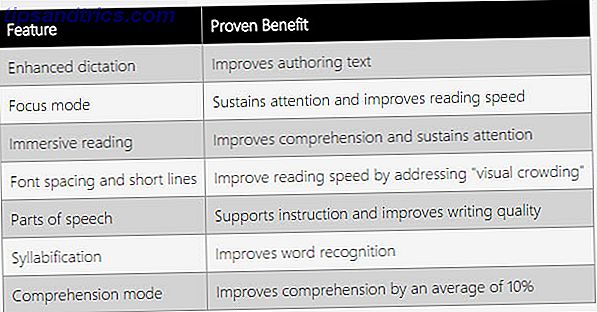Å ha etablert seg som den beste fotoredigeringsprogrammet. 3 Grunner til at alle fotografer skal bruke Adobe Lightroom 3 grunner til at alle fotografer skal bruke Adobe Lightroom Mange mennesker er ikke helt sikre på hvor Lightroom passer inn i ting. Det er en bildeditor ... men det er ikke så bra som Photoshop? Her er alt forklart. Les mer, Lightroom har nå blitt delt i to.
Lightroom Classic er det nye navnet på den gamle appen som vi kjenner og elsker, mens Lightroom CC er et helt nytt skybasert program som gir sømløs forbindelse med stasjonær PC og andre enheter. Begge er en del av Adobes Creative Cloud-fotograferingsplan Alt du trenger å vite om Adobe Creative Cloud Photography [+ Giveaway] Alt du trenger å vite om Adobe Creative Cloud Photography [+ Giveaway] Adobes Creative Cloud Photography-plan gir deg tilgang til Photoshop, Lightroom, og mye mer. Vi gir bort tre eksemplarer til heldige MakeUseOf-lesere. Les mer .
Last ned den nye Lightroom CC her (eller start en gratis prøveversjon)
Den første utgivelsen av Lightroom CC har noen begrensninger. Det er noen svært grunnleggende funksjoner (som utskrift) og populære redigeringsverktøy (inkludert tonekurven og splittring) mangler. Adobe har sagt at CC vil få funksjonalitet med Classic med tiden.
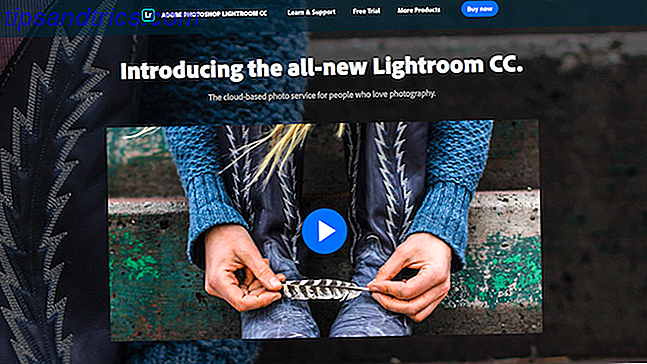
Til tross for alt dette er Lightroom CC fortsatt svært brukbart. Hvis du rutinemessig jobber på både en stasjonær og en bærbar PC, eller ofte finner deg selv nødt til å redigere på farten med en nettbrett, er prosessen nå trivial (minst så lenge du har anstendig internetthastigheter).
La oss ta en titt på hvordan du bruker den splitter nye Lightroom CC.
Finn veien rundt
Det nye Lightroom CC-grensesnittet er mye mindre rotete enn Lightroom Classic. Alle modulene som finnes i Classic (Bibliotek, Utvikle, Kart, Bok, Lysbildefremvisning, Skriv ut og Web) er borte.

Et antall av funksjonene som finnes i disse modulene, er fjernet for nå, mens de som forblir grupperes sammen i en enkelt skjerm. Den umiddelbare fordelen ved denne forenklede tilnærmingen er at programvaren nå er mye enklere å navigere, og det er mye raskere. Slik forbedrer du Adobe Lightroom-hastighet og ytelse Slik forbedrer du Adobe Lightroom-hastighet og ytelse Adobe Lightroom bruker mye av datamaskinens ressurser . Jo større katalogen din, desto langsommere lysrom blir. Heldigvis er det noen ting du kan gjøre for å rette opp dette problemet. Les mer og mer responsivt.
Den venstre kanten på skjermen er hvor du legger til bilder og sorterer dem i samlinger. Langs bunnen kan du bytte mellom rutenett og detaljvisning for alle bildene dine, samt velge, avvise og rangere dem.

Den øvre kanten er for å søke. Dette inkluderer en smart søkefunksjon som identifiserer innholdet i bilder, selv hvor du ikke har lagt til søkeord manuelt. For eksempel, søk etter "hund" eller "grønn", og bilder som inneholder disse tingene vil bli vist.
Du kan også filtrere bilder basert på kriterier som din vurdering eller kameraet de ble skutt med.

Langs den høyre kanten er de forskjellige redigeringspanelene - du trenger ikke lenger å bytte til utviklingsmodus for å bruke dem. Du finner også paneler for å legge til søkeord og vise teknisk info om skuddet.
Last opp bilder
For å komme i gang må du legge til noen bilder til Lightroom CC. Appen er skybasert, men når du har importert bilder kan du begynne å jobbe med dem mens de laster opp i bakgrunnen. Du har ikke tilgang til dem på andre enheter før synkronisering er ferdig.

Hvis du allerede har en full Lightroom Classic-katalog, kan du overføre den til Lightroom CC. Dette vil laste opp alle bildene dine pluss deres redigeringer. Det er imidlertid en engangsavtale og vil deaktivere katalogsynkronisering i eldre versjoner av Lightroom. Hvis du bare triser Lightroom CC, og føler at du kanskje vil rulle tilbake til en eldre versjon som Lightroom 6 i fremtiden, må du ikke overføre katalogen din.
Hvis du vil gjøre det, går du til File> Migrate Lightroom Catalog og følger instruksjonene på skjermen.
Den andre måten å få bildene dine til i Lightroom CC, er å importere dem manuelt. Klikk på Legg til bilder- knappen øverst til venstre og velg mappen som inneholder bildene dine. Du kan velge en generell "Bilder" -mappe, da undermapper som inneholder bilder, også vil bli inkludert.

Nå vurder raskt bildene og avmarker alt du ikke vil laste opp. Hit Legg til XX bilder for å begynne. Klikk på skyikonet øverst til høyre for å se hvor mange bilder som skal synkroniseres.
Start redigering
Redigeringsverktøyene i Lightroom CC fungerer på samme måte som de gjør i Lightroom Classic, men de er gruppert sammen forskjellig. Du må kanskje justere arbeidsflyten din 27 + Essential Lightroom-snarveier for å forbedre dine arbeidsflyt 27 + Essential Lightroom-snarveier for å forbedre arbeidsflyten. Det er vel verdt tiden å lære noen få tastaturgenveier fra Lightroom. Sammen kan de massivt fremskynde Lightroom-prosessene dine og gjøre oppgaven med å administrere bildene dine mer strømlinjeformet. Les mer for å passe det nye oppsettet. Hvis du vet hvordan du bruker Lightroom Classic, blir overgangen enkel.
Du kan vise histogrammet Forstå og jobbe med histogrammer i Adobe Lightroom Forstå og jobbe med histogrammer i Adobe Lightroom Hvis du bruker Adobe Lightroom til å redigere bildene dine, er histogrammet et verktøy du trenger å bli kjent med. Les mer ved å klikke på trepunkts- menyknappen under Rediger- ikonene, og velg alternativet fra listen. Dobbeltklikk nå på et bilde for å komme i gang.
Grunnleggende endringer
De grunnleggende redigeringsverktøyene finnes i Rediger- panelet, som også kan åpnes ved å trykke E på tastaturet.

Den første mengden skyveknapper er for lysstyrken og kontrasten til bildet ditt. Dra glidebryterne til venstre og høyre for å gjøre tweaksene dine. Hold nede Alt- tasten mens du drar for å se punktet der høydepunktene og skyggene dine begynner å klippe. Klikk på overskriften for hver skyvekontroll for å tilbakestille den.

Du kan også klikke på Auto- knappen for å foreta automatiske korrigeringer. Klikk på den igjen for å angre dem.
Den neste gruppen av skyveknapper er for farge, inkludert hvitbalanse. Angi hvitbalansen ved å velge eye drop icon og deretter klikke på en nøytral grå del av bildet.

Som alltid med Lightroom, er Vibrance bedre enn Metning for å forbedre farger, men overdriv det ikke.
Endelig gå til Effekt- delen. Dette inkluderer Clarity, et flott verktøy for å legge slag til et bilde (men igjen, ikke gå over bord), og Dehaze for å fikse tåkete himmelen.
Glidebrytene for skarphet og støyreduksjon er inkludert i dette panelet, men det er vanligvis en god ide å beholde disse til slutten.
Arbeid med forhåndsinnstillinger
Nederst på Rediger-panelet er en forhåndsinnstillinger- knapp. Klikk på dette for å åpne et annet panel som inneholder de vanlige Lightroom-forhåndsinnstillingene, som kan brukes til å foreta raske, ett-klikksjusteringer til farger, tone og tekstur av bildene dine.

Hold museknappen over en forhåndsinnstilling for forhåndsvisning av hvordan det vil se ut, og klikk deretter for å bruke det. Du kan også lagre eller legge til egendefinerte Lightroom-forhåndsinnstillinger Rediger som en pro: 680+ Utrolig gratis lysromsinnstillinger Rediger som et pro: 680+ Utrolig gratis lysromsforvalg Lightroom er enkelt å bruke, men å få det nøyaktige utseendet på bildene dine tar både tid og ferdighet . Heldigvis er det en snarvei. Forhåndsinnstillinger kan gi deg resultater på bare få klikk. Les mer av deg selv.
beskjæring
Deretter åpner du Crop & Rotate- panelet eller treffer C på tastaturet. Ta tak i styrene på hjørnene og sidene av bildet, og dra deretter innover for å beskjære.
For å rette horisonten, klikk Auto, og bruk glidebryteren for å finjustere justeringen. Du kan også bla og rotere bildet, hvis du trenger det.
retusjering
Retusjeringsverktøyene er brutt ut i egne paneler.

Healing Penselen (H) er for å fjerne objekter. Still inn modusen for å helbrede, juster deretter børstestørrelsen og mal over elementet du vil fjerne. Det skal forsvinne umiddelbart. Trykk Enter for å godta resultatene eller Backspace for å slette og prøv igjen.

Penselverktøyet (B) kan brukes til å bruke lokale farge-, kontrast-, støy- og skarphetsjusteringer. Igjen, velg en penselstørrelse og maling over området du vil redigere. Deretter kan du ringe inn noen justeringer via glidebryterne for å gjøre endringene dine. Et eksempel kan være å male over et mørkt område og deretter sette skyvekontrollen til +40 for å avsløre noen tidligere skjulte detaljer.

Linear Gradient-verktøyet (L) er flott for å skape dramatisk himmel. Klikk i bildet og dra i den retningen du vil at gradienten skal kjøre. Nå ring inn justeringene dine med skyvekontrollene. Dra for eksempel fra toppen av bildet til horisonten, og sett deretter glidebryteren til eksponering til -1, 5 . Dette replikerer effekten av å bruke et nøytralt tetthetsfilter på kameraobjektivet.

Radial Gradient-verktøyet (R) bruker gradienter på en sirkulær måte og er ideell for å markere og legge vekt på bestemte elementer i et bilde. Igjen, klikk og dra, og sett deretter glidebryterne til smak. Som standard påvirkes alt utenfor utvalget av skyvekontrollene - klikk på Invert for å redigere hva som er inne i valget i stedet.
Skarphet og støyreduksjon
Når du har gjort alle justeringer, åpner du Rediger- panelet for å ta vare på skarphet og støyreduksjon.
Zoom inn i bildet ditt for å få en 100% visning. Dra glidebryteren til høyre til du ser effektene begynner å ta tak i. Ikke skyv den for langt.
Dra deretter glidebryteren for støyreduksjon til kornet begynner å forsvinne fra bildet. Dette vil gjøre det mulig å myke bildet igjen. Du må kanskje øke slipingen en gang til, eller redusere støyreduksjonen. Å finne balansen mellom de to er nøkkelen.
Lagring, utskrift og deling
Alle endringene dine lagres i sanntid mens du jobber, så det er ikke nødvendig å lagre når du går. Når du er ferdig med redigering og vil dele bildene dine, har du et par alternativer. Del- knappen øverst til høyre på skjermen lar deg laste opp det redigerte bildet til Facebook. Alternativt kan du lagre en kopi.

Klikk på Lagre for å velge en filtype og -plassering . Hvis du velger RAW, blir den opprinnelige filen lagret sammen med en ekstra .XMP-fil som inneholder endringene dine. Dette gjør at du kan bruke den redigerte filen i en annen app.
Hvis du velger JPEG, får du også velge størrelse: liten, full størrelse eller tilpasset. Det er ikke noe valg å velge kvalitet.
På tidspunktet for skrivingen støtter Lightroom CC ikke utskrift. Inntil denne funksjonen er lagt til, kan du eksportere til en JPEG og skrive ut fra en annen app.

En av de viktigste styrkene til Lightroom CC er måten det fungerer sømløst på alle enhetene dine. Åpne Lightroom CC på telefonen eller nettbrettet ditt, og du får tilgang til alle bildene du har lastet opp på skrivebordet ditt, komplett med de endringene du har laget til dem. Fortsett å redigere i disse appene, og endringene vil umiddelbart reflekteres tilbake på skrivebordet ditt.
Alle de samme verktøyene er tilgjengelige, og fungerer på samme måte, i mobilappen. Faktisk får du til og med en tonekurve, som for tiden er fraværende fra hovedprogrammet.
Bedre og verre
Lightroom CC er mye enklere enn Lightroom Classic, for bedre og verre. Langtidsbrukere av Classic vil utvilsomt beklage (forhåpentligvis midlertidig) tap av noen mye brukte funksjoner, og tilliten til skyen vil ikke alltid være praktisk for alle.
Men med forbedret respons og renere design, myker CC læringskurven og gjør fotoredigering mer tilgjengelig enn noensinne.
Hvis du fortsatt ikke er overbevist, ta en titt på vår guide til de beste Lightroom CC-alternativene. De beste abonnementfrie Lightroom-alternativer for hvert budsjett. De beste abonnementsfrie lysromalternativene for hvert budsjett Nå som den offisielle versjonen er abonnementsbasert og i sky, mange brukere leter etter Lightroom alternativer. Her er dine beste alternativer. Les mer .
Klar til å prøve Lightroom CC? Få mer informasjon fra Adobe her!
Har du begynt å bruke Lightroom CC? Hva tenker du om det? Gi oss beskjed i kommentarene.