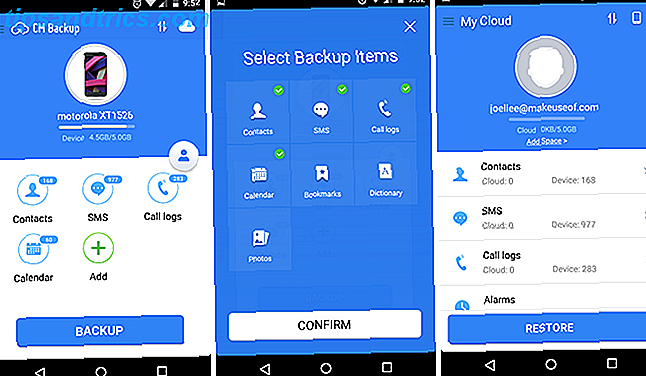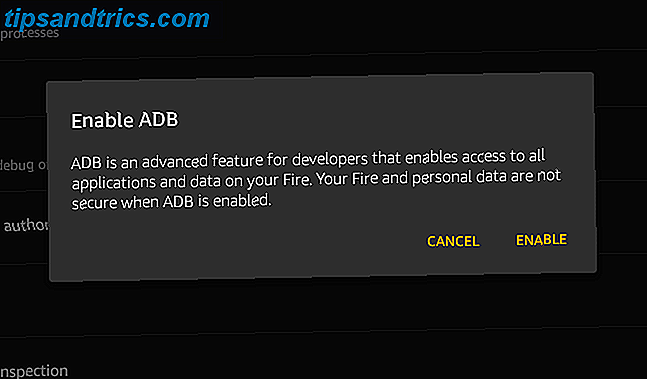Adobe Acrobat Pro DC er en altomfattende løsning for styring av PDF-filer. Som alle Adobes produkter Din guide til å velge riktig Adobe-produkt Din guide til å velge riktig Adobe-produkt Når de fleste tenker på Adobe, tenker de enten på Photoshop eller Acrobat Reader. Men selskapet har en mengde andre nyttige programvarepakker som de fleste ikke vet noe om. Les mer, den inneholder omfattende funksjoner som kan være overveldende i begynnelsen. Vi hjelper deg med å navigere dine første skritt med dette profesjonelle verktøyet.
Denne artikkelen vil lære deg alt du trenger å vite for å effektivt opprette og redigere PDF-filer med Adobe Acrobat Pro DC. Du lærer også hvordan du digitalt signerer PDF-filer, hvordan du kan sammenligne med forskjellige PDF-dokumenter og mer.
Last ned og installer Adobe Acrobat Pro DC
Dette Adobe-produktet tilbyr en ukes gratis prøveversjon. Du må oppgi et kredittkort, debetkort eller PayPal-informasjon før du starter gratisperioden. Betalingsmetoden din blir fakturert etter innledende tidsramme, og denne prosessen vil gjenta hver måned hvis du ikke avbryter kontoen din. Adobe Acrobat Pro DC koster $ 14, 99 / måned.
Begynn med å gå til denne nedlastingssiden og klikk på den blå kommen- knappen. Deretter logger du på eller lager en Adobe-konto. Etter å ha registrert eller logget inn, oppgi betalingsdetaljer og klikk på den angitte lenken for å starte installasjonen. Siden dette er et ganske omfattende program, kan du forvente at det tar flere minutter å laste ned.
Last ned: Adobe Acrobat Pro DC ($ 14, 99 / måned, en ukes gratis prøveversjon)
Lær det grunnleggende
Når du åpner Adobe Acrobat Pro DC, ser du hovedgrensesnittet.
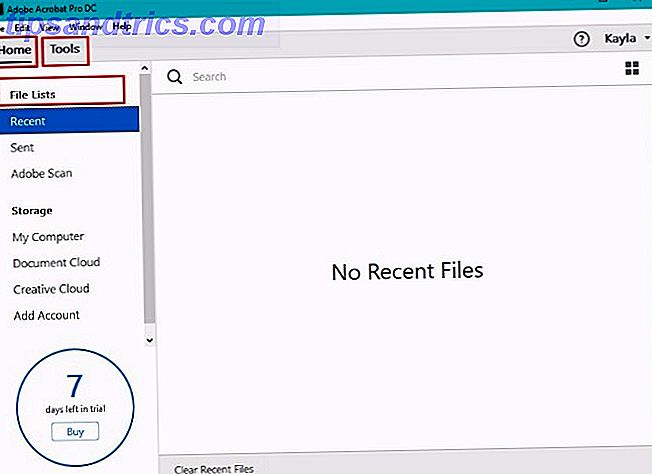
Vær oppmerksom på fanene Hjem og Verktøy øverst til venstre. Du vil sannsynligvis bruke dem ofte. Fillister i venstre rute vil også være viktige for deg.
En ting jeg liker om programvarens startside er at den gir deg en påminnelse om hvor mange dager som er igjen i gratis prøveperioden. Bare hold øye på nederste venstre hjørne for å unngå å bli ladet.
Tenk på fanen Verktøy som gateway for å få mest mulig ut av Adobe Acrobat Pro DC.
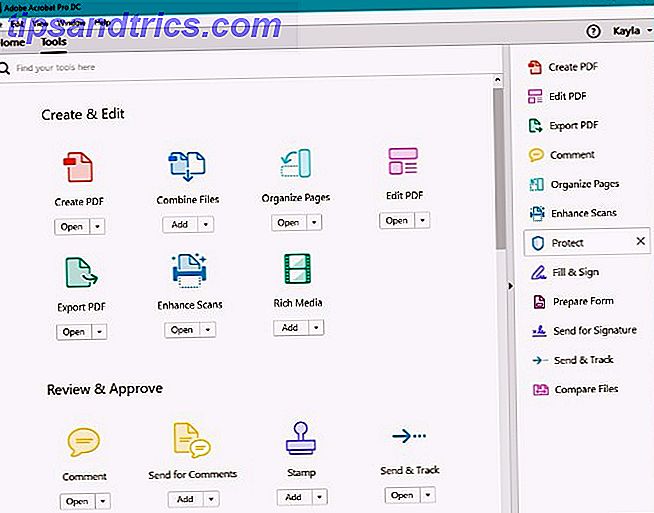
Det finnes en søkeboks øverst der du kan legge inn søkeord relatert til ønskede verktøy. Under det er det enkelt å finne verktøy gruppert etter kategorier som spenner fra Create & Edit til Forms & Signatures . I høyre rute finner du snarveier for verktøy. De gjør det enklere å få tilgang til funksjoner du vil stole på ofte, som å redigere og sende PDF-filer.
Lag PDF-filer
Å lage en PDF Hva er en PDF-fil og hvorfor stoler vi fortsatt på dem? Hva er en PDF-fil og hvorfor stoler vi fortsatt på dem? PDF-filer har eksistert i over to tiår. La oss finne ut hvordan de kom, hvordan de jobber, og hvorfor de er så populære år senere. Les mer fra et Microsoft Word eller annet dokument som allerede finnes på datamaskinen din, klikk Fil- menyen øverst til venstre på skjermen.
Metode 1: Åpne med Acrobat
Velg Opprett, og velg deretter alternativet for PDF fra Fil . Denne kommandoen gir opp en liste over kompatible filer. Finn den du vil ha, klikk den, og gå til Åpne- knappen.
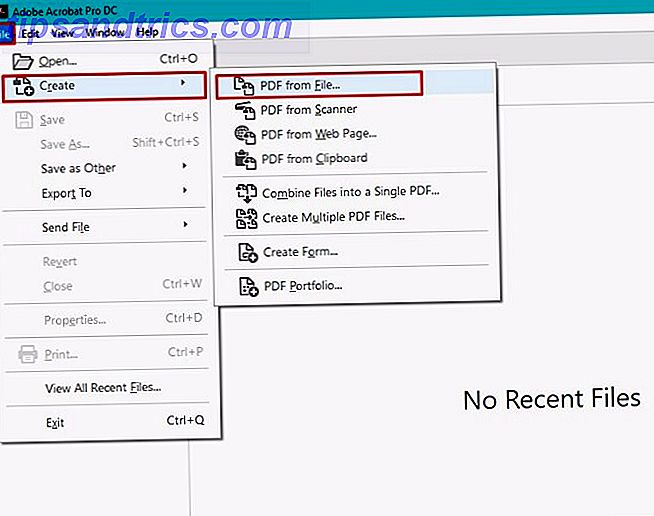
Avhengig av filegenskaper, kan PDF-en umiddelbart vises på skjermen. Ellers vil du se en dialogboks som angir prosentandelen av ferdigstillelse.
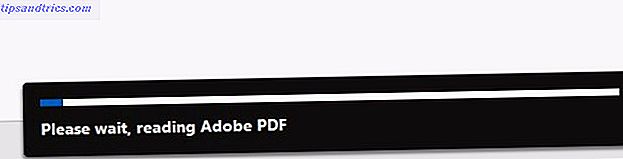
Å lage flere PDF-filer fra flere filer er også mulig med denne metoden.
Gå tilbake til Fil- menyen og velg Opprett . Deretter velger du Opprett flere PDF-filer .
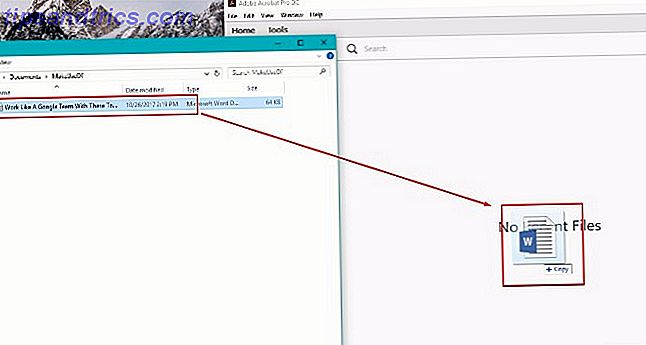
En dialogboks dukker opp og har en Add Files- knapp øverst i venstre hjørne. Klikk på den og begynn å bygge en liste over filer for å konvertere til PDF-filer. Filer du har valgt, vises i den nederste delen av dialogboksen. Klikk på OK- knappen nederst til høyre. Deretter angir du filutgangsinnstillingene.
Metode 2: Dra og slipp
Det er også dra-og-slipp-funksjonalitet for PDF-opprettelse. Dette fungerer på samme måte som enhver annen dra-og-slipp-filopplasting. Bare klikk og dra filen over til Adobe-panelet fra datafilen.
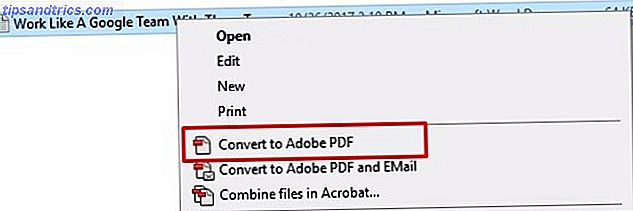
Metode 3: Høyreklikk (kun Windows)
Hvis du er en Windows-bruker, er det enda raskere å lage en PDF fra et eksisterende dokument. Velg filen, høyreklikk deretter og velg Konverter til Adobe PDF .
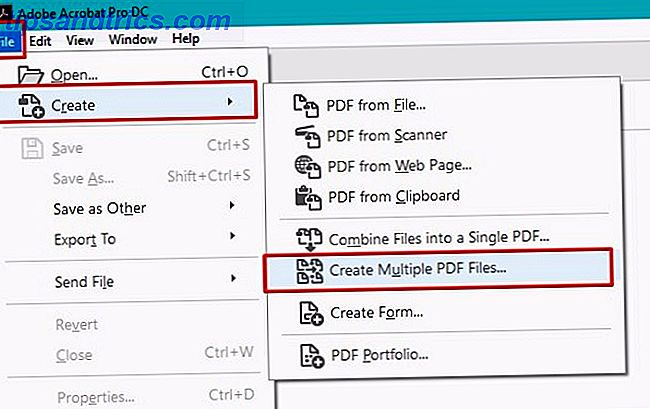
Rediger PDF-filer
Adobe Acrobat Pro DC lar deg også redigere en PDF-side om gangen. Kom i gang ved å gå til Verktøy- menyen. Klikk på Rediger PDF .
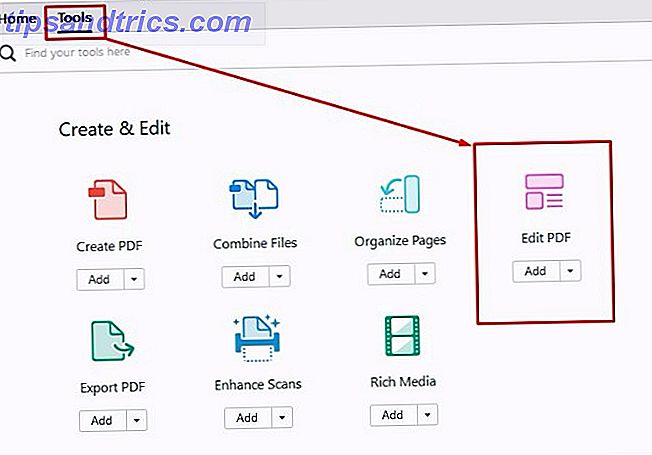
Bare velg PDF-filen din og åpne den med redaktøren. Borders omgir de redigerbare områdene i dokumentet. Klikk og dra disse for å redigere ulike deler av dokumentet.
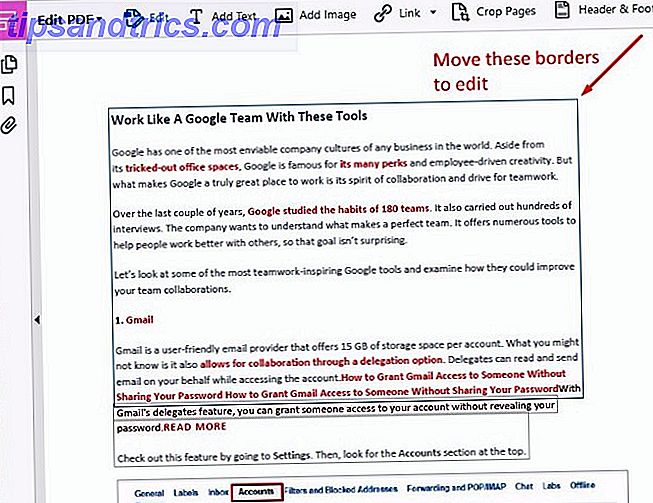
Du kan da skrive ny tekst eller slette uønsket tekst. Formateringsalternativer vises i høyre rute.
Du kan velge en skrift fra rullegardinlisten og velge skriftstørrelse og farge.
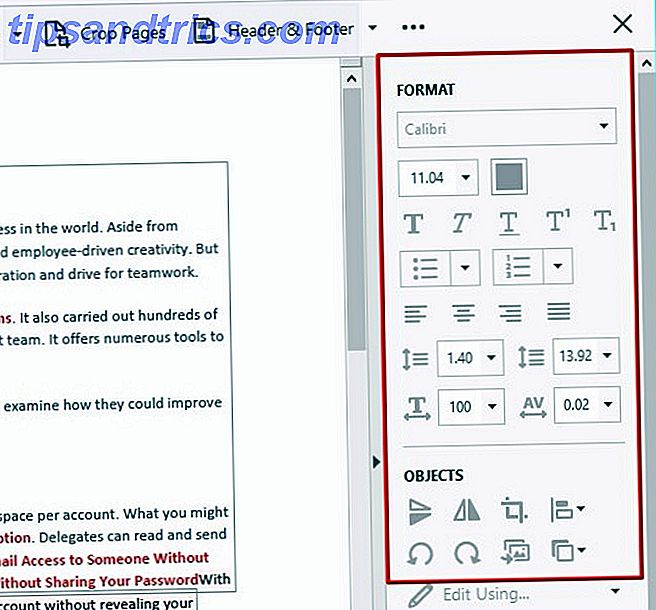
Ikonene under de første alternativene gir mulighet for fet skrift, kursivisering og understrekking. Det er også funksjonalitet for abonnementer og superskript, kuler og nummererte lister. Du kan også manipulere margene.
Vil du lære å redusere filstørrelsen til en PDF? Det er en måte å gjøre det også på! 4 måter å komprimere og redusere størrelsen på en PDF-fil 4 måter å komprimere og redusere størrelsen på en PDF-fil Er PDF-filene dine for store til å håndtere? Ofte kan du redusere størrelsen på PDF-dokumentene dine dramatisk. Vi viser deg hvordan du kan krympe og komprimere PDF-filer. Les mer
Arbeider med PDF-sider
Adobe Acrobat Pro DC tilbyr også ulike metoder for å manipulere individuelle PDF-sider.
Vær imidlertid oppmerksom på at det krever at du har de riktige tillatelsene i programmet. Du kan bekrefte dette ved å gå til Fil- menyen mens du har et PDF-dokument åpent i Acrobat.
Velg Egenskaper, og klikk kategorien Sikkerhet og se informasjonen i Sammendrag for dokumentrestriksjoner . Hvis du har de riktige tillatelsene, vil du se "Tillatt" oppført ved siden av ulike dokumentalternativer. For dette eksempelet er det viktig at "Endring av dokumentet" er tillatt.
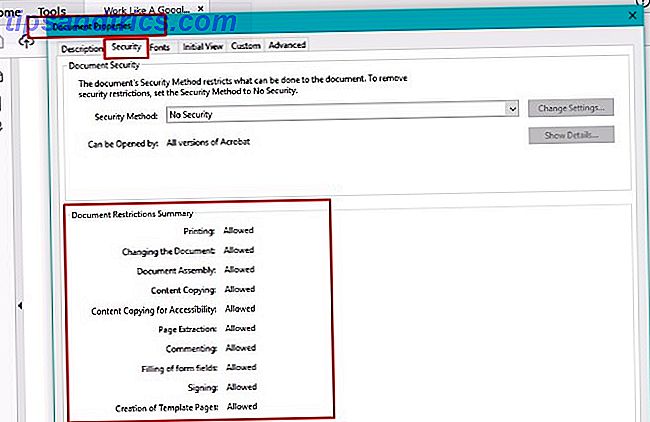
Så hva kan du gjøre i PDF-sider?
Roter sider ved å gå til Verktøy- menyen, og deretter Organiser sider . Du kan også komme hit fra den høyre snarveien ruten.
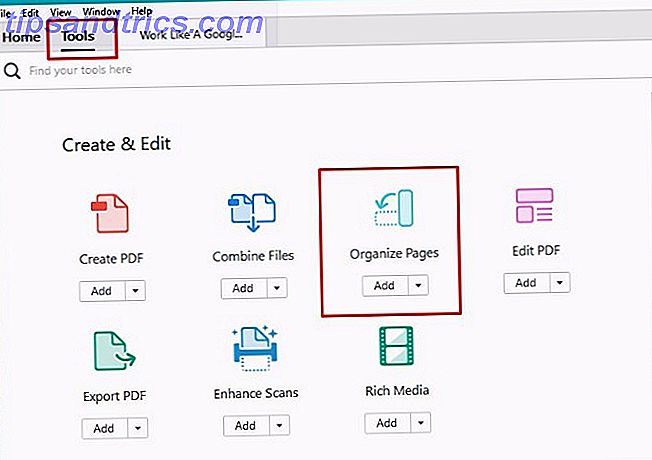
Denne prosessen bringer opp en sekundær verktøylinje. Klikk på rullegardinpilen i boksen Enter Page Range for bestemte alternativer, eller klikk bare på forhåndsvisninger på siden nedenfor.
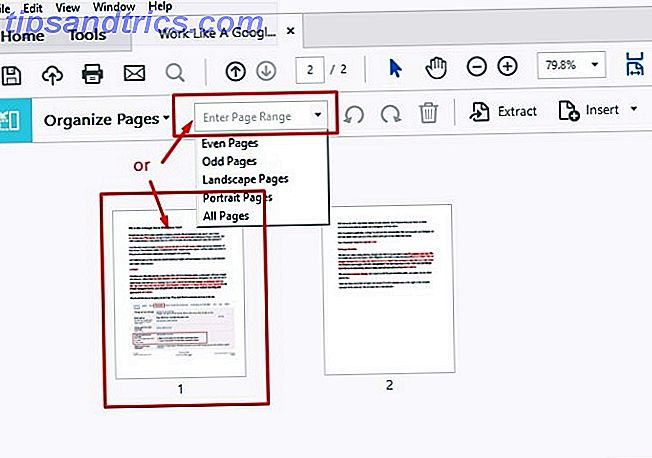
Nå kan du rotere sidene med klokken eller mot klokken. Dette er nyttig for når du har en presentasjon eller et dokument i landskapstil, må du raskt skrive ut.
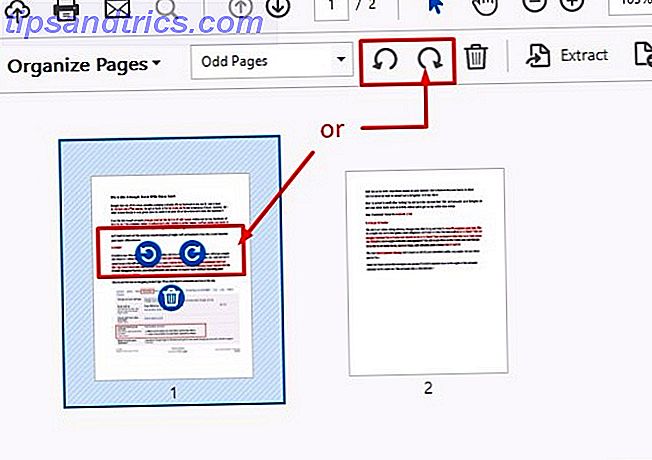
Et annet nyttig redigeringstrykk du kan gjøre med Acrobat Pro DC, endrer rekkefølgen på sidene. Du kan også lage en kopi av visse sider. Fra panelet Organiser sider klikker du og drar en side i PDF-dokumentet til et annet sted i filen.
Og hvis du vil kopiere en side, klikker du bare på siden og Ctrl + drar siden til der du vil kopiere den i dokumentet.
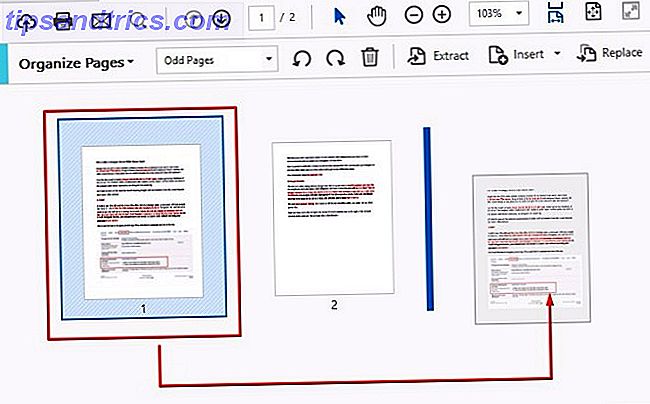
Vil du slette en side? Bare høyreklikk på sidenikonet og velg Slett sider .
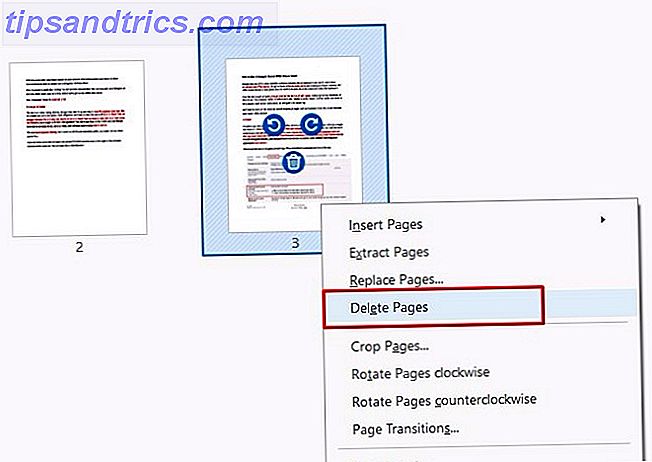
Fyll og skriv PDF-skjemaer
Må du ofte signere PDF-kontrakter Er din elektroniske signatur juridisk rundt om i verden? Er din elektroniske signatur lovlig rundt om i verden? Er elektroniske signaturer gyldige og lovlige rundt om i verden? Er de mer foretrukket med den blekkede håndskrevne signaturen i en papirløs verden? Vi ser på hva loven sier globalt. Les mer eller avtaler? Du kan gjøre dette uten å skrive ut dokumentet.
For å signere en PDF, åpne dokumentet i Acrobat og naviger til siden du må logge på. Klikk på Fyll og tegn i alternativvalgmenyen.
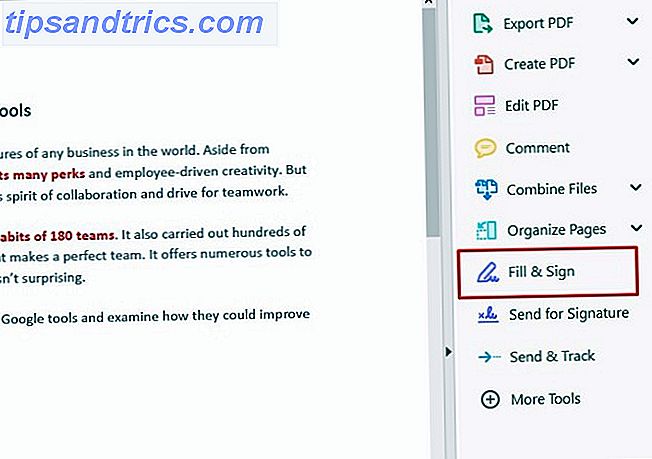
Bruk deretter verktøylinjen som kommer opp for å skrive inn navnet ditt og hvilken som helst annen informasjon du trenger for å gi inn de riktige linjene.
Du kan opprette din signatur ved å klikke på Sign og deretter skrive inn navnet ditt. Adobe lar deg deretter legge signaturen i PDF-dokumentet.
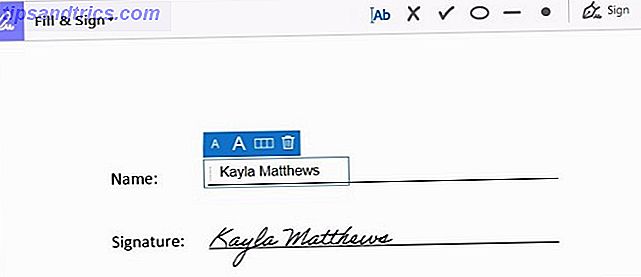
Det er også en måte å signere en PDF på. Du kan skrive navnet ditt, skrive din signatur for hånd, eller sette inn et bilde som representerer signaturen din.
Etter at du har lagret signaturen, vises den som et valg når du klikker på Sign for alle fremtidige dokumenter, noe som er veldig praktisk.
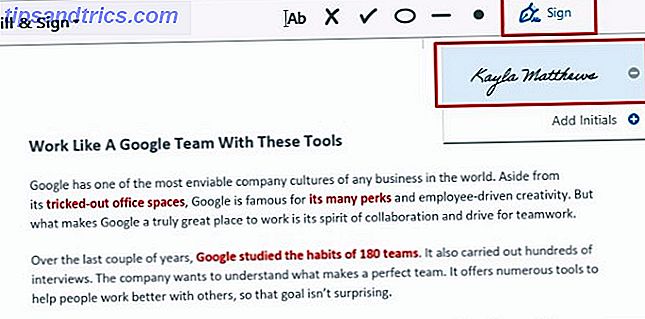
Adobe Acrobat Pro DC lar deg også endre ikke-fyllbare eller flate former til redigerbare.
For å gjøre dette, ha PDF-filen du vil fylle ut i Acrobat. Gå til File, Save as Other . Deretter velger du Reader Extended PDF, og til slutt, Aktiver flere verktøy .
Når du åpner filen i Acrobat Pro DC eller Acrobat Reader (trenger du fortsatt Adobe PDF Reader? Dette er hvorfor du ikke trenger Adobe Reader Dette er hvorfor du ikke trenger Adobe Reader Adobe Reader er oppblåst, sakte og en ansvar. Kort sagt, det er unødvendig. Har du behov for en PDF-leser i det hele tatt? Vi viser deg hvordan du åpner PDF-filer uten Adobe Reader. Les mer), du kan nå skrive eller signere disse feltene.
Sammenlign to PDF-filer
Etter at du har lastet ned Adobe Acrobat Pro DC, kan du bruke den redesignede Compare Files-funksjonen.
Gå til Verktøy- panelet. Deretter velger du Sammenlign filer .
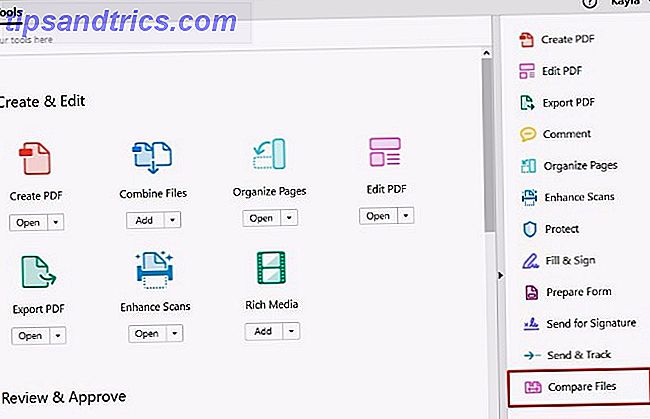
Klikk på rullegardinmenyen Velg fil for de to dokumentene du vil sammenligne, og velg filene dine. Klikk deretter Sammenlign . (Dette fungerer bare for PDF-dokumenter, ikke andre dokumentformater.)
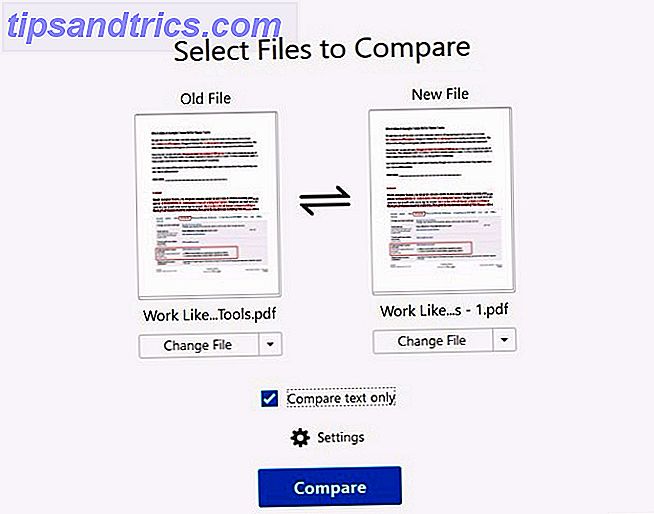
Du vil da kunne vurdere sammenligningsresultatsammendraget. Du kan også gå over endringer en etter en etter å ha valgt alternativet Gå til første endring .
Integrér Acrobat med Dropbox
En flott funksjon av Adobe Acrobat Pro DC er at det fungerer sømløst med Dropbox. Du kan gjøre dette fra Hjem- grensesnittet.
Se på venstre rute som har fillister . Hvis du vil legge til Dropbox-kontoen din i Acrobat, klikker du koblingen Legg til konto under lagringsfillisten .
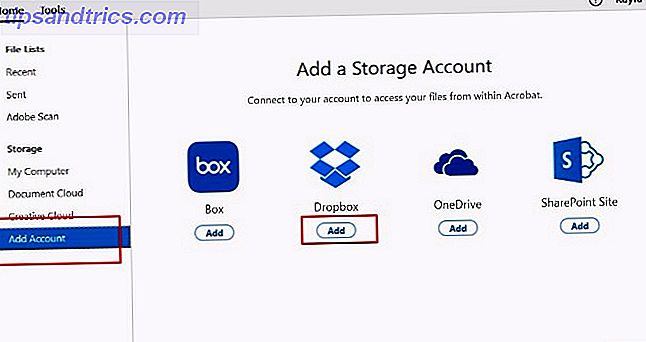
Velg Legg til- knappen under Dropbox-logoen, og logg deretter inn med Dropbox-legitimasjonene dine. Ved å logge inn får du en Adobe-tillatelsesboks. Den spør hvilken Dropbox-konto som skal kobles til Acrobat Pro DC. Velg kontoen du vil lenke, og du er i virksomhet!
Når Dropbox vises i Lagringsfillisten, klikker du på den for å trekke opp Dropbox-filene i hovedruten. Når du bruker Acrobat Pro DC til å endre en fil som kommer fra Dropbox, lagrer Adobe en redigert versjon til Dropbox for deg. Det kunne ikke vært enklere!
Bruk Acrobat på mobilenheter
Adobe Acrobat Pro DC kan også håndtere PDF-filer på farten via en dedikert Android- eller iOS-app. Det gjør selv iPad til en skanner, noe som gjør PDF-importen problemfri.
Du har automatisk fri tilgang til disse mobilappene. 5 Awesome Adobe Apps som er helt gratis. 5 Awesome Adobe Apps som er helt gratis. Adobe gjør industristandarddesignprogrammer. Men det tilbyr også høykvalitets programvare og programmer som er gratis. Her er de fem beste Adobe-verktøyene som er gratis. Les mer når du får en Adobe Acrobat Pro DC-prøve eller et abonnement.
Last ned: Adobe Acrobat Reader Mobile app for iOS | Android (gratis med Adobe Acrobat Pro DC)
Hvilken PDF Magic vil du jobbe i neste?
Du vet nå hvordan du bruker de viktigste funksjonene i Adobe Acrobat Pro DC.
Å eksperimentere med andre mindre funksjoner som kan være nødvendige for prosjektene dine, er enkle. Bare bruk tid på å utforske funksjonene i Verktøy- delen og Filerliste- ruten. Du er bundet til å finne enda mer nyttige funksjoner som er spesifikke for dine daglige behov.
Hvis du ikke kan finne ut hvordan du bruker en funksjon i Adobe Acrobat Pro DC eller hvordan du kan manipulere en PDF Slik redigerer du, kombinerer og skriver en PDF-fil gratis. Hvordan redigere, kombinere og signere en PDF-fil gratis vise deg hvordan du splittrer, fletter, reduserer, og gjør all slags magi med PDF-filer. Les videre om du er klar til å ta dine PDF-dokumenter til neste nivå! Les mer, fortell oss hva det er! Kan vi hjelpe?