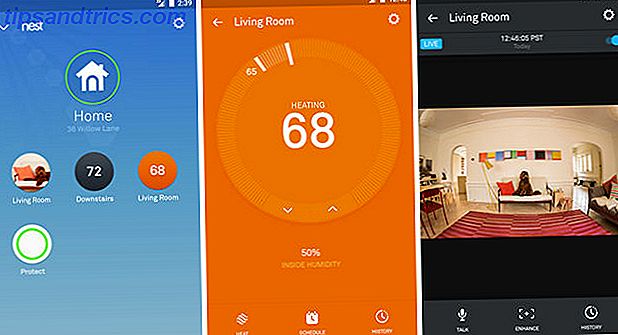Microsoft PowerPoint har vært en stift for å lage presentasjoner i mange år. Men som noe, er ikke alle en ekspert rett utenfor flaggermuset. Du må starte et sted, ikke sant? Så, la denne nybegynners guide til PowerPoint være det første trinnet.
Denne veiledningen er tilgjengelig for nedlasting som en gratis PDF. Last ned The Ultimate Beginner's Guide til Microsoft PowerPoint: Fra Newbie til Master nå . Du er velkommen til å kopiere og dele dette med venner og familie.For de nybegynnere som bruker PowerPoint for første gang, har ikke brukt det på en stund, eller bare vil ha en enkel referanse til det grunnleggende, dette er din guide til desktop-versjonen. Og mange av disse samme funksjonene gjelder hvis du bruker den på nettet. Så hvis du fortsatt bestemmer mellom PowerPoint Online og PowerPoint 2016 Free PowerPoint Online vs PowerPoint 2016: Hvilken har du behov for gratis PowerPoint Online vs PowerPoint 2016: Hvilken trenger du Må du betale for Microsoft PowerPoint 2016 eller er den gratis? PowerPoint Online god nok? Finn ut i vår sammenligning. Les mer, denne veiledningen kan komme til nytte hverken.
Hva er Microsoft PowerPoint?
Microsoft PowerPoint er i utgangspunktet et presentasjonsverktøy. Du kan lage lysbildefremvisninger med tekst, bilder, figurer, animasjoner, lyd og mye mer. Deretter pop presentasjonen din på den store skjermen for å vise den til andre eller lagre den som et visuelt dokument for deg selv.
Fra Microsoft:
"PowerPoint er et presentasjonsprogram for lysbildefremvisning som er en del av Microsoft Office-pakken med verktøy. PowerPoint gjør det enkelt å lage, samarbeide og presentere ideene dine på dynamiske, visuelt overbevisende måter. "
For forretnings-, pedagogiske og personlige situasjoner tilbyr PowerPoint fleksibiliteten til å gjøre de enkleste presentasjonene skiller seg ut med sine mange funksjoner.
Generelle bruksområder for PowerPoint
- Bedriftspresentasjoner for produkter og tjenester
- Opplæringsbilde for klasserom og forelesninger
- Personlige visualer som tankekart og familiefotoslideshows
- Salgs- og markedsføringsmateriell
- Event presentasjoner som bryllup, jubileer eller familiegjenforeninger
- Prosjekt, budsjett og økonomiske presentasjoner
- Sertifikater, kalendere, rapporter, diagrammer og diagrammer for enhver bransje
Du kan lage nesten alle typer visuelle i PowerPoint. Men først bør du bli kjent med de generelle vilkårene for søknaden.
Grunnleggende vilkår som brukes i PowerPoint
Du vil se mange ord og begreper som brukes ofte i denne veiledningen. Så, tar et øyeblikk å vurdere dem, slik at du kan følge prosessene og forklaringene mye lettere.
Lysbildefremvisning og presentasjon : Når du snakker om PowerPoint, kan du se at disse to begrepene blir utbytbare. De representerer det samlede dokumentet du oppretter i søknaden.
Lysbilder : Hver lysbildefremvisning i PowerPoint inneholder lysbilder, akkurat som med en fysisk lysbildefremvisning. Du kan tenke på lysbilder som sider du kan legge til i presentasjonen din, og deretter flytte gjennom dem en for én.
Animasjoner : Animasjoner er visuelle effekter som kan gi lysbildet ditt et unikt utseende. De lar deg legge bevegelse og pizzazz til elementene på lysbildet ditt.
Overganger : Overganger er også visuelle verktøy, men du vil se som et lysbilde beveger seg til det neste. Ved å bruke en overgang kan du gjøre presentasjonen din skikkelig til publikum eller bruke den til å skape en dramatisk effekt.
Båndet og fanene i PowerPoint
På samme måte som med andre Microsoft Office-applikasjoner, inneholder PowerPoint-båndet knappene du vil bruke i faner. Du kan tilpasse båndet for å fjerne eller legge til både faner og knapper. Men du vil sannsynligvis se fanene nedenfor som standard.
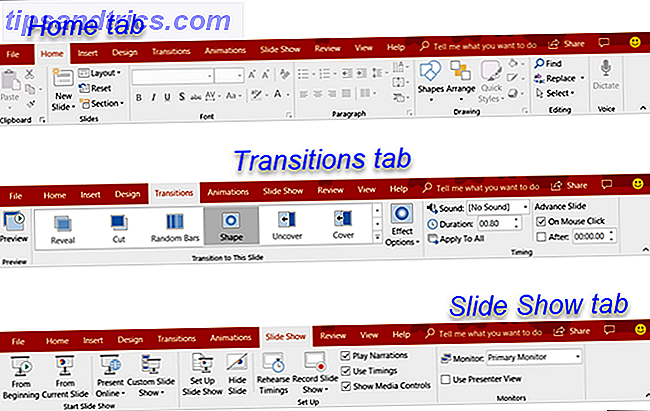
Her er en kort beskrivelse av hva hver enkelt er for, og hvilken kategorien gruppe du kan se.
- Fil : Lag en ny presentasjon, åpne en eksisterende, lagre, skrive ut og del lysbildefremvisninger.
- Hjem : Kontroller utklippstavlen, lysbilder, skrift, avsnitt, tegning og redigering.
- Sett inn : Sett inn lysbilder, tabeller, bilder, illustrasjoner, linker, kommentarer, tekst og media.
- Design : Velg et tema, velg en variant, tilpass glidene, og få designideer.
- Overganger : Velg en overgang, forhåndsvis den, juster effektene og legg til timing.
- Animasjoner : Velg en animasjon, forhåndsvis den, juster effektene, bruk avanserte funksjoner, og legg til timing.
- Lysbildefremvisning : Start en lysbildefremvisning, sett en opp, velg en skjerm og bruk presentasjonsvisning.
- Gjennomgang : Bruk verktøy for korrekturlesing, tilgjengelighet, språk, kommentarer og sammenligninger.
- Vis : Endre presentasjonsvisningen, juster hovedvisningen, zoom inn eller ut, velg farger og arbeid med vinduer og makroer.
Du bør også se Hjelp- fanen og Fortell meg hva du vil gjøre boks. Hvis du trenger hjelp eller vil ha mer informasjon om en funksjon, kan du bare åpne Hjelp eller skrive inn søkeordet i Tell me- boksen og se resultatene dine.
PowerPoint Quick Access-verktøylinjen
Som fanene og båndet med andre Microsoft Office-produkter, har du også Hurtig tilgang-verktøylinjen. Du er kanskje allerede kjent med dette praktiske verktøyet, men hvis ikke, dette er verktøylinjen øverst til venstre i PowerPoint-vinduet. Som navnet antyder, lar denne funksjonen deg utføre raske handlinger.
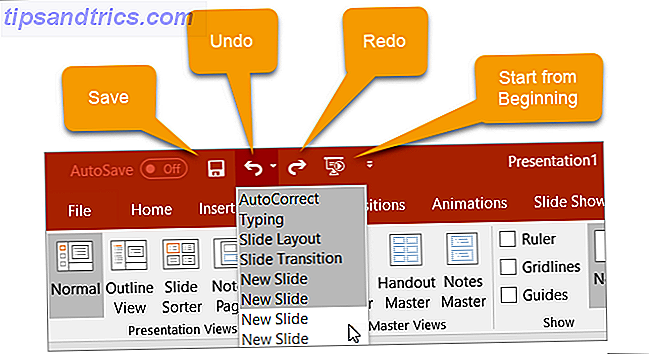
Lagre- knappen lar deg enkelt lagre filen du jobber med, med gjeldende filnavn.
Hvis du gjør en feil og vil angre det, klikker du bare på Angre- knappen. Hvis du klikker den en gang, vil den angre den siste handlingen du tok. Hvis du fortsetter å klikke på den, vil den angre hver forrige handling ved å flytte bakover. Alternativt kan du klikke på pilen ved siden av Angre- knappen og markere alle handlinger du vil angre.
Hvis du angre en handling med knappen, vil knappen Forbedre deretter bli klikkbar. Dette lar deg gjøre om hva du nettopp har angret. I likhet med Angre- knappen kan du gjenta din siste handling med ett klikk eller bruke pilen ved siden av knappen Redo for å gjenta flere handlinger.
Presentasjonsknappen lar deg starte lysbildeserien din som den vil bli sett av andre. Det bør ta opp hele skjermen for en fin visning av presentasjonen når som helst under oppretting eller redigering.
Du kan velge pilen til høyre for Quick Access-verktøylinjen for å legge til eller fjerne knapper fra den enkelt. Du kan også se flere kommandoer tilgjengelig eller flytte verktøylinjen under båndet.
Slik jobber du med PowerPoint-lysbilder
Lysbilder er grunnlaget for lysbildefremvisninger. Så å vite hva slags innsatser og utførelser som skal fungere med dem effektivt, kan få stor innvirkning på etableringen. Her er det grunnleggende du bør vite for å jobbe med PowerPoint-lysbildene dine.
Legg til et PowerPoint-lysbilde
På fanen Hjem bør du se en del på båndet for Lysbilder . Du kan raskt legge til et lysbilde ved å klikke på Ny lysbilde . Dette vil legge til et lysbilde akkurat som det du har valgt.
Alternativt kan du klikke på pilen på New Slide- knappen. Dette lar deg velge hvilken type lysbilde du vil legge til, for eksempel et tomt lysbilde, en tittel med innhold eller et bilde med bildetekst.
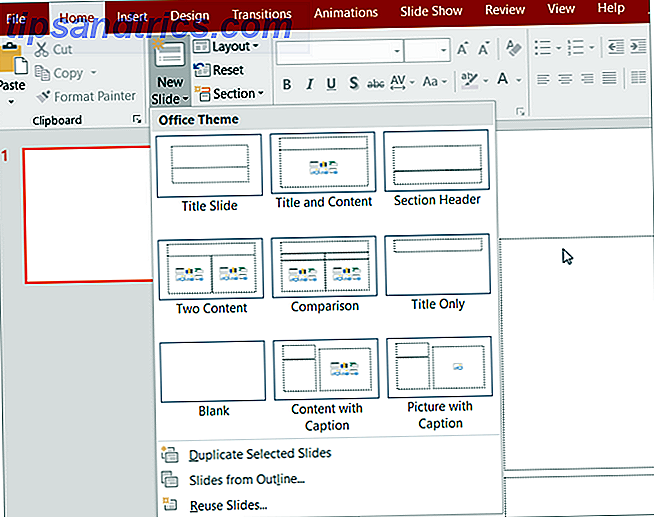
Endre layoutet til et lysbilde
Layout- knappen på båndet ditt lar deg endre typen av det valgte lysbildet. Så du kan enkelt endre en tittelbilde til en med tittel og innhold eller et bilde med bildetekst til et innhold med en bildetekst.
Skyv ikoner
Enkelte lysbilder er enkle å forstå helt fra starten. Hvis du for eksempel velger et tittelbilde, ser du tekstområdene som instruerer deg til å klikke for å legge til tittel og undertekst. Men andre lysbildeoppsett, som de som lar deg legge til medier, inneholder ikoner for at du skal sette inn innholdet ditt.
Hvis du bruker denne type lysbildet, klikker du bare på det tilsvarende ikonet for å sette inn elementet.
- Sett inn tabell : Opprett et bord ved å velge antall kolonner og rader.
- Sett inn diagram : Lag et diagram med en rekke alternativer som linje, kake, linje og område.
- Sett inn SmartArt-grafikk : Lag en visuell form som en matrise, pyramide eller prosessdiagram.
- Bilder : Sett inn et bilde fra datamaskinen.
- Online bilder : Sett inn et bilde fra galleriet eller søk på nettet for en.
- Sett inn video : Sett inn en video fra en fil, YouTube eller embed kode.
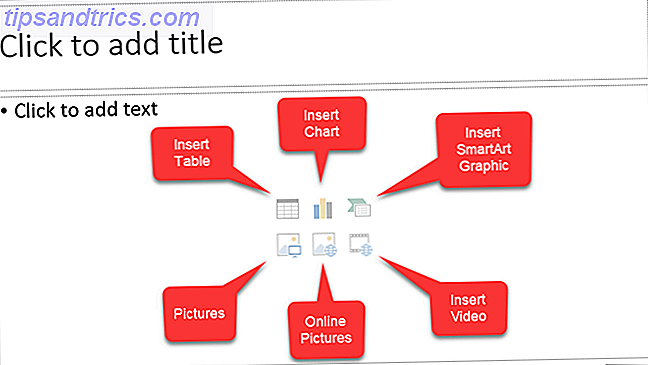
Du kan også få mer informasjon om hvordan du legger inn YouTube-videoer Slik legger du inn YouTube-videoer i PowerPoint-presentasjoner Slik legger du inn YouTube-videoer i PowerPoint-presentasjoner Hvis du setter sammen en solid PowerPoint-presentasjon, kan det være en fin måte å legge til et kort videoklipp. Etterbehandling - og PowerPoint gjør det så enkelt som mulig å gjøre. Les mer eller legg til musikk i PowerPoint-presentasjonene dine Slik legger du til musikk i lysbildefremvisningen på PowerPoint Slik legger du til musikk i lysbildefremvisningen på PowerPoint Hvordan legger du til musikk i en lysbildefremvisning i PowerPoint? Det er ikke så komplisert som det høres ut! Les mer .
Slett et lysbilde
Hvis du vil slette et lysbilde, er den enkleste måten å velge den og klikke Slett på tastaturet. Du kan også høyreklikke på lysbildet og velge Slett bilde fra hurtigmenyen.
Bruke PowerPoint-seksjoner
Du vil kanskje organisere lysbildeserien i forskjellige seksjoner. Klikk på Seksjon- knappen, velg Legg til seksjon, og deretter gi det et navn. Du kan da legge til lysbilder separat i hver seksjon. Seksjonsknapp- pilen lar deg også fjerne, omdøpe, kollapse og utvide deler.
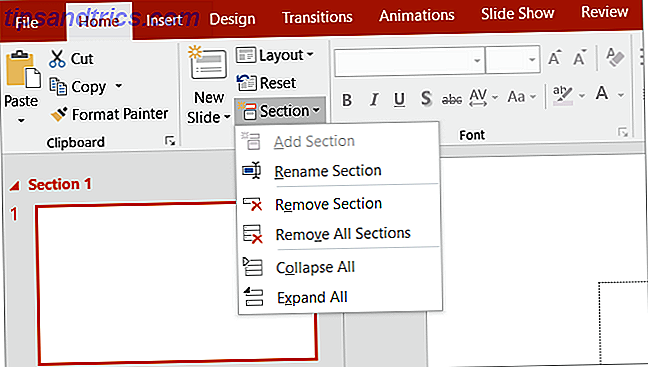
Andre vanlige lysbildehandlinger
- Du kan enkelt omorganisere lysbildene med en dra-og-slipp-handling.
- Dupliser lysbildene eller lag dem fra et omriss ved hjelp av pilen Ny skyveknapp eller høyreklikk og bruk kontekstmenyen.
- Returner et lysbilde til standardoppsettet ved å klikke på Tilbakestill- knappen eller høyreklikk og bruk kontekstmenyen.
Arbeid med presentasjonsnotater
PowerPoint tilbyr en fantastisk høyttaler notat funksjon som kan komme til nytte. Du kan legge til et notat i et lysbilde Slik legger du til og skriver ut PowerPoint med høyttalernotater Slik legger du til og skriver ut PowerPoint med høyttalernotater Bruk PowerPoint-høyttalernotater til å spore tanketanken din. Vi viser deg hvordan du legger til og viser presentasjonsnotater, og hvordan du skriver dem ut som en sikkerhetskopi. Les mer for din egen referanse eller for å snakke med publikum under en presentasjon. Merknadsseksjonen vises direkte under hvert lysbilde innenfor PowerPoint.
Hvis du ikke kan se det, klikker du bare på Notes- knappen i oppgavelinjen nederst i PowerPoint-vinduet. Eller åpne fanen Vis og klikk på Notes- knappen på båndet. Deretter klikker du bare inn i notatdelen for å legge til din.
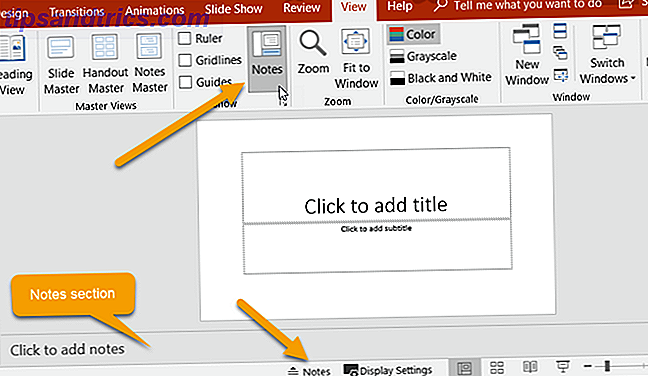
Bruke notater i presentasjonene dine
Når du presenterer lysbildeserien din for et publikum, kan du bare se notatene dine. Dette gjør det til et flott verktøy for å holde beskrivelsene, forklaringene eller instruksjonene som du presenterer lysbildefremvisningen din. Her er utsikten som du vil se med notatene dine når du viser presentasjonen din.
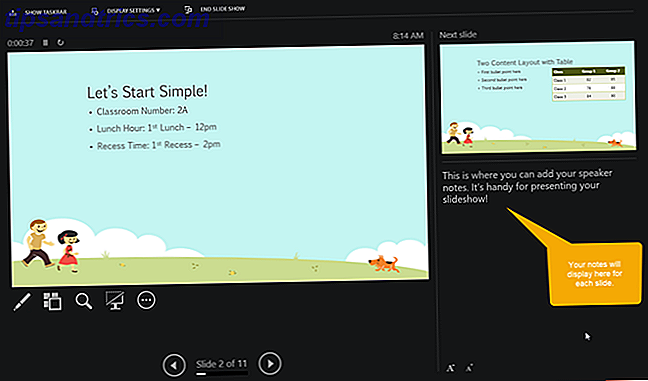
Skrive ut presentasjonsnotatene
Hvis du skriver ut presentasjonen slik at målgruppen din har en referanse, kan du inkludere notatene dine hvis du vil. For å se hvordan det ser ut, klikk på Vis- fanen og deretter Notes-siden i delen Presentasjonsvisning av båndet.
Hvis du vil endre hvordan notatene dine ser ut når du skriver dem ut, klikker du på Notes Master- knappen i delen Master Views i båndet. Dette lar deg velge design, layout og sideoppsett. Legg også merke til Handout Master- knappen direkte til venstre, slik at du også kan tilpasse hele utseendet på utdelingen.
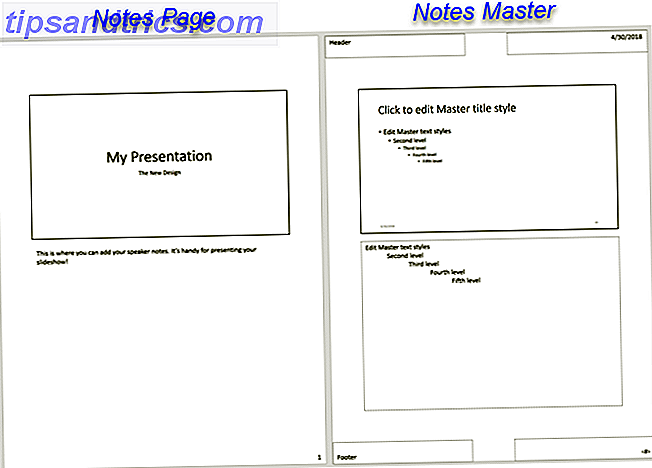
Legg til animasjon til PowerPoint
Hvis du vurderer å legge til animasjoner i lysbildene dine, er det veldig enkelt å gjøre. Animasjoner kan være effektive for lysbildefremvisninger du lager for utdanning som klasserompresentasjoner eller høyskoleforelesninger. De kan også gi presentasjonen en morsom effekt for personlige lysbildeserier som en familiegjenforening eller bryllupsskjerm.
Animasjonsalternativer
Dette er de grunnleggende funksjonene som er tilgjengelige på fanen Animasjoner .
- Animasjon : Velg mellom en rekke alternativer ved å klikke på pilen i animasjonen. Du kan bruke en animasjon til et element når det går inn eller ut av lysbildet, bruker det til vekt eller gir det en bevegelsesbane.
- Effektalternativer : Ulike animasjoner har ekstra muligheter for å velge mellom. Ved hjelp av hjulanimasjon kan du for eksempel velge antall eiker mens Spin-alternativene lar deg velge retning og antall spinn.
- Avansert animasjon : Her kan du legge til en animasjon, åpne animasjonsruten for mer arbeidsrom, sette opp en trigger eller bruke animasjonsmaleren. Men for enkle lysbildeserieanimasjoner, bør de grunnleggende funksjonene passe deg bra.
- Timing : Bestem hvordan du vil at animasjonene dine skal vises på lysbildet. De kan starte når du klikker under presentasjonen eller rett etter eller med forrige animasjon. Du kan også velge en varighetstid, forsinkelsestid og omorganisere animasjonene dine.
- Forhåndsvisning : Når du har lagt til en animasjon, kan du se en rask visning av hvordan det vil se ut uten å gå ut av redigeringsmodus eller åpne presentasjonsvisningen.
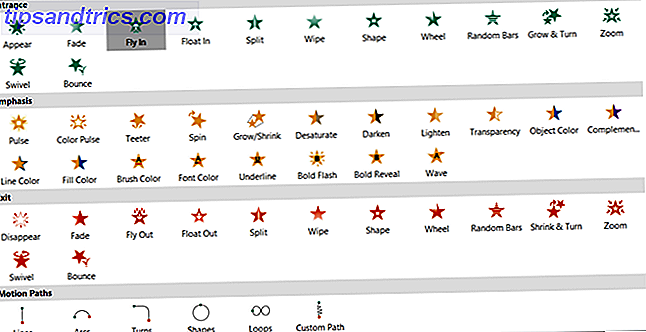
Lag din første PowerPoint-animasjon
Velg først lysbildet og deretter elementet på lysbildet du vil animere. Deretter velger du typen fra animasjonsboksen . Det er så enkelt! Du kan deretter bruke verktøyene beskrevet ovenfor for å legge til effekter, avanserte elementer eller timing hvis du vil.
Legg merke til at når du legger til en animasjon til et element, vises et tall ved siden av det. Hver animasjon du legger til, blir nummerert i rekkefølge slik at du enkelt kan identifisere den, jobbe med den eller omordne den. Husk å tenke på hvert animert element på egen hånd. Dette betyr at du kan ha flere animasjoner med egne effekter alt på samme lysbilde.
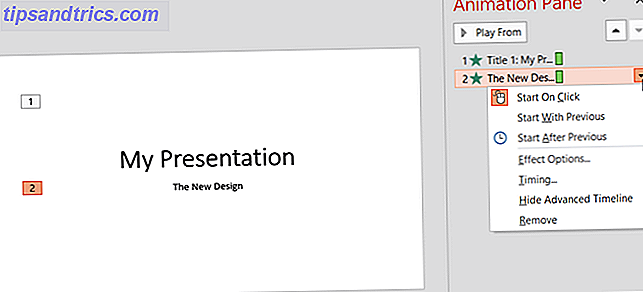
Hvis du bruker animasjonsruten til høyre, gjør tallene det enkelt å se en animasjon av gangen. Der kan du legge til samme typer effekter som du ser på båndet. Bare klikk på pilen som svarer til animasjonen, og en rullegardinmeny vises.
Og hvis du setter inn Excel-diagrammer i presentasjonen din Hvordan animere Excel-diagrammer i PowerPoint Slik animerer Excel-diagrammer i PowerPoint PowerPoint-presentasjoner med mye data kan være engasjerende! Du kan animere Excel-diagrammer i PowerPoint og gjøre dataene dine til livs. Les mer, du kan animere dem også.
Bruk PowerPoint Transition Effects
Sette overganger mellom lysbildene dine kan være en annen effektiv måte å holde publikum oppmerksom på, lik animasjoner. Du kan bruke en unik visuell, med eller uten lyd, mens du beveger deg gjennom lysbildene i presentasjonen.
Overgangsmuligheter
Dette er de grunnleggende funksjonene som er tilgjengelige på kategorien Overganger .
- Overgang til dette lysbildet : Velg fra overgangsmulighetene ved å klikke på pilen i boksen. Du kan bruke en overgang som er subtil, spennende eller dynamisk. Husk at dette er effekten for overgang til gjeldende lysbilde .
- Effektalternativer : Ulike overganger har ekstra muligheter du kan søke på. For eksempel kan Wipe, Wind og Orbit-overgangene velge retning.
- Timing : Her kan du legge til en lyd for å gå med overgangen din, velg en varighetstid, og bruk disse elementene på alle lysbilder. I tillegg kan du bestemme deg for å gå videre til neste lysbilde med museklikk eller automatisk etter en viss tidsperiode.
- Forhåndsvisning : Når du legger til en overgang, kan du se en rask visning av hvordan det vil se ut uten å gå ut av redigeringsmodus eller åpne presentasjonsvisningen.
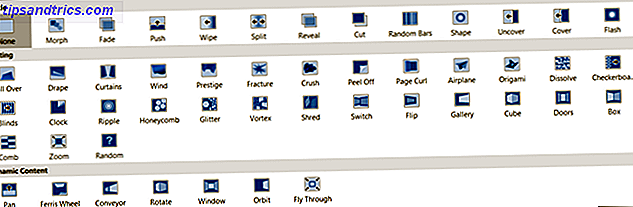
Opprett en lysovergang
Dette fungerer i utgangspunktet mye på samme måte som animasjonen bare med ett trinn mindre. Bare velg lysbildet og velg overgangen. Du kan deretter eventuelt bruke noen av de ovenfor beskrevne effektene du ønsker. Ganske enkelt, ikke sant?
Mens overganger, som animasjoner, kanskje ikke har plass i hver type lysbildefremvisning, kan de være iøynefallende for uformelle sammenkomster eller morsomme arrangementer. Selv for virksomhetspresentasjoner kan en enkel Fade-effekt eliminere en klumpete overgang mellom lysbildene.
Bruk forskjellige presentasjonsvisninger
Ikke alle fungerer på samme måte når det kommer til å være kreativ. Heldigvis tilbyr PowerPoint forskjellige innebygde visninger for å imøtekomme dette. Bare velg fanen Vis og se på måtene du kan jobbe med i lysbildefremvisningen.
Presentasjonsvisning- seksjonen inneholder fem unike måter å opprette eller redigere lysbildefremvisningen på. En av disse er Notes-siden som du leser om ovenfor. Og her er de andre fire med korte forklaringer.
- Normal : Som du sikkert kan gjette, er dette den grunnleggende, vanlige visningen. Du bør se lysbildene dine til venstre som nummererte miniatyrbilder og gjeldende lysbilde i den største delen til høyre. Denne visningen fungerer bra hvis du foretrekker å hoppe mellom lysbildene visuelt.
- Utsiktsvisning : For de som foretrekker å skrive eller lage bruk av konturer, er denne visningen ideell. Du kan skrive direkte i oversiktsruten til venstre eller lime inn en eksisterende oversikt fra Microsoft Word direkte inn. Her igjen er gjeldende lysbilde i den største delen til høyre.
- Slide Sorter : Dette er en fantastisk måte å se alle lysbildene dine på et øyeblikk. Når du tar opp hele sentervinduet, kan du se hvert lysbilde og kan omorganisere dem enkelt med en dra-og-slipp-handling.
- Lesvisning : Hvis du vil se hele presentasjonen uten å bytte til fullskjermmodus, klikker du bare på denne knappen. Du kan enkelt se slideshow med animasjoner og overganger.
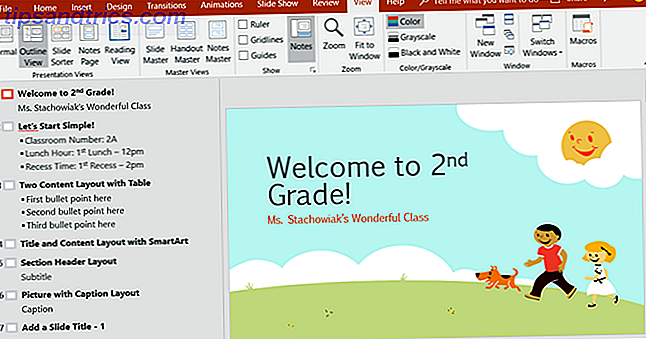
Sammen med visningen Slide Sorter, kan du i Normal og Utsiktsvisning raskt endre rekkefølgen på lysbildene dine. Bare velg en og dra den til den nye plasseringen.
Samarbeide på PowerPoint Presentasjoner
Som andre Microsoft Office-applikasjoner har du funksjoner som enkelt kan samarbeide med andre på PowerPoint-presentasjoner. Så hvis ditt salgsteam, medlærere eller klassekamerater vil jobbe på lysbildeserien sammen, har du noen muligheter.
Del lysbildeserien din som en PowerPoint-presentasjon lagret på OneDrive eller som en PDF. Bare klikk på Del- knappen i menyen øverst til høyre. Deretter inviterer andre i sidelinjen som åpnes, send lysbildeserien som et vedlegg, eller få en kobling som skal deles.
La andre lage notater på presentasjonen med kommentarknappen som ligger rett ved siden av knappen Share på menyen. (Forutsatt at samarbeidspartnere åpner presentasjonen i PowerPoint.) Du kan se kommentarene sine, pope inn i et svar, flytte og slette kommentarer.
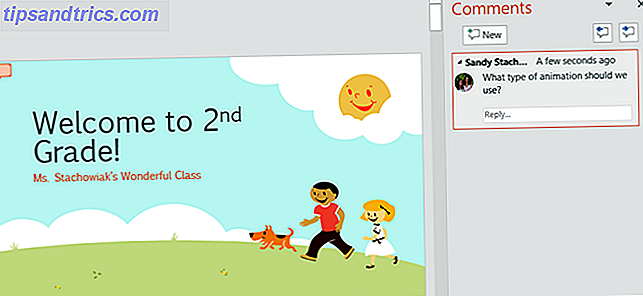
Se versjonshistorikken når du begynner å samarbeide. Hvis samarbeidspartnerne dine kan redigere presentasjonen, kan du se tidligere versjoner. En knapp vises i menyen mellom knappene Del og kommentarer . Du kan da åpne tidligere versjoner av lysbildeserien hvis nødvendig.
Lysbildefremvisning
Når presentasjonen er fullført, er det på tide å vurdere og sette opp lysbildefremvisningen. Gå over til Lysbildefremvisning- fanen og sjekk ut følgende alternativer.

Start Slideshow
- Fra begynnelsen : Se lysbildefremvisningen fra første lysbilde da publikum ser det.
- Fra nåværende lysbilde : Se lysbildefremvisningen, start fra lysbildet du velger.
- Present Online : Bruk Office Presentation Service til å vise lysbildeserien din i en nettleser.
- Tilpasset lysbildefremvisning : Lag en tilpasset presentasjon med lysbildene i en bestemt rekkefølge.
Oppsett
- Sett opp lysbildefremvisning : Velg visningstype, visningsalternativer, hvilke lysbilder som skal vises, hvordan du kan flytte lysbildene og eventuelle flere skjermalternativer du trenger.
- Skjul Slide : Dette skjuler et hvilket som helst lysbilde du velger fra presentasjonen.
- Øv på timings : Du kan øve på å presentere lysbildeserien og se hvor mye tid du bruker på hvert lysbilde og lysbildeserien totalt. Du har også mulighet til å lagre timingen som er nyttig for å forbedre presentasjonstiden hvis nødvendig.
- Ta opp lysbildefremvisning : Ta enkelt inn lysbildeserien din fra begynnelsen eller et bestemt lysbilde. Dette er ideelt for distribusjon til andre som ikke kunne delta i presentasjonen.
- Aktiver eller deaktiver narrasjoner, timings og media kontroller med de praktiske avmerkingsboksene.
skjermer
Velg en tilkoblet skjerm i rullegardinboksen for hvor presentasjonen din skal vises. Du kan også aktivere eller deaktivere Presentasjonsvisning.
Presenter View gir deg et annet bilde av lysbildeserien. Dette gjør at du kan se presentasjonen din med høyttalernotater på en skjerm mens lysbildefremvisningen din vises på en annen. I tillegg kan du kontrollere presentasjonen din i denne visningen.
- Endre visningsinnstillingene eller dupliser diasshowet.
- Få tilgang til verktøy som en laserpeker, penn eller høylys til bruk i hele presentasjonen.
- Zoom inn på et lysbilde.
- Svart eller unblack lysbildefremvisningen.
- Fortsett til et annet lysbilde.
- Slutt lysbildeserien.
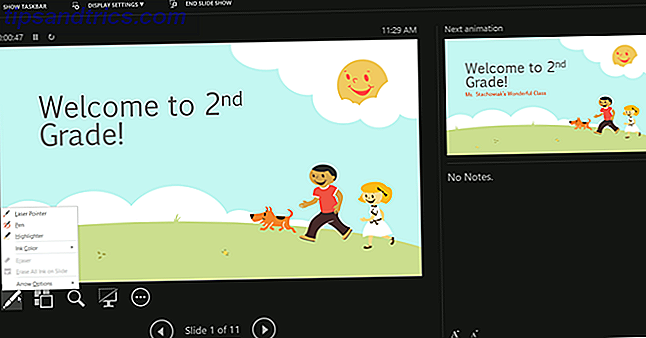
Start PowerPoint Slideshow
Når du har de ovennevnte alternativene angitt for lysbildeserien din, har repetert den, og er klar til å starte, er resten enkel.
Åpne PowerPoint på datamaskinen, velg hvilken skjerm som skal brukes, og presenter den deretter. Du kan starte lysbildeserien med enten Start- knappen på Lysbildefremvisning- fanen eller med Start fra Start- knappen på Hurtig tilgang-verktøylinjen . Dette er den samme prosessen du ville ha fulgt når du vurderte presentasjonen din.
Hvis du bestemmer deg for å bruke Presenter-visningen i lysbildefremvisningen, vet du allerede verktøyene du har med fingertuppene for å kontrollere showet. Men hvis du velger å ikke eller bare jobber med en skjerm, kan du fremdeles manøvrere presentasjonen din.
Høyreklikk bare på lysbildeserien når det begynner å åpne kontekstmenyen. Du kan da se alle lysbildene, zoome inn, justere skjermbildet eller skriveralternativene, og avslutte showet.
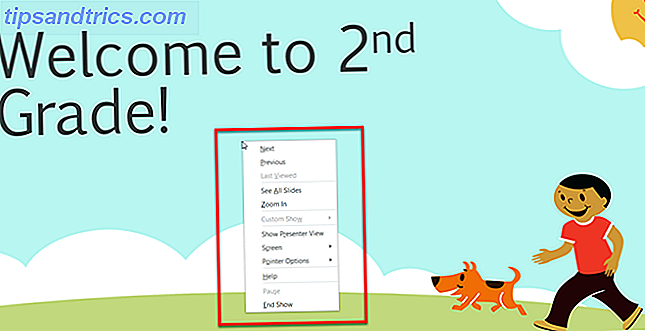
Design med Powerpoint Maler
En siste del av denne nybegynnersveiledningen er malene du kan bruke til å øke produktiviteten din i PowerPoint. Ved hjelp av en mal kan du få en start på presentasjonen. PowerPoint tilbyr en rekke innebygde maler, og du kan finne dem fra online tredjeparter.
Bruk Utvalgte PowerPoint-maler
Hvis du vil vise alternativer i PowerPoint, klikker du Fil > Ny . Du vil da se en rekke utvalgt maler du kan bruke sammen med kategorier du kan velge fra og en søkeboks hvis du vil ha noe spesielt.
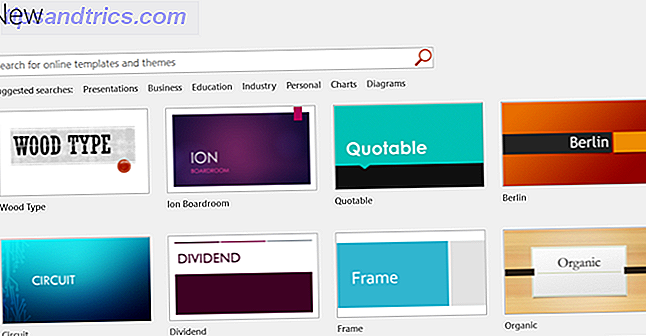
De innebygde malene spenner fra grunnleggende visittkort og diagrammer til lange og detaljerte presentasjoner for de fleste bransjer.
Hvis du ser en mal du vil sjekke ut, klikker du på den og vurderer deretter beskrivelsen og nedlastingsstørrelsen i popup-vinduet. Hvis du vil bruke den, klikker du på Opprett- knappen.
Bruk tredjeparts PowerPoint-maler
Mens maler for Microsoft Word eller Microsoft Excel synes å være mer rikelig, kan du fortsatt sjekke ut disse gode forslagene til tredjepartsalternativer som inkluderer Microsoft PowerPoint-maler.
- 5 PowerPoint-maler for effektive møter 5 PowerPoint-maler for effektive møter 5 PowerPoint-maler for effektive møter Bruker du også for mye tid på møter? Bruk disse PowerPoint-maler for å lette forberedelsen og gjøre møtene dine mer effektive. Du kan tilpasse alle lysbildene til dine behov. Les mer
- De beste PowerPoint-maler for utdanningspresentasjoner De beste PowerPoint-maler for utdanningspresentasjoner De beste PowerPoint-maler for utdanningspresentasjoner Uansett om du underviser i en klasse, gir et foredrag, lager en opplæring eller utfører en opplæring, er disse PowerPoint-malene perfekte for presentasjonen din. . Les mer
- Trenger du en Gantt-kartmal for Excel eller PowerPoint? Her er 10 unike alternativer Trenger du en Gantt-kartmal for Excel eller PowerPoint? Her er 10 unike alternativer Trenger du en Gantt-kartmal for Excel eller PowerPoint? Her er 10 unike alternativer Du trenger ikke Microsoft Project for å spore fremgang. Disse Gantt-kartmaler for Excel og PowerPoint vil hjelpe deg med å administrere prosjektet like bra. Les mer
- De beste gratis Microsoft Office-kalendermaler for å holde deg organisert De beste gratis Microsoft Office-kalendermaler for å holde deg organisert De beste gratis Microsoft Office-kalendermaler for å holde deg organisert Uansett om du trenger en ukentlig, månedlig eller årlig kalender, kan disse gratis utskrivbare kalendermaler for Microsoft Office kan hjelpe deg å holde orden i år. Les mer
- De beste flytskjermmaler for Microsoft Office De beste flytskjermmaler for Microsoft Office De beste flytskjermmaler for Microsoft Office Flowcharts visualiser prosesser. Vi har samlet de beste flytskjermmaler for Microsoft Office, inkludert Word, Excel og PowerPoint. Les mer
La PowerPoint-presentasjonen begynne
Hvis du aldri har brukt den før, bør denne nybegynners guide til Microsoft PowerPoint gi deg en flott start på en fantastisk lysbildefremvisning. Enten du forbereder din første profesjonelle presentasjon 10 Powerpoint Tips for å forberede en profesjonell presentasjon 10 Powerpoint Tips for å forberede en profesjonell presentasjon Presentasjoner er en fin måte å støtte en samtale på. Denne veiledningen vil hjelpe deg med å lage presentasjoner med et profesjonelt utseende og konsistent innhold. Samtidig vil du unngå de vanligste presentasjonsfeilene. Les mer eller bare vil bli kreativ med familiebilder, disse grunnleggende skal ha deg dekket.