
GIMPs fotoredigeringsfunksjoner gjør det til det beste gratis alternativet til Photoshop 13 Gratis alternativer til Photoshop, Illustrator, Lightroom og mer 13 Gratis alternativer til Photoshop, Illustrator, Lightroom og mer Hva om du ikke vil bruke $ 50 per måned på en Creative Cloud-abonnement? Den gode nyheten er at det finnes gratis alternativer. Her er noen av de beste. Les mer .
Hvis du er ny i appen, er det enkelt og intuitivt å plukke opp; Du kan få gode resultater i løpet av kort tid. Hvis du har brukt Photoshop før, finner du GIMP kjent. Det er noen forskjellige funksjoner, og verktøyene har ofte forskjellige navn, men de grunnleggende prinsippene er de samme.
Før du begynner
Før vi ser på hvordan du bruker GIMP til fotoredigering, er det noen ting du trenger å vite:
- Standardoppsettet for appen er for hver del av grensesnittet - alle panelene og verktøykassaene - å eksistere i eget vindu. For å få det til å fungere som et mer tradisjonelt program, gå til Windows> Single-Window Mode .
- Bilder har en tendens til å åpne i en forstørret visning. For å sette bildet til en mer passende størrelse, gå til Vis> Zoom> Tilpass bilde i vindu .
- GIMP støtter ikke ikke-destruktiv redigering. Eventuelle endringer du gjør i en fil vil være permanent. Av denne grunn, jobber du alltid på en duplikatkopi av filen med den uberørte originalen lagret trygt.
- Vurder også å bruke alle endringene dine til å duplisere lagene i bildet (høyreklikk laget i panelet Lag til høyre og velg Dupliser lag ). Du kan da slette laget hvis du vil fjerne denne endringen senere.
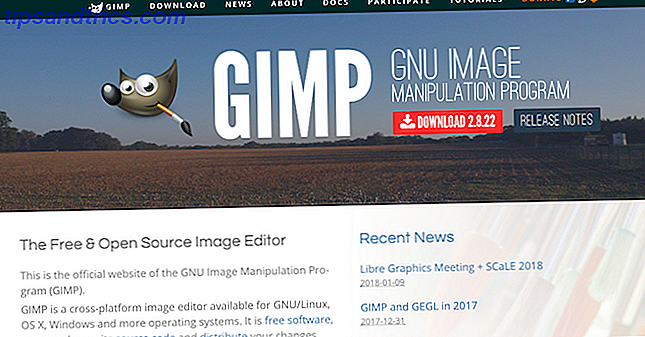
Rett horisonten
Å få horisonten, er en av de vanligste feilene i fotografering. 10 Feil du må unngå hvis du vil ta fantastiske bilder. 10 Feil du må unngå hvis du vil ta fantastiske bilder. Her er de vanligste og ødeleggende feilene som vil hindre deg fra tar bilder du kan føle deg stolt av. Les mer, og også det enkleste å fikse. Og med mindre du har bevisst skutt bildet ditt på den måten av kunstneriske grunner, er det den eneste tingen du alltid bør rette.
Velg rotasjonsverktøyet fra verktøykassen i kolonnen til venstre, eller trykk på Skift + R. I verktøyalternativer under det, sett Clipping to Crop til resultat .
Klikk nå hvor som helst i bildet for å åpne rotasjonsboksen . Ved siden av Angle klikker du opp- og nedpilene for å rotere bildet. Hvert klikk vender bildet med en tiendedel av en grad. Du kan skrive ditt eget nummer i esken hvis du vil ha det enda finere innstilt.

Når du er glad, klikker du Rotate . Bildet blir nå rotert og skjæret til formen. Til slutt går du til Image> Autocrop Image for å fjerne de gjennomsiktige områdene som har blitt liggende rundt kantene på lerretet.
Beskjær bildet ditt
Beskjæring er en effektiv måte å stramme opp bildens sammensetning eller fjerne uønskede gjenstander rundt kantene.
Velg Beskjæringsverktøyet ( Skift + C ). Klikk nå og dra inn i bildet for å tegne oversikten over den nye beskjæringen. Hold Shift- tasten nede for å opprettholde bildens originale bildeforhold.

For å justere valget, hold musen i hjørner eller kanter av rammen, og dra deretter inn eller ut for å korrigere. Alternativt klikker du midt på rammen og drar for å plassere det beskjære området. Trykk Enter for å bekrefte.
Hvis du beskjærer for å forbedre komposisjonen, kan du eksperimentere med sammensetningshåndbøkene i verktøyalternativene. Dette gjør det mulig å overlappe en regel av tredjedeler rutenett (lære mer om komposjonsreglene i fotografering Hvordan lage et bilde: 5 Viktige regler for å følge Hvordan lage et bilde: 5 Viktige regler for å følge Hvis du vil bli virkelig bra på fotografering, det er noen viktige regler rundt bildesammensetningen du bør vurdere. Her er fem av de viktigste. Les mer) for å hjelpe med avlingen din.
Forbedre eksponeringen
Når bildet ditt er for lyst eller mørkt, eller inneholder blåste høydepunkter der de lyseste delene av rammen blir gjort som rene hvite uten detaljer, må du løse eksponeringen.

Gå til Farger> Lysstyrke-Kontrast, og dra deretter glidebryteren til venstre eller høyre til du finner et nivå du er fornøyd med. Veksle forhåndsvisningsknappen på og av for å se for og etter effekten, og trykk deretter OK for å bruke endringene.

Når du jobber med JPEG-filer, bør du prøve å holde eksponeringen tilpasning ganske subtil, eller du vil risikere å introdusere støy eller på annen måte forringe bildet.
Rett hvitbalansen
Hvitbalanse brukes til å fjerne en urealistisk fargegods fra et bilde. Selv om det kan virke åpenbart at et hvitt område i et bilde skal se hvitt, kan kameraet av og til kastes av omgivende lysforhold. Under visse kunstige lys, for eksempel, kan bildet få en oransje fargetone - eller under overskyet himmel kan det se blå ut.

For å fikse dette, gå til Farger> Auto> Hvitbalanse, og det bør umiddelbart korrigeres.
Hvis du ikke er fornøyd med de automatiske resultatene, er det et manuelt alternativ du kan prøve. Gå til Farger> Nivåer, og mot bunnen av vinduet som åpnes, klikker du på ikonet mellom øye-dropper. Dette gjør at du kan sette et grått punkt i bildet ditt, et område med nøytral farge som alle de andre fargene skal baseres på.

Når du har valgt øyedråperen, finner du et område med grå i bildet og klikker på det. Fargene på bildet oppdateres i sanntid. Du kan eksperimentere med forskjellige grays i ulike deler av bildet til du finner en du er fornøyd med.
Tweak the Colors
De fleste bilder kan ha nytte av å tilpasse fargene. Bilder med lyse og levende farger får ofte en sterk reaksjon på sosiale medier 8 ting du ikke bør gjøre på Instagram 8 ting du ikke bør gjøre på Instagram Ønsker du mer enn bare dine venner og familie som følger deg på Instagram? Å vite hva du skal gjøre er bare halvparten av bildet. Du må også kjenne Instagram-reglene om hva du ikke skal ... Les mer, men du kan også opprette mer dårlige farger hvis det passer til effekten du går med med bildet ditt.
Start med å gå til farger> Hue-Saturation . Du kan øke fargene over hele bildet med glidebryteren. Pass på at det er veldig enkelt å oversette bildene dine, så ta det sakte. En god regel er å sette metningen til et nivå som ser bra ut, så bare slipp det tilbake litt.
For å få enda mer kontroll kan du justere den røde, magenta, blå, cyan, grønne og gule delen av bildet ditt separat. Her blir glidebryteren viktigere enn glidebryteren.

For eksempel, for å lage en himmel, ser du det sterkere og blødere fokuset på de blå og cyanfargene, og sett glidebryteren til et mørkere nivå. Eller for å gjøre gress og løvverk ser grønt og mer levende, øk lysstyrkenivået for grønt. Hvis du er igjen med harde kanter rundt områdene farge du har justert, drar du skyvekontrollen Overlapp til høyre for å hjelpe dem med å blande dem bedre.
Legg til kontrast
Den enkleste måten å legge til effekt på et bilde er å øke kontrasten. Det kan ofte gjøre et ellers flatt bilde til noe fullpakket med drama. Den beste måten å gjøre dette på er med nivåverktøyet, som du kan åpne på farger> nivåer .
Dette åpner dialogboksen Nivåer, med et histogram (merket Inngangsnivåer ) i øverste halvdel. Denne grafen viser toneområdet for bildet ditt: svart til venstre, hvitt til høyre og alle nyanser av grått mellom.

Alt du trenger å gjøre er å dra håndtakene under histogrammet Slik leser du kameraets histogram og tar perfekt balansert bilder Slik leser du kameraets histogram og tar perfekt balansert bilder Les mer innover til de er i tråd med den første klumpen av piksler på venstre og høyre kant av diagrammet. Dette setter det mørkeste punktet på bildet til 100 prosent svart, og det letteste punktet til 100 prosent hvitt, og maksimerer kontrasten i prosessen.
Fjern støv
GIMP har et raskt og enkelt verktøy for å fjerne spesifikasjoner fra et bilde som skyldes støv på kameraets objektiv eller sensor.

Først zoomer du inn i bildet ditt ved å gå til Vis> Zoom> 1: 1, eller ved å trykke 1 på tastaturet. Du kan bla rundt bildet ved å holde mellomromstasten og deretter klikke og dra med musen.
Deretter velger du Healing Tool ( H ). Bruk tasten for firkantbrakett ( [ og ] ) for å justere størrelsen på helbredelsen slik at den passer til størrelsen på flekken du vil fjerne.

Hold nede Ctrl på Windows, eller Cmd på Mac, og klikk deretter et område med samme farge rett ved siden av stedet du vil fjerne . Deretter slipper du Ctrl eller Cmd-tasten og klikker på stedet. Det skal nå forsvinne, eller du kan male over det litt mer til det er borte.

Hva du gjør, forteller GIMP å kopiere piksler fra første klikk og lim dem på toppen av det andre (støvflekken). Det blander dem deretter sømløst og naturlig.
Gjenta dette for alle uønskede stedene på bildet ditt.
Gjøre mer med GIMP
Disse trinnene tar bildene dine fra sin raske, rett ut av kameraet, til noe du vil være stolt av å skrive ut eller dele på nettet.
Og når du har det grunnleggende nede, kan du begynne å presse på GIMPs mer avanserte fotoredigeringsteknikker. Utfør disse 7 fantastiske Photoshop-triksene i GIMP Utfør disse 7 fantastiske Photoshop-triksene i GIMP Les mer. For eksempel kan du:
- Utforsk tredjeparts plugins som hjelper med støyreduksjon og sletting.
- Lær kurververktøyet for å få større kontroll over fargen og tonen i bildene dine.
- Oppdag masker, som gjør det enkelt å blande flere bilder.
- Lær å bruke Clone- og Airbrush- verktøyene for de mest avanserte nivåene av retusjering av bilder.
GIMP er et veldig kraftig program som utmerker seg ved fotoredigering. Ved å lære hvordan du bruker det, er du godt på vei til å gjøre bildene dine bedre enn noensinne.
Bruker du GIMP for fotoredigering? Bli med i kommentarene nedenfor for å dele dine bilderedigeringstips og spørsmål!



