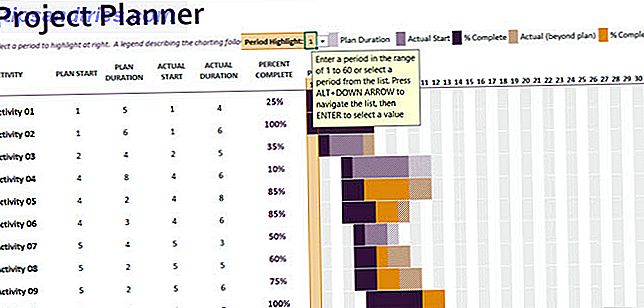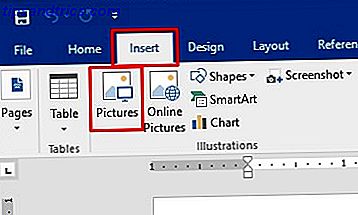Trello er et ukomplisert og intuitivt verktøy for å håndtere prosjekter og oppgaver. En guide til Trello for livet og prosjektledelse. En guide til Trello for livet og prosjektledelse. Trello kan hjelpe deg med å bli organisert. Det er et gratis verktøy for å håndtere alle typer prosjekter. Les denne veiledningen for å forstå sin grunnleggende struktur, navigasjonen, og hvordan Trello kan være nyttig for deg. Les mer . Men hva om det kunne bli enda enklere ?
Butler for Trello er svaret. Denne nye boten lar deg automatisere Trello-oppgaver. Ved hjelp av utløsere og handlinger kan du automatisk opprette lister, flytte kort, angi forfallsdato, legge til etiketter og mye mer uten å løfte en finger.
Alt du trenger å gjøre er å sette opp en kommando for å ta vare på din Trello-oppgave - det er i utgangspunktet satt og glem det. En uanstrengt måte å sette påminnelser med Trello En uanstrengt måte å sette påminnelser med Trello Det er mange måter å sette påminnelser i disse dager, men hvis du bruker Trello på vanlig måte, så kan dette nifty card-tricket være det mest praktiske alternativet for deg. Les mer . Du kan lage mange kommandoer for alle slags oppgaver, og det tar bare minutter.
The Big Plus: Du trenger ikke teknisk kunnskap for å lage kommandoene. Det forstår vanlig engelsk. Kom i gang med Butler for Trello med denne trinnvise veiledningen.
Kom i gang
Registrer deg og legg til din Trello-konto
For å starte Butler for Trello-opplevelsen, gå til nettsiden og velg pakken. Du kan prøve det gratis med opptil 250 operasjoner per uke . Deretter sjekker du vilkårene og betingelsene, kobler din Trello-konto ved å logge på den, og velg dine preferanser.
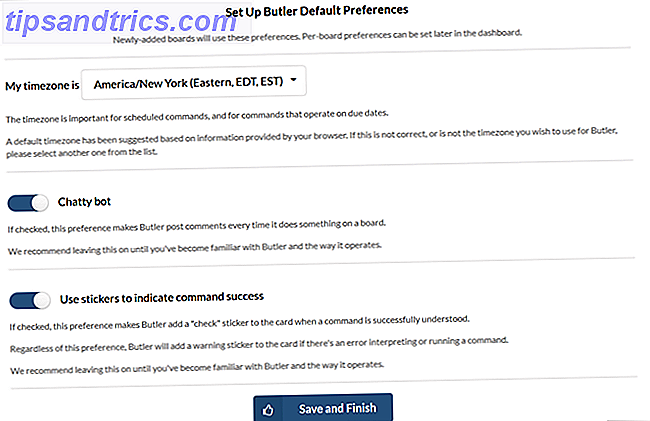
Inviter Butler til dine styrelser
Når du har koblet din Trello-konto, ser du Butlers dashboard. Sørg for at du er på fanen Boards, og velg de du vil ha Butler for å få tilgang til. Du kan velge så mange brett som du vil.

Etter at du har invitert Butler til brettene dine, vil du legge merke til at en Butler-liste automatisk viser opp på de aktuelle plankene. Her vil du legge til kommandoer som kort. Hver Butler-liste inneholder også et instruksjonskort som hjelper deg med å begynne. Dette gir koblinger til Command Builder, Butler Dashboard og support-delen.
Bruk kommandopbyggeren
Den enkleste måten å komme i gang med kommandoer, er å bruke kommandopbyggeren. Med dette robuste verktøyet velger du utløsere og påfølgende handlinger.
Utløsningsalternativer
Utløser valgene hver tilbyr en rekke alternativer for å gjøre det første trinnet i å bygge kommandoen enkelt.
planlagt
Hvis du vil utløse en handling på en vanlig tidsplan, er Planlagt alternativet det du vil ha. Du kan planlegge en handling for hver dag, hver ukedag eller en bestemt dag. Du kan også planlegge en handling på en ukentlig, månedlig eller årlig basis. Med hvert alternativ kan du angi en bestemt tid hvis nødvendig. Og de fleksible ukentlige og månedlige alternativene lar deg velge når du skal begynne. For eksempel kan du få en utløser påbegynt på en dag, den første i denne måneden, eller til og med den fjerde torsdagen i neste måned.
For eksempel kan du få en utløser påbegynt på en dag, den første i denne måneden, eller til og med den fjerde torsdagen i neste måned.

Tidsfrist
Forfallsdato for utløser er basert på de faktiske forfallsdatoene til kortene dine og alternativene er omfattende. Disse inkluderer når et kort åpnes eller arkiveres og forfaller eller forfaller snart. Sammen med fleksibiliteten til å velge utløsere rundt et korts forfallsdato, kan du være så spesifikk som nødvendig med hensyn til hvilke kort som skal gjelde.
Utløserne dine kan for eksempel gjelde for kort i en bestemt liste, på et bestemt kort, med en bestemt etikett, eller en som inneholder et brukernavn.

Når
Utløserne i kategorien Når er delt inn i fem underkategorier:
- Når et kort eller en liste ...
- Når noe er lagt til eller fjernet.
- Når en forfallsdato er involvert.
- Når en sjekkliste eller sjekkliste element ...
- Når en bruker eller kommentar ...
Noen eksempler på disse utløserne vil inkludere:
- Når et kort flyttes, arkiveres, legges til eller opprettes og inkluderer et bestemt medlem eller deg selv.
- Når en etikett, vedlegg, stemme eller bruker legges til eller fjernes.
- Når en forfallsdato er lagt til, fjernet eller merket fullført.
- Når en sjekkliste eller sjekklisteelement er lagt til, fjernet, fullført, begynner med, ender med, eller konverteres til et kort.
- Når en bestemt bruker endrer et kort, blir det nevnt i et kort, eller legger til en kommentar til et kort.

Handlingsalternativer
Nå som du forstår hvordan triggere fungerer, er det på tide å bevege deg på handlingsalternativene. Denne delen er enda mer omfattende enn utløserne.
Kort
Kortseksjonen inneholder åtte underkategorier å velge mellom som inkluderer ting som legg til, fjern fra, finn, lag, kopier, sett en forfallsdato og abonner. Dette gjør det mulig å sette opp handlinger som å legge til og fjerne klistremerker, kopiere etikettene, eller koble to kort som vedlegg. Eller du kan være mer detaljert og opprette et nytt kort med en bestemt tittel i en bestemt liste på et bestemt kort.

kort
Kortområdet er litt annerledes enn Kort, fordi du kan manipulere mer enn ett kort om gangen. Du kan flytte eller kopiere kort, sortere dem etter etikett eller forfallsdato, eller arkiver alle kortene i en liste. Du kan også bruke handlinger til kort ved hjelp av etiketter som arkiver alle kort med en bestemt etikett.

sjekkliste
For sjekkliste og sjekkliste element handlinger, gå til sjekkliste delen. Her kan du flytte, endre navn på, konvertere eller tilbakestille sjekklister og elementer. Når en utløser oppstår, kan du omdøpe et listeelement, flytte det til toppen av sjekklisten, eller konvertere det til et kort.
Du kan også fjerne ferdige elementer fra en sjekkliste eller samle bestemte kort i en sjekkliste.

Liste
Ikke forvirre listen delen med sjekklister. Lister holder kortene dine på et styre, mens sjekklister er innenfor et kort og inkluderer elementer som skal merkes ved hjelp av avkrysningsboksene.
I List-området kan du opprette, omdøpe, flytte, arkivere eller arrangere lister på et brett. Du kan også bruke handlinger som plasserer en liste i et bestemt sted på tavlen. Dette lar deg lage en ny liste med et bestemt navn på brettet du velger basert på en utløser.

Diverse
Misc-området inneholder ulike handlinger som ikke bare passer inn i en annen seksjon. De fleste er gjentatte handlinger og basert på en annen handling. For eksempel kan du få en gjentakende handling for hver etikett på et kort eller brett ved å bruke etikettnavn og etikettfargevariabler.

Bruk dine egne ord
Kommandobyggeren er den enkleste måten å kontrollere at kommandoene dine er formatert riktig. Du kan imidlertid skrive dine egne kommandoer hvis du vil.

Klikk på Legg til et kort i Butler-listen over styret du vil ha, og skriv inn utløseren og handlingen. Dette kan være en enklere måte å gå etter at du er kjent med hvordan kommandoer er skrevet 11 Trello Tips og arbeidsflytfunksjoner for programmerere 11 Trello Tips og arbeidsflytfunksjoner for programmerere Bruker du Trello for planlegging av programmeringsprosjekter? Oppgavestyringsappen kan gjøre underverker for din neste kodende utfordring. Vi har noen Trello tips for å dele. Les mer .
Bruk kommandoen
Etter at du har lagt til utløseren og handlingen til kommandoen din, blar du til bunnen av kommandobyggeren. Du vil se kommandoen formatert som det må være for Butler å forstå det. Du kan bruke knappene i redigeringen til å gjøre justeringer som å fjerne en trigger eller legge til en annen handling. Men du kan også bla tilbake og gjøre endringene der du setter opp kommandoen.

Når du er fornøyd med kommandoen din, klikker du på knappen for å kopiere den til utklippstavlen. Deretter sprer du tilbake til Trello og klikker Legg til et kort på Butler-listen i brettet det gjelder. Lim inn kommandoen din til kortet, og du er ferdig.
Forstå eller Problem
Når du skriver inn en kommando for Butler, vil du som standard se en avkrysningsboks klistremerke hvis Butler forstår kommandoen. Du kan også åpne kortet og se Butler Bot-responsen som Forstå i Aktivitetslisten.

Hvis det er et problem med kommandoen din, ser du utropstegnet klistremerket. Deretter åpner du kortet og sjekker ut hva Butler Bot fant feil med det i aktivitetslisten. Derfra kan du redigere den.

The Butler Dashboard
Du kan ikke besøke Butler Dashboard ofte, men det er viktig å vite at den er tilgjengelig. Du kan foreta preferansejusteringer, sjekke bruken din, og få hjelp hvis nødvendig.
- Boards - Inviter Butler til nye eller ekstra styrene.
- Globale kommandoer - Se kommandoene dine eller importer dem fra et eksisterende kort.
- Bruk - Sjekk ut din ukentlige bruk og antall operasjoner (viktig for gratis kontoer).
- Innstillinger - Endre valgmulighetene for Chatty bot og klistremerke.
- Støtte - Få hjelp fra brukerstøtten, Slack, Email, eller Priority Support for betalte kontoer.

Er du klar til å ringe på Butler?
Denne fantastiske videoen fra Think Creative Collective er en annen god intro gjennomgang. Du kan også sjekke ut deres offisielle Trello bord for flere brukseksempler.
Så enkelt som Trello skal bruke, må du innrømme at automatisering er fantastisk. Administrer alt i Trello med disse 10 kreative IFTTT-oppskrifter Administrer alt i Trello med disse 10 kreative IFTTT-oppskriftene Les mer. Butler for Trello er enkelt å bruke, nyttig å ha og kan definitivt spare deg tid 5 Produktivitetstips Hver Trello-bruker bør begynne å bruke 5 produktivitetstips Hver Trello-bruker bør begynne å bruke en del av grunnen til at Trello er så flott at den har flere produktivitet funksjoner bygget rett inn i plattformen. Her er noen som vil vise seg å være nyttige. Les mer . Du får mange operasjoner med en gratis konto. Prøv de betalte planene hvis du er en tung bruker eller i et forretningsteam.
Er du klar til å ringe på Butler for Trello? Sjekk det ut og gi oss beskjed om hva du synes om det i kommentarene nedenfor!
Image Credits: cristovao / Shutterstock