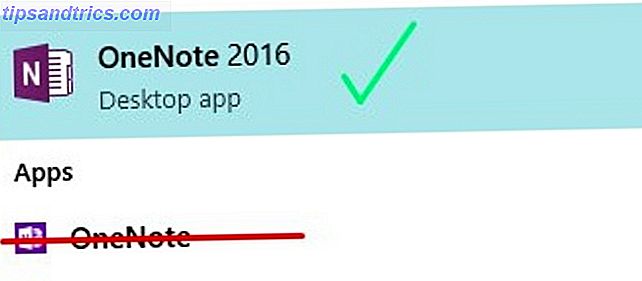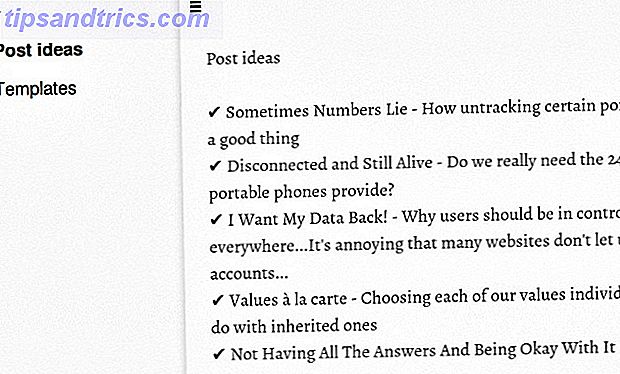Så du har tatt deg tid til å vurdere Chromebook's sider og ulemper. 7 Ting du bør vurdere før du kjøper en Chromebook. 7 Ting du bør vurdere før du kjøper en Chromebook Hvordan vet du om en Chromebook passer for deg? I denne artikkelen skal jeg forklare syv ting du må vurdere før du kjøper. Les mer og besluttet å få en? Bra valg! Jeg fikk min første Chromebook for flere måneder siden, og jeg har aldri vært lykkeligere med en bærbar PC. Og mens kjørelengdeet ditt kan variere, er jeg sikker på at du også vil være fornøyd med deg. Hvordan avgjøre om en Chromebook er riktig for deg. Hvordan bestemme om en Chromebook passer deg. Er det en Chromebook for alle? I et ord: Nei. Det er en tid og et sted for en Chromebook. Hvis du vurderer denne laptop-utskiftningen, er det noen ting du bør vurdere først. Les mer .
Men Chromebooks kommer med en læringskurve. Din nye enhet vil føle seg rar sammenlignet med en MacBook eller Surface Laptop, så gi den tid. Etter en uke eller så lover jeg at du blir forelsket. Når det er sagt, er det flere Chromebook tips og triks for å øke hastigheten på prosessen.
1. Opprett flere brukerprofiler
Chromebooks bruker godt Chrome- brukerprofiler- funksjonen, slik at du kan dele maskinen din i separate profillogg. Hver profil opprettholder egne apper, innstillinger og kontroller. Er du den eneste brukeren på enheten din? Du bør fortsatt bruke flere profiler. 5 Tilpassede Chrome-profiler Du bør begynne å bruke 5 Tilpassede Chrome-profiler Du bør begynne å bruke One Chrome-funksjonen overses ofte: muligheten til å ha flere brukerprofiler. Vi viser deg hvordan de kan gjøre livet enklere. Og ja, du kan også bruke profiler i Firefox og andre nettlesere. Les mer .
Men profiler er avgjørende hvis du har barn. Ved å aktivere funksjonen Overvåkede brukere kan du opprette begrensede profiler som bare kan bla gjennom bestemte nettsteder og ikke kan deaktivere SafeSearch. Det er i utgangspunktet en innebygd foreldrekontroll.
2. Bruk gjestemodus for gjester
Selv om du ikke bruker Profiler-funksjonen ovenfor, bør du definitivt være klar over Gjestemodus . Gjestemodus lar deg overføre enheten til noen andre og være trygg på at de aldri vil kunne se dataene Sikre Chromebook med to enkle tweaks Sikre Chromebook med to enkle tweaks En av de mest utrolige fordelene med en Chromebook er sikkerheten . Men er det noen skritt som eiere kan ta som vil forbedre og forbedre dagens beskyttelsesnivå? Les mer (f.eks. Nettleserhistorikk, nedlastinger, bokmerker, osv.) Eller få tilgang til appene dine.
Og når gjesten er ferdig, blir alle spor av deres aktivitet slettet fra enheten din - det er ikke behov for manuell rengjøring. (Selv om dette kan høres ut som inkognitomodus i Chrome, må du være oppmerksom på at gjestemodus og inkognitomodus ikke er den samme gjestemodus vs. inkognitomodus i Chrome: Hva er forskjellen? Gjestemodus vs Incognito-modus i Chrome: Hva er forskjellen? ? Chrome tilbyr Incognito-modus og gjestemodus for privat surfing. Mens de er like, separerer noen viktige forskjeller dem. Her er når du skal bruke hvilken som helst. Les mer!)
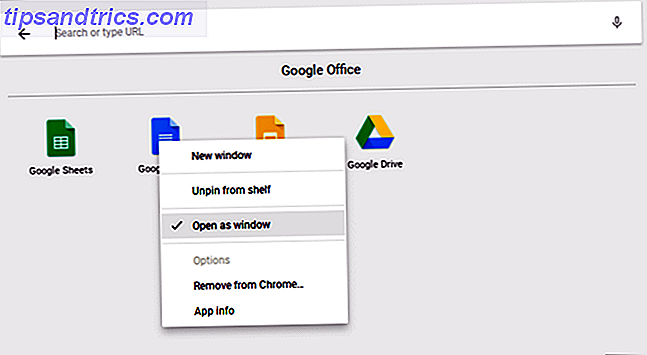
3. Åpne programmer i separat Windows
Siden alle Chromebook-apper egentlig er webapps i forkledning, er det første gangs brukere som blir avskrekket av at apps alltid åpnes i Chrome. Heldigvis er det mulig å tvinge en installert app til å åpne i sitt eget separate vindu .
Finn ønsket app i App Launcher eller oppgavelinjen, høyreklikk på den, og velg Åpne som vindu . Det er så enkelt! Nå vil enheten din føles som en ekte bærbar datamaskin, ikke bare en glorifisert Chrome-nettleser.

4. Organiser Apps til mapper
Når du bruker enheten mer og mer, vil du snart samle for mange installerte apper for å vikle hodet rundt deg. Mens App Launcher gjør det enkelt å starte en app med et raskt søk, kan du kanskje trykke på eller klikke. I så fall bør du dra nytte av Appmapper .
Åpne App Launcher og klikk på Alle apper, og dra deretter et hvilket som helst appikon på et annet appikon for å gruppere dem sammen i en mappe. Fortsett å dra så mange ikoner etter behov. For å navngi mappen, klikk på den og endre "Navnlig mappe" øverst til hva du vil.

5. Slå webområder inn i apper
Husk at Chromebook-apper i utgangspunktet bare er nettsteder forkledd som apps. Mens dette kommer med noen ulemper, er det en virkelig nydelig fordel: du kan slå et nettsted til en app og kjøre den i sitt eget separate vindu.
Åpne Chrome, naviger til nettstedet du vil appify, og klikk på trepunkts -knappen øverst til høyre. Gå ned til Flere verktøy, velg Legg til i hylle ... Gi appen et navn, pass på at du sjekker Åpne som vindu, og klikk deretter Legg til.

6. Forhåndsvisning av filer før åpningen
En av de kuleste ting om Finder på MacOS 8 Finder Tips for Mac Newbies 8 Finder Tips for Mac Newbies Navigere filer og mapper ved hjelp av den native Mac-filbrowser Finder er lett nok, men det er mange flere funksjoner gjemt bak menyer og hurtigtastene. Les mer er at du kan markere mest hvilken som helst fil og trykk mellomromstasten for å få en forhåndsvisning av den filen uten å faktisk starte den i tilhørende app. Visste du at Chrome OS også har en lignende forhåndsvisning ?
Åpne Filer- appen, velg en fil uten å åpne den, og trykk på mellomromstasten. Du vil se et overlegg med noen fildetaljer (f.eks. Størrelse, type, sist endret tid, osv.) Og litt informasjon som er spesifikk for filtypen (f.eks. ID3-koder for MP3-filer). Noen typer, som bilder og lyd, vil også ha en forhåndsvisning.
7. Ta Windows til venstre og høyre
Hvis du har en Chromebook som støtter en 1920 x 1080 oppløsning eller høyere, vil du sannsynligvis ikke maksimere appene dine. For bedre produktivitet kan du bedre bruke skjermfeltet ved å holde to vinduer åpne ved siden av hverandre.
En enkel måte å gjøre dette på er å trekke vinduer til venstre eller høyre kant, og Chrome OS vil automatisk få dem til siden og fylle opp halvparten av skjermen. Eller du kan velge et vindu og trykke Alt + [ for venstre snap eller Alt +] for høyre snap.

8. Klippeavbrudd for frosne apper
Du vil sannsynligvis ikke kjøre inn i frosne apper så ofte på Chrome OS som på Windows eller Mac, men hvis du gjør det, må du bare åpne Task Manager (ved hjelp av søkeknappen + Escape tastaturgenvei).
Når det er åpent, finn bare den frosne prosessen, velg den, og klikk End prosess . Oppgavebehandling er en av de viktigste Chrome OS-funksjonene, så vær sikker på at du begynner å bruke denne avgjørende systemfunksjonen Hvorfor alle trenger å bruke Chromes beste funksjon Hvorfor alle trenger å bruke Chromes beste funksjon Chrome har mange nyttige funksjoner, men man ser ut som så nyttig at hver enkelt person skal lære å bruke og dra nytte av det. Les mer .
9. Force Reboot for et frosset system
I sjeldne tilfeller at noe går galt på systemnivå, kan det hende du finner ut at Oppgavebehandling ikke åpner eller ikke kan frigjøre enheten. Hvis det skjer, kan du alltid bruke siste alternativet: Hard Reboot .
Hver Chromebook leveres med et spesielt sett med medietaster over nummertastraden. En av dem er Oppdater-nøkkelen (ser ut som en sirkulær pil) og en av dem er strømnøkkelen (ser ut som en sirkel med en vertikal linje). Trykk på Power + Refresh for å omstarte umiddelbart.
Merk at dette vil få deg til å miste data som ikke er lagret i åpne apper. Vær også oppmerksom på at dette ikke er det samme som en Powerwash, som er dekket nærmere i Tips # 20 nedenfor.
10. Master innbygget søke nøkkel
En ting som er unik med Chromebook-tastaturer, er mangelen på en Windows-nøkkel eller kommandotast. I stedet valgte Google å erstatte Caps Lock-nøkkelen med en søketast, som åpner App Launcher når den trykkes.
Denne nøkkelen er nyttig på tre kjerneveier:
- Raskt lansere noen app ved å skrive navnet. I denne forstand er det veldig lik Windows 10 Startmeny og Mac Spotlight.
- Raskt lansere noen nettside URL eller søkemotor spørring.
- Aktiver et talesøk ved å klikke på mikrofonknappen.
Det kan føle seg rart å bruke Caps Lock-tasten på denne måten, men det er en av de tingene der du går tilbake er umulig når du kommer inn i sporet.

11. Rebind spesialtastene
Chrome OS behandler fem nøkler som spesielle, slik at du kan binde dem om du ønsker: Søk, Ctrl, Alt, Backspace og Escape. Du kan rebind disse til noen av de andre fem, pluss Caps Lock og Disabled. Hater søke nøkkelen? Vend det til Caps Lock her. Eller slå den av helt.
Klikk på profilikonet nederst til høyre, og klikk deretter på tannhjulikonet for å åpne Innstillinger. Bla ned til Enhetsavsnittet og klikk Innstillinger for Tastatur . Bare endre nøkkelbindingene med rullegardinmenyene. Du kan også slå de øverste medietastene i funksjonstastene ved å aktivere avkrysningsruten.

12. Lær systemets tastaturgenveier
I tillegg til å ha et annet tastaturoppsett, har Chromebooks forskjellige hurtigtaster for systemnivåhandlinger. Heldigvis gjorde Google det svært enkelt å lære disse nye snarveiene: alt du trenger er Ctrl + Alt +? hurtigtast .
Dette gir et interaktivt tastaturkart som viser deg hva hver snarvei gjør. Hvis du holder på Søk, viser den hver snarvei som innebærer søke-tasten. Det samme gjelder for Ctrl, Alt og Shift-tastene. Når det er sagt, får du en hoppe med oversikten over de viktigste snarveiene i Chromebook. Her er en hvilken som helst Chromebook-snarvei. Du trenger det her, hver eneste Chromebook-snarvei du trenger. Leter du etter en hovedliste over hurtigtaster for Chromebook? Her er alle viktige kombinasjoner du noensinne trenger for Chrome OS! Les mer .
13. Høyreklikk og Midt-klikk på Touchpad
Jeg hatet mine første tre dager på Chromebook fordi pekeplaten ikke kommer med noen museknapper. Dette gjorde nettleser et mareritt fordi jeg ikke hadde tilgang til høyreklikk eller mellomklikk. Som det viser seg, er begge disse handlingene enklere enn jeg trodde.
For å høyreklikke, trenger du bare å trykke på berøringsplaten med to samtidige fingre. Til mellomklikk, trenger du bare å trykke på pekefeltet med tre samtidige fingre. Dette tipset alene gjør Chromebook-opplevelsen en million ganger bedre.

14. Trekk bevegelser for berøringsplaten
Alle moderne Chromebooks kommer med en gest-aktivert touchpad, og disse bevegelsene vil forandre livet ditt. Mens mange bevegelser støttes, er det fire spesielt at alle Chromebook-nybegynnere burde vite:
- Sveip horisontalt med to fingre for å gå frem og tilbake i Chrome.
- Sveip vertikalt med to fingre for å bla opp og ned.
- Sveip horisontalt med tre fingre for å skyve mellom åpne faner i Chrome. Dette er enda raskere enn å bruke Ctrl + Tab.
- Sveip ned med tre fingre for å åpne oppgavebryteren, som sprer ut alle åpne apper i en fugleperspektiv.

15. Raskt frigjøre diskplass
Alle Chromebooks leveres med en form for SSD for datalagring PCIe vs SATA: Hvilken type SSD er best for deg? PCIe vs SATA: Hvilken type SSD er best for deg? Når du kjøper en ny SSD, har du et valg mellom SATA og PCIe. Men hva er forskjellen? Bare fordi man er "bedre" betyr ikke at det er den rette for deg. Les mer . Selv om dette er gode nyheter for fart og ytelse, er det en ulempe: SSD-er har små lagringsstørrelser. Du vil bli presset hardt for å finne en rimelig Chromebook som kan lagre mer enn 32 GB.
Derfor er diskplassadministrasjon så viktig. Klikk på profilikonet nederst til høyre, og klikk deretter på tannhjulikonet for å åpne Innstillinger. Under Enhets-delen klikker du Lagringsbehandling . Her kan du se hva som tar opp plass på systemet, og ett klikk slett når det er nødvendig.
16. Slå av hvilemodus
I følge dette skrivet tilbyr Chrome OS ikke noen måter å justere strømsparingsalternativer. Når stikkontakten slås av, slås skjermen av etter noen minutter med inaktivitet. Når det er plugget inn, strekker forsinkelsen med noen minutter, men slår seg fortsatt av med inaktivitet.
Hvis dette plager deg, er det en Chrome-utvidelse som deaktiverer dvalemodus Slik deaktiverer du Chromebook-dvalemodus for god Slik deaktiverer du Chromebook-dvalemodus for god Chrome OS har ikke en innebygd måte å deaktivere dvalemodus på, men du kan fortsatt Hold maskinen i å sovne med en enkel forlengelse. Les mer - og ikke bare det, men lar deg også velge mellom moduser for søvn på skjermen og søvn på skjerm og system.
17. Ta enkle skjermbilder
Hvis din Chromebook ikke har en Utskriftsskjerm-knapp, hvordan skal du ta et bilde av skjermen? Bare trykk Ctrl + Switch Window-tasten . (Bytt vindu er en spesiell topp-rad-nøkkel som ser ut som et rektangel med to vertikale linjer ved siden av det.)
Lagrede skjermbilder vises i mappen Nedlastinger, som du kan få tilgang til ved hjelp av Filer-appen. Merk at du også kan bruke Ctrl + Shift + Switch Window til å begrense skjermbildet til en bestemt region på skjermen.

18. Aktiver valgfrie funksjoner med flagg
Åpne Chrome og skriv krom: // flagger i nettadresselinjen for å få tilgang til en rekke valgfrie Chrome OS-funksjoner. Du er velkommen til å bla gjennom dem på fritiden, men hvis du ikke gjør det, så sjekk disse flaggene som kan forbedre ytelsen. Hastighet på Chrome ved å endre disse 8 flaggene Snu opp Chrome ved å endre disse 8 flaggene Mens mange hevder at Chrome er en minne hog, er det mulig å forbedre nettleserens hastighet sterkt ved å tilpasse noen "flagg". Her er de åtte beste tweaksene du kan lage i dag. Les mer .
Vær oppmerksom på at disse valgfrie funksjonene kanskje ikke er helt stabile. I beste fall kan de ikke fungere som ment. I verste fall kan de være buggy nok til å forårsake tap av data. De fleste av dem er nær stabile og ekstreme feil er sjeldne, men denne risikoen er alltid til stede med disse valgfrie funksjonene.
19. Eksperimentelle funksjoner på Beta- og Dev-kanaler
Hvis du føler deg eventyrlystne, men du ikke vil rote med de valgfrie flaggene ovenfor, bør du vurdere å bytte til Beta-kanalen eller Dev-kanalen .
Betakanalen gir en lavrisiko-snik på de kommende funksjonene, omtrent en måned fremfor den stabile kanalen. Dev-kanalen gir en høyrisiko, feilaktig tilbakemelding på eksperimentelle funksjoner godt før Stable-kanalen. For å bytte til Beta- eller Dev-kanaler:
- Klikk på profilikonet nederst til høyre.
- Klikk på tannhjulikonet for å åpne Innstillinger.
- Øverst, klikk på Om Chrome OS .
- Klikk på Mer info ...
- Klikk på knappen Endre kanal .
- Velg enten Beta eller Dev kanal.
Hvis du vil minimere systemkrasj og potensial for tap av data, hold deg til den stabile kanalen. Hvis du bytter fra en eksperimentell kanal til den stabile kanalen, slettes alt fra Chromebook, inkludert kontoer!
20. Fabrikkinnstilling ved hjelp av Powerwash
Hvis du noen gang vil begynne med en tom skifer, eller hvis du noen gang planlegger å selge Chromebook, eller hvis du noen gang kommer inn i en katastrofal feil som får systemet til å krasje hele tiden, kan det hende du må Powerwash enheten.
Powerwash er Googles uttrykk for en "Factory Reset". Den sletter alle dataene på Chromebooken din og returnerer tilstanden tilbake til hvordan den var når den forlot fabrikken. Til tross for at du mister lokale data, blir ikke Google-kontoene dine og profilene påvirket, og dataene dine blir heller ikke synkronisert med Googles sky.
Hvis du vil vite mer, kan du sjekke ut vårt innlegg ved å omformatere Chromebook to måter å reformatere Chromebook på: Powerwash og full gjenoppretting To måter å reformere Chromebook: Powerwash og full gjenoppretting En av Chromebooks hovedsalgspunkter er den statløse stasjonen som tilbyr sikkerhet og stabilitet - men hva er dine valg når noe går galt? Du har to alternativer. Les mer .
Andre Chromebook-tips du kanskje vil like
Som med alle datamaskiner, reduserer Chromebooks seg over tid på grunn av slitasje og opphopning av søppel. Heldigvis er det skritt du kan ta for å øke Chromebook-enheten din og gjenopprette ytelsen. 5 Måter å stoppe Chromebook-maskinen, senker du ned 5 måter å stoppe Chromebook-maskinen, senker du ned. Har Chromebooken din blitt kryptert? Er Chromebook din treg til å laste inn sider? Er Chromebook din sakte generelt? Tid til å øke hastigheten på Chrome igjen. Les mer . Hvis ting er uutholdelig sakte, bør du vurdere å oppgradere til en Chromebook med høy ytelse Den beste Chromebook for Performance i 2017 Den beste Chromebook for Performance i 2017 Hva er den beste Chromebook for ytelse i 2017? Vi har avrundet noen av de raskeste Chromebookene rundt for profesjonelle, som varierer i pris fra $ 395-840. Les mer .
En siste ting: Selv om jeg synger sine roser og tror de er den beste enheten for uformell hjemmebruk, er Chromebooks ikke perfekte. Sjekk ut vår guide for å overvinne negativene til en Chromebook. Chromebooks er ikke perfekte. Arbeide rundt negativene. Chromebooks er ikke perfekte. Arbeide rundt negativene Selv om vi nylig publiserte artikler som diskuterer Chromebooks iboende positive, ville det være kortsynt å late som om enhetene er perfekte og uten feil. Les mer .
Hvordan liker du Chromebook? Er det noen andre nybegynner tips som jeg har oversett? Del med oss i kommentarene nedenfor!