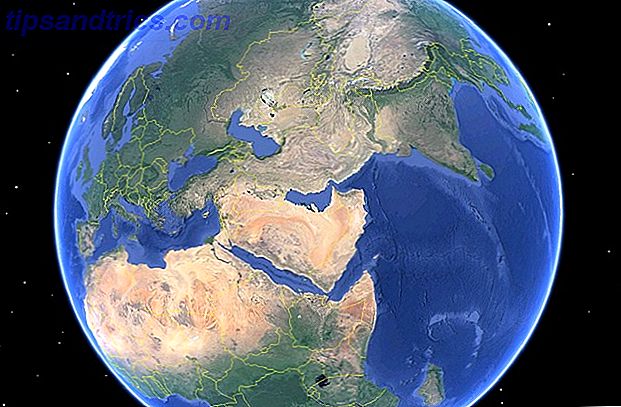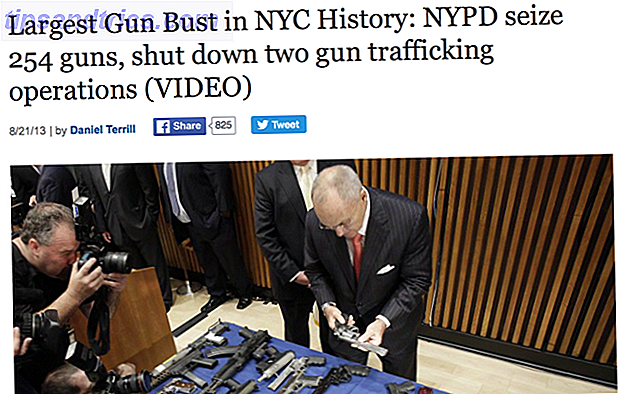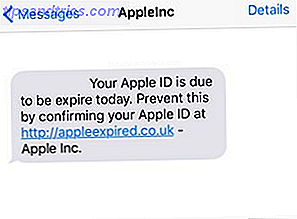Spotlight er en grunnleggende funksjon av macOS, men det er så kraftig. Det er en av de raskeste måtene å finne en tapt fil. Slik finner du tapte filer på Mac OS X. Slik finner du tapte filer på Mac OS X. Vi har alle vært der: Du er ferdig med å jobbe med et dokument, lagre det, lukk vinduet, og ... hvor gikk det? Les mer, kan åpne et program på et øyeblikk, og pakker ekstra funksjoner som en ordbok og kalkulator. Men noen ganger vil Spotlight ikke hente programmene riktig på din Mac.
Hvis du søker etter en installert app og bare mottar filer i søkeresultatene, vil disse to løsningene gjenoppbygge Spotlight og rette problemet 11 Hurtige løsninger for vanlige Macproblemer og -kvitteringer 11 Hurtige løsninger for vanlige Macproblemer og -kvitter Visste du at mange av de vanlige Mac-problemene og quirksene som brukerne rapporterer, kan rettes ved å endre noen få innstillinger? Les mer .
Metode 1: Oppbygg Spotlight Index
Den første metoden innebærer å gjenoppbygge Spotlight-indeksen via terminalen. Selv om du ikke er vant til tekstbaserte kommandoer, er det ganske enkelt å utføre. Siden Spotlight-søk ikke virker, kan du i stedet åpne et Terminal-vindu ved å åpne Launchpad. Gå til mappen Andre og klikk på Terminal- oppføringen.
Lim inn følgende kommandoer i Terminal-vinduet, en om gangen.
Slå først av Spotlight:
sudo mdutil -a -i off Last deretter metadatafilen som kontrollerer Spotlight-indeksen:
sudo launchctl unload -w /System/Library/LaunchDaemons/com.apple.metadata.mds.plist Følgende kommando laster inn indeksen:
sudo launchctl load -w /System/Library/LaunchDaemons/com.apple.metadata.mds.plist Til slutt, slå på Spotlight igjen:
sudo mdutil -a -i on Etter noen minutter å gjenoppbygge indeksen, bør Spotlight fungere som normalt.
Metode 2: Legg igjen harddisk til Spotlight
Hvis det ikke er det, eller du vil heller ikke bruke Terminal, her er en annen metode du kan bruke til å tilbakestille indeksen.
Åpne Apple-menyen, og velg Systemvalg . Velg Spotlight- oppføringen og bytt til fanen Personvern . Klikk på Plus- ikonet (+) nederst på listen for å legge til en oppføring for å ekskludere fra Spotlight. Dette vil åpne et Finder-vindu.
Bruk snarveien Command + Shift + C for å vise listen over harddisker. Du har sannsynligvis bare en - Macintosh HD . Klikk på den, og klikk deretter på Velg- knappen. Hvis du har flere stasjoner, hold kommandoen og klikk på dem alle.

Når du trykker på Velg, vil du se en advarsel. Godta det, og trykk deretter Minus (-) -knappen nederst på listen for å slette personverninnstillingen. Dette vil tvinge Spotlight-indeksen til å gjenoppbygge seg selv, noe som vil ta noen minutter. Når det er gjort, vil søket fungere skikkelig.
Nå som du har Spotlight-funksjonen på riktig måte, kan du sjekke ut våre tips om hvordan du bruker det mer effektivt. Søk mer effektivt i Mac OS X. Med våre topplampetips, søk mer effektivt i Mac OS X med våre beste Spotlight-tips. Spotlight har vært en killer Mac Fungerer i årevis, med Cupertino som regelmessig lærer Redmond på bakgrunn av skrivebordssøk. Her er noen tips som hjelper deg med å finne mer på din Mac. Les mer .
Har noen av disse løsningene jobbet for deg? Pass på å dele denne løsningen med dine andre Mac-eier-venner, slik at de ikke blir frustrert av dette problemet!
Bilde Kreditt: Kozlik via Shutterstock