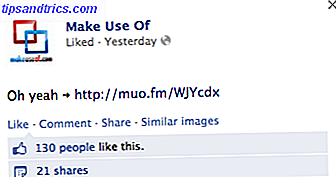Du har kanskje lagt merke til det, men vet ikke hva det gjør. Du har kanskje brukt det, men det vises ikke som en snarvei i Finder. Bibliotekmapper er sentrale OS X-strukturer. De fleste er best alene, men det er nyttig å vite veien i og rundt brukerbiblioteket.
Mac OS X-biblioteksmapper
De fleste av filene du bruker på daglig basis, er plassert i en av flere populære hjemmeunderkataloger: Nedlastinger, Dokumenter eller Desktop. Dette er filene du bruker aktivt og beveger deg rundt; bilder, dokumenter og nedlastede filer. Programmer og systemprosesser beholder sine data - hurtigbufret e-post, standard skrivebordsbakgrunner og systeminnstillinger - i mappene Mac OS X Library.
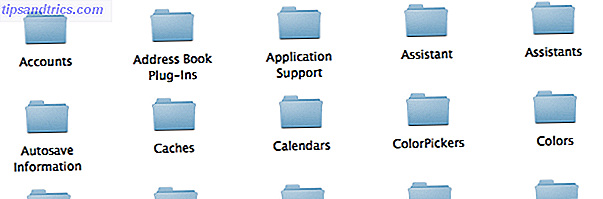
I mangel av en bedre måte å si det, er disse biblioteksmappene standard lagringsplassen for systemet ditt og programmene som kjører på den. Disse filene brukes av applikasjoner, og du får vanligvis ikke tilgang til dem direkte. Brukere vil noen ganger våge seg i disse biblioteksmappene for å hente system- og applikasjonslogger eller applikasjonsdata. For eksempel å synkronisere programmene dine over Dropbox Synkroniser Mac Apps med Dropbox Synkroniser Mac Apps med Dropbox Hvorfor vil du synkronisere appdataene dine? Vel, kanskje for å holde sikkerhetskopier i skyen. Eller kanskje du ville gjøre dette for å synkronisere med en annen datamaskin et sted. Du blir ... Les mer.
De forskjellige biblioteksmappene
Det er to hovedbibliotek-mapper du kan bekymre deg med: Hovedbibliotek-mappen og brukerbibliotekmappen.
Hovedbibliotek-mappen er plassert på roten til harddisken din, plassert på /Library . Det er en mappe som er delt blant alle brukere, så dette er hvor du finner skjermsparere, standardbakgrunner og programmer som deler de samme dataene eller preferansene med alle brukerne på systemet.
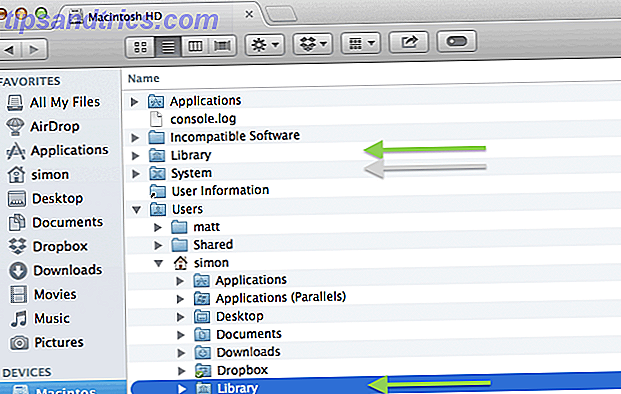
Hver bruker har også en bibliotekskatalog i hans eller hennes hjemmekatalog, plassert på ~/Library . I nyere versjoner av Mac OS X er mappen Bibliotek gjemt som standard, men den ligger på samme nivå som mappene dine Nedlastinger og Dokumenter. Dette biblioteket inneholder bare data og preferanser per bruker. De fleste Mac OS X-applikasjoner bruker denne mappen til å lagre dataene sine, så dette er biblioteket de fleste er opptatt av.
Det er de mest relevante biblioteksmappene, men det er to vi nevnte ikke. Nettverksadministratorer kan sette opp en mappe /Network/Library å dele data på tvers av brukere av ett enkelt nettverk. Endelig er Systembiblioteket plassert på /System/Library og inneholder data som operativsystemet bruker.
Vær forsiktig å peke rundt
Når du dykker inn i en bibliotekskatalog, må du huske på at det er applikasjoner og systemprosesser som er avhengige av disse dataene. Hvis du manuelt sletter en cache, kan du fikse et feilprogram hvis du vet hva du gjør, men det er like enkelt å bryte et program hvis du snubler rundt blindt. Vær forsiktig når du arbeider med biblioteksmapper, og som en generell tommelfingerregel, hvis du ikke vet hva det gjør, bør du la det være.

Dette er dobbelt så sant for mappen /System/Library . Innholdt i dette biblioteket er filer som er avgjørende for systemets drift. Rummaging rundt i systembiblioteket har ikke bare potensial til å bryte et program, det kan ødelegge hele systemet. Selv de fleste avanserte brukere har ingen grunn til å manipulere systembibliotekets filer. Som en generell tommelfingerregel, hold deg unna denne mappen. Alvor.
Slik får du tilgang til brukerbiblioteket ditt
Hvis du sjekket inn i hjemmekatalogen, vil du sannsynligvis ikke kunne finne biblioteket. På Mac OS X 10.7 Lion og senere er brukerens biblioteksmappe gjemt som standard (ikke nødvendigvis den største Lion-irritasjonen OS X Mountain Lion er langt fra perfekt og her er hvorfor OS X Mountain Lion er langt fra perfekt, og her er hvorfor jeg har holdt av å skrive denne artikkelen i noen uker nå, i håp om at Apple selv ville gå frem og anerkjenne at deres siste utgave, OS X 10.8 "Mountain Lion", har noen alvorlige problemer ... Les mer, skjønt). De fleste trenger ikke tilgang til det, så det er tryggere å gjemme det helt. Selv om det er skjult, har du fremdeles noen få forskjellige alternativer for tilgang til brukerbiblioteket ditt.
Finderens Go-meny
Gå- menyen i Finder inneholder koblinger til de fleste populære brukermapper. Biblioteket er vanligvis ikke oppført, men det vises hvis du holder Alt- tasten (alternativ). Dette er en rask og enkel måte å få tilgang til bibliotekets brukerbibliotek, og det beste alternativet hvis du ikke ofte trenger tilgang til den.
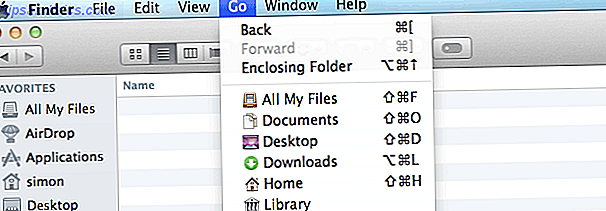
Vis alltid biblioteket (OS X Mavericks)
Hvis du trenger mer hyppig tilgang til brukerbiblioteket ditt, bør du vurdere å gjemme det permanent. Fra Mac OS X 10.9 Mavericks har dette blitt veldig enkelt. Bruk Finder til å bla til brukerens hjemmekatalog, og velg Vis> Vis visningsalternativer . På bunnen av alternativpanelet merker du av i boksen ved siden av Vis biblioteksmappe .
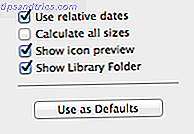
Vis alltid biblioteket (terminal)
Hvis du kjører en eldre versjon av Mac OS X, kan du bruke Terminal til å vise bibliotekets mapper. Åpne Terminal fra Programmer> Verktøy> Terminal og skriv inn følgende kommando:
chflags nohidden ~/Library
Trykk enter og skriv inn administratorpassordet ditt for å bekrefte. Hvis du vil gjemme bibliotekmappen din igjen i fremtiden, kan du bruke følgende Terminal-kommando:
chflags hidden ~/Library
Lurer på hva annet du kan gjøre med Terminal? Se nærmere på disse 6 Terminal-kommandoer Disse 6 fantastiske Terminal Commands vil øke MacBook Disse 6 fantastiske Terminal Commands vil øke din MacBook Du kan bare stappe så mye i grafisk brukergrensesnitt før det blir rotete, så det bør ikke komme som en stor overraskelse du kan gjør noen virkelig kule ting ved hjelp av Mac Terminal. Les mer for å gi MacBook en ekstra boost.