
Kode 42, har selskapet bak CrashPlan besluttet å fullstendig forlate hjemmebrukere. CrashPlan Shutters Cloud Backup for hjemmebrukere CrashPlan Shutters Cloud Backup for hjemmebrukere Code42, selskapet bak CrashPlan, har annonsert at det er døde hjemmebrukere. CrashPlan for Home blir drept av, med Code42 i stedet for å fokusere helt på bedrifts- og bedriftskunder. Les mer . Deres super konkurransedyktige priser gjorde deres backup løsning så fristende for personer med store sikkerhetskopieringsbehov. Mens deres manglende evne til å holde sine løfter kan ha sådd frø av mistillit, er det andre sky-leverandører. Men hvilken leverandør stoler du på ditt arkiv av memes?
Foreløpig verdensledende når det gjelder cloud computing er Amazon Web Services (AWS). Læringsgraden for AWS kan virke bratt, men i virkeligheten er det enkelt. La oss finne ut hvordan du kan dra nytte av verdens ledende skyplattform.
Enkel lagringsløsning
Den enkle lagringsløsningen, ofte referert til som S3, er Amazonas behemoth av en lagringsløsning. Noen bemerkelsesverdige selskaper som bruker S3 inkluderer Tumblr, Netflix, SmugMug og selvfølgelig Amazon.com. Hvis kjeften din fortsatt er festet i ansiktet, garanterer AWS 99.99999999999 prosent holdbarhet for standardalternativet og en maksimal filstørrelse (av en enkelt fil) på fem terabyte (5 TB). S3 er en objektbutikk som betyr at den ikke er designet for å installere og kjøre et operativsystem på, men er perfekt til sikkerhetskopiering.
Tier og priser
Langt og stort er dette den mest kompliserte delen av S3. Prisene varierer fra region til region, og vårt eksempel bruker dagens priser for USA (Nord Virginia) -regionen. Ta en titt på dette bordet:

S3 består av fire lagringsklasser. Standard er åpenbart standardalternativet. Uvanlig tilgang er billigere generelt for å lagre dataene dine, men det er dyrere å få dataene dine inn og ut av. Redusert redundans brukes vanligvis til data som du kan regenerere hvis det går tapt, som for eksempel miniatyrbilder. Glacier brukes til arkivoppbevaring som det er den billigste å lagre på. Det tar imidlertid mellom tre og fem timer før du kan hente en fil fra isbreer. Med isbreen eller kaldlagring får du redusert per gigabyte kostnader, men økte brukskostnader. Det gjør kjølelager bedre egnet til arkivering og katastrofegjenoppretting. Bedrifter bruker generelt en kombinasjon av alle klassene for å redusere kostnadene ytterligere.
Det beste i hver kategori er merket med blå. Holdbarhet er hvor usannsynlig filen din er å gå tapt. Bar Redusert Redundans, vil Amazon måtte lide katastrofalt tap i to datasentre før dataene dine går tapt. I utgangspunktet vil AWS lagre dataene dine i flere anlegg med alle klasser unntatt den reduserte redundanseklassen. Tilgjengelighet er hvor usannsynlig det er å være nedetid. Resten er enklere demonstrert ved hjelp av et eksempel.
Eksempelbruk
Vår bruk saken er som følger.
Jeg vil lagre ti filer på S3 Standard med en total størrelse på en gigabyte (1 GB). Opplasting av filene eller Put vil pådra forespørselen i kostnaden av $ 0.005 og $ 0.039 for den totale lagringen. Det betyr at i den første måneden vil du bli belastet totalt ca 4, 5 cent ($ 0, 044) og like under 4 cent ($ 0, 039) for å parkere dataene dine deretter.
Hvorfor er det så komplisert prisstruktur? Dette er fordi det er lønn for hva du bruker. Du betaler aldri for noe du ikke bruker. Hvis du tenker på et stort selskap, tilbyr dette alle fordelene ved å ha en oppbevaringsløsning i verdensklasse, samtidig som kostnadene holdes til et absolutt minimum. Amazon tilbyr også en enkel månedlig kalkulator som du kan finne her, slik at du kan projisere dine månedlige utgifter. Heldigvis tilbyr de også et gratis nivå, som du kan registrere deg her, slik at du kan prøve sine tjenester i opptil 12 måneder. Som med noe nytt, når du begynner å bruke det, jo mer behagelig og forståelig blir det.
Konsollen
Den gratis tier fra AWS gjør at du kan prøve ut alle sine tjenester, i en grad, for et helt år. Innenfor fritt lag gir S3 deg 5 GB lagringsplass, 20 000 får og 2000 putter. Dette bør gi rikelig med pusterom til prøve AWS og avgjøre om det passer dine krav. Registrer deg for AWS tar deg gjennom noen få skritt. Du trenger et gyldig kreditt- eller debetkort, og en telefon til verifikasjonsformål. Når du har startet administrasjonskonsollen, vil du bli velkommen til AWS-dashbordet.
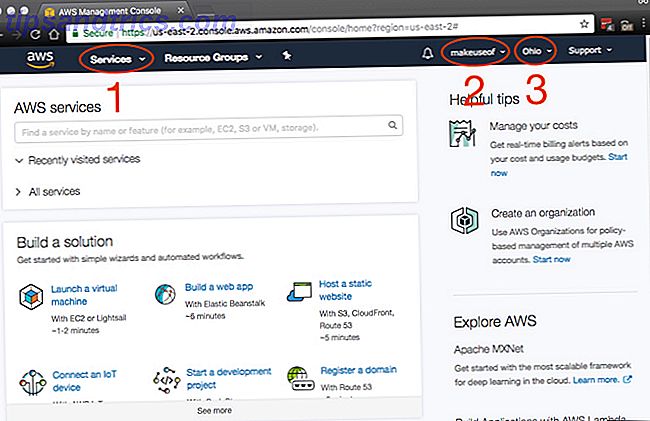
På et raskt blikk kan det føles som det er forferdelig mye å ta med, og det er bare fordi det er. De viktigste elementene du får tilgang til, som er merket i skjermbildet, er:
- Tjenester: Overraskelse, overraskelse dette er hvor du finner alle AWS-tjenestene.
- Konto: Å få tilgang til profilen din og fakturering.
- Region: Dette er AWS-regionen der du jobber i.
Fordi du vil ha den laveste latency mellom datamaskinen (e) og AWS, velg en region som er nærmest deg. Det er noen regioner som ikke har alle AWS-tjenestene, men de blir rullet ut på en kontinuerlig basis. Heldigvis for oss er S3 tilgjengelig i alle regioner!
S3-sikkerhet
Før du fortsetter, sikrer den første jobben din konto. Klikk på Tjenester> Sikkerhet, identitet og samsvar> IAM . I prosessen skal vi også gi de nødvendige tillatelsene til datamaskinen din, slik at du kan sikkerhetskopiere og gjenopprette sikkert.
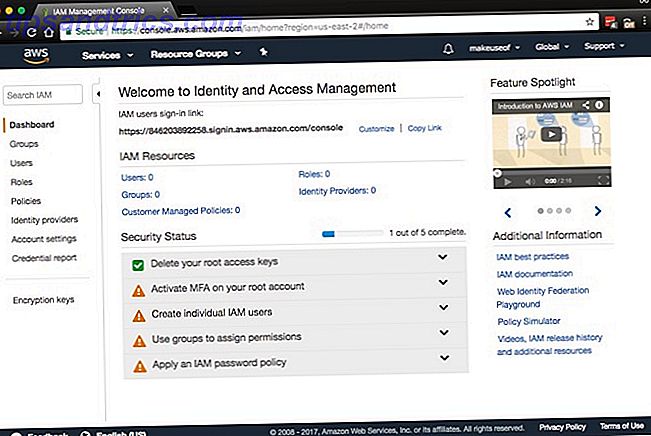
Dette er en enkel fem-trinns prosess. Du vil merke fra skjermbildet at MFA kan aktiveres på kontoen din. Selv om multifaktorautentisering (MFA), også kjent som tofaktorautentisering (2FA), hvordan man sikrer Linux Ubuntu med tofaktorautentisering Slik sikrer du Linux Ubuntu med tofaktorautentisering Vil du ha et ekstra lag med sikkerhet på ditt Linux-login? Takket være Google Authenticator er det mulig å legge til tofaktorautentisering til din Ubuntu-PC (og andre Linux-operativsystemer). Les mer, er ikke nødvendig, det anbefales sterkt. I et nøtteskall krever det en kombinasjon av brukernavn og passord, sammen med en kode på mobilenheten. Du kan enten få en kompatibel fysisk MFA-enhet eller bruke en app som Google Authenticator. Gå over til App Store eller Play-butikken for å laste ned Google Authenticator-appen.
Bruke den valgfrie multifaktorautentiseringen
Utvid Aktiver MFA på rotkontoen din og klikk på Administrer MFA . Kontroller at En virtuell MFA-enhet er valgt, og klikk Neste trinn .
Åpne Google Authenticator på enheten din og skann strekkoden som er på skjermen. Skriv inn autorisasjonskoden i boksen Autorisasjonskode 1 og vent på at koden skal oppdateres i Google Autentisering. Det tar ca. 30 sekunder før neste kode vises. Skriv inn den nye koden i boksen Autorisasjonskode 2 fra Google Autentisering. Klikk nå på knappen Aktiver Virtuell MFA . Når du oppdaterer skjermen, vil Aktiver MFA få det grønne krysset.

Du bør nå ha MFA aktivert på kontoen din, og har koblet Google Authenticator til AWS. Neste gang du logger deg på AWS-konsollen, skriver du ditt brukernavn og passord som normalt. AWS vil da be deg om en MFA-kode. Dette blir hentet fra Google Authenticator-appen, akkurat som du har gjort i forrige trinn.
Grupper og Tillatelser
Det er på tide å bestemme tilgangsnivået din datamaskin må AWS. Den enkleste og sikreste måten å gjøre det på er å opprette en gruppe og en bruker for datamaskinen du ønsker å sikkerhetskopiere. Gi deretter tilgang eller legg til en tillatelse for den gruppen å bare få tilgang til S3. Det er mange fordeler med denne tilnærmingen. Referansene gitt til gruppen er begrenset til S3 og kan ikke brukes til å få tilgang til andre AWS-tjenester. I tillegg, i uheldig tilfelle at legitimasjonene dine er lekket, trenger du bare å slette gruppens tilgang, og din AWS-konto vil være trygg.
Det er faktisk mer sanselig å lage gruppen først. For å gjøre dette, utvider Opprett individuelle IAM-brukere og klikk Administrer brukere . Klikk på Grupper fra panelet til venstre etterfulgt av Opprett ny gruppe . Velg et navn for gruppen din og klikk Neste trinn . Nå skal vi legge til tillatelsen eller politikken for denne gruppen. Som du bare vil at denne gruppen skal ha tilgang til S3, filtrer du listen ved å skrive S3 i filteret. Kontroller at AmazonS3FullAccess er valgt, og klikk Next Step endelig etterfulgt av Create Group .

Opprett en bruker
Alt du trenger å gjøre nå, er å opprette en bruker og legg den til gruppen du opprettet. Velg Brukere fra panelet til venstre, og klikk på Legg til bruker . Velg hvilket som helst brukernavn du vil, under tilgangstype, pass på at Programmatisk tilgang er valgt, og klikk Neste: Tillatelser . På neste side velger du gruppen du opprettet, og klikker på Neste: Gjennomgang . AWS vil bekrefte at du legger denne brukeren til den valgte gruppen og bekrefter at tillatelsene er gitt. Klikk på Opprett bruker for å gå videre til neste side.
Du vil nå se et tilgangsnøkkel-ID og en hemmelig tilgangsnøkkel . Disse er selvopprettede og vises kun én gang. Du kan enten kopiere og lime dem til et sikkert sted, eller klikk Last ned .csv som laster ned et regneark som inneholder disse detaljene. Dette er ekvivalent med brukernavnet og passordet som datamaskinen din skal bruke for å få tilgang til S3.
Det er verdt å merke seg at du bør behandle disse med det høyeste sikkerhetsnivået. Hvis du mister din hemmelige tilgangsnøkkel, kan du ikke hente den. Du må gå tilbake til AWS-konsollen og generere en ny.

Din første bøtte
Tiden er kommet for å skape et sted for dine data. S3 har butikker som heter buckets. Hvert bøtte navn må være globalt unikt, noe som betyr at når du lager en bøtte vil du være den eneste på planeten med det bøtte navnet. Hver bøtte kan ha sitt eget sett med konfigurasjonsregler satt mot den. Du kan ha versjonering aktivert på bøtter slik at den vil beholde kopier av filer du oppdaterer, slik at du kan gå tilbake til tidligere versjoner av filer. Det er også muligheter for kryssregionering på tvers av områder, slik at du kan sikkerhetskopiere dataene dine til en annen region i et annet land.
Du kan komme til S3 ved å navigere til Tjenester> Lagring> S3 . Å lage en bøtte er like enkelt som å klikke på Opprett bøtte- knappen. Når du har valgt et globalt unikt navn (kun små bokstaver), velg en region som du vil at bøtta skal leve i. Ved å klikke på Opprett- knappen får du endelig den første bøtte.

Kommandolinjen er livet
Hvis kommandolinjen er ditt valgfrie valg 4 måter å lære deg Terminalkommandoer på Linux 4 måter å lære deg Terminalkommandoer på Linux Hvis du vil bli en ekte Linux-mester, er det en god idé å ha litt terminal kunnskap. Her kan du bruke metoder til å begynne å lære deg selv. Les mer, du kan få tilgang til din nyopprettede S3-bøtte ved hjelp av s3cmd som du kan laste ned herfra. Etter at du har valgt den nyeste versjonen, last ned zip-arkivet i en mappe du velger. Den nåværende nyeste versjonen er 2.0.0 som du vil bruke i vårt eksempel. For å pakke ut og installere s3cmd, åpne et terminalvindu og skriv inn:
sudo apt install python-setuptools unzip s3cmd-2.0.0 cd s3cmd-2.0.0 sudo python setup.py install s3cmd er nå installert på systemet ditt, og er klar til å bli konfigurert og koblet til din AWS-konto. Pass på at du har tilgangsnøkkel-ID og hemmelig tilgangsnøkkel til hånden fra når du opprettet brukeren din. Start med å skrive:
s3cmd --configure Du blir nå bedt om å legge inn noen få detaljer. For det første vil du bli oppfordret til å angi tilgangsnøkkel-IDen din etterfulgt av din hemmelige tilgangsnøkkel. Alle andre innstillinger kan etterlates som standard ved bare å trykke Enter-tasten, unntatt krypteringsinnstillingen . Du kan velge et passord her slik at data sendt inn og ut av S3 er kryptert. Dette forhindrer en mann i midten angrep Fem Online-kryptering Verktøy for å beskytte ditt privatliv Fem Online-kryptering Verktøy for å beskytte din personvern Les mer, eller noen avlyser din internettrafikk.
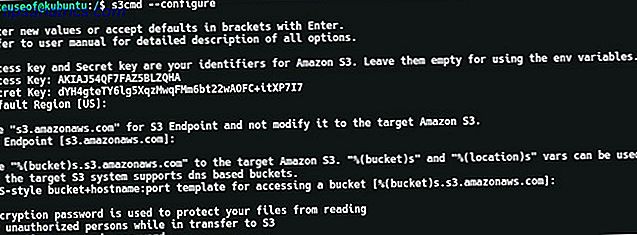
På slutten av konfigurasjonsprosessen vil s3cmd utføre en test for å sikre at alle innstillinger fungerer, og du kan vellykket koble til din AWS-konto. Når dette er gjort, vil du kunne skrive noen få kommandoer som:
s3cmd ls Dette vil liste opp alle bøtter i S3-kontoen din. Som skjermbildet nedenfor viser, er skuffen du opprettet synlig!

Synkronisere ved hjelp av kommandolinje
Synkroniseringskommandoen for s3cmd er ekstremt allsidig. Det ligner på hvordan du vanligvis kopierer en fil i Linux, og ser litt ut som dette:
s3cmd sync [LOCAL PATH] [REMOTE PATH] [PARAMETERS] Test dens bruk med en enkel synkronisering. Først oppretter du to tekstfiler ved hjelp av berøringskommandoen, og bruk deretter synkroniseringskommandoen til å sende filene du nettopp har opprettet, til bøtte som ble opprettet tidligere. Oppdater S3-bucket; Du vil legge merke til at filene faktisk har blitt sendt til S3! Sørg for at du erstatter den lokale banen med den lokale banen på datamaskinen, samt å endre den eksterne banen til bøtteavnet ditt. For å oppnå denne typen:
touch file-1.txt touch file-2.txt s3cmd sync ~/Backup s3://makeuseof-backup 
Synkroniseringskommandoen, som nevnt, kontrollerer og sammenligner begge katalogene først. Hvis en fil ikke eksisterer i S3, lastes den opp. Mer, hvis en fil eksisterer, vil den sjekke om den har blitt oppdatert før kopiering til S3. Hvis du vil at den også skal slette filene du har slettet lokalt, kan du kjøre kommandoen med parameteren -delte-fjernet . Test dette ved først å slette en av tekstfilene som vi har opprettet, etterfulgt av synkroniseringskommandoen med tilleggsparameteren. Hvis du deretter oppdaterer S3-skuffen, har den slettede filen nå blitt fjernet fra S3! For å prøve dette, skriv inn:
rm file-1.txt s3cmd sync ~/Backup s3://makeuseof-backup --delete-removed 
På et øyeblikk kan du se hvor overbevisende denne metoden er. Hvis du vil sikkerhetskopiere noe til AWS-kontoen din, kan du legge til synkroniseringskommandoen til en cron-jobb. Slik planlegger du oppgaver i Linux med Cron og Crontab Slik planlegger du oppgaver i Linux med Cron og Crontab Evnen til å automatisere oppgaver er en av disse futuristiske teknologier som allerede er her. Hver Linux-bruker kan dra nytte av planleggingssystemet og brukeroppgaver, takket være cron, en brukervennlig bakgrunnstjeneste. Les mer og lag datamaskinen automatisk til S3.
GUI-alternativet
Hvis kommandolinjen ikke er din ting, er det et grafisk brukergrensesnitt (GUI) alternativ til s3cmd: Cloud Explorer. Selv om det ikke har et veldig moderne grensesnitt, har det noen interessante funksjoner. Ironisk nok er den enkleste metoden for å få hendene på den nyeste versjonen via kommandolinjen. Når du har et terminalvindu åpent med en mappe du vil installere den i, skriver du:
sudo apt -y install How to Use APT and Say Goodbye to APT-GET in Debian and Ubuntu How to Use APT and Say Goodbye to APT-GET in Debian and Ubuntu Linux is in a state of permanent evolution; major changes are sometimes easily missed. While some enhancements can be surprising, some simply make sense: check out these apt-get changes and see what you think. Read More openjdk-8-headless ant git git clone https://github.com/rusher81572/cloudExplorer.git cd cloudExplorer ant cd dist java -jar CloudExplorer.jar Når grensesnittet starter, bør noen av de nødvendige feltene allerede virke kjent. For å få din AWS-konto lastet inn, legg inn din tilgangsnøkkel, hemmelig nøkkel og angi navnet på kontoen din, og klikk på Lagre .
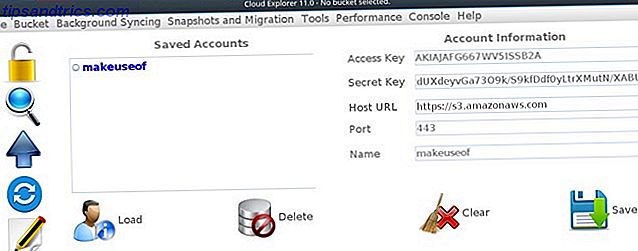
Du kan nå klikke på din lagrede profil og få tilgang til bøtte.
Utforsker Explorer
Ta en rask titt på grensesnittet, og du ser følgende:
- Logg ut
- Utforsk og søk
- Last opp filer
- Sync
- Tekstredigerer
- Et panel for en liste over skuffene dine
- Et panel for å navigere en valgt bøtte
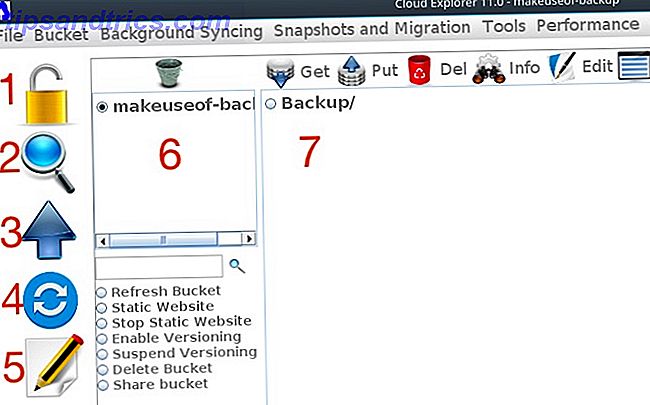
Sette opp synkroniseringsfunksjonene til Cloud Explorer ligner s3cmd. For det første, lag en fil som ikke eksisterer i S3-bøssen. Deretter klikker du på Synkronisering- knappen i Cloud Explorer og blar til mappen du vil synkronisere med S3. Ved å klikke på S3, kontrollerer du forskjellene mellom mappen på din lokale datamaskin og mappen med S3 og laster opp eventuelle forskjeller det finner.
Når du oppdaterer S3-bøssen i nettleseren, vil du legge merke til at den nye filen har blitt sendt til S3. Dessverre imøtekommer ikke synkroniseringsfunksjonen til Cloud Explorer for filer som du har slettet på din lokale maskin. Så hvis du fjerner en fil lokalt, vil den fortsatt være i S3. Dette er noe å huske på.

Hjembrukere kan bruke forretningsfokusert Cloud Storage
Mens AWS er en løsning utviklet for bedrifter å dra nytte av skyen, er det ingen grunn til at hjemmebrukere ikke burde komme inn på handlingen. Bruke verdens ledende skyplattform kommer med mange fordeler. Du trenger aldri å bekymre deg for å oppgradere maskinvaren eller betale for alt du ikke bruker. Et annet interessant faktum er at AWS har mer markedsandel enn de neste 10 leverandørene kombinert. Dette er en indikasjon på hvor langt framover de er. Sette opp AWS som en sikkerhetskopieringsløsning krever:
- Opprette en konto.
- Sikre kontoen din med MFA.
- Opprette en gruppe og tildele tillatelser til gruppen.
- Legge til en bruker i gruppen.
- Opprett din første bøtte.
- Bruk kommandolinje til å synkronisere til S3.
- Et GUI-alternativ for S3.
Bruker du for øyeblikket AWS for noe? Hvilken cloud backup-leverandør bruker du for øyeblikket? Hvilke funksjoner ser du etter når du velger en backupleverandør? Gi oss beskjed i kommentarene nedenfor!



