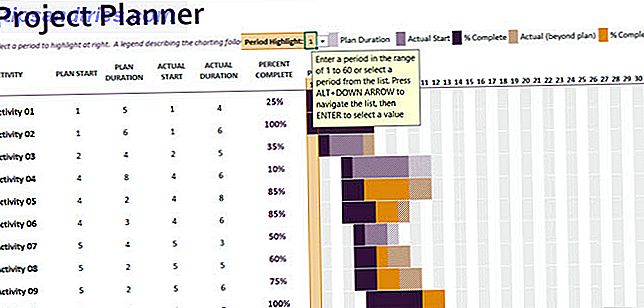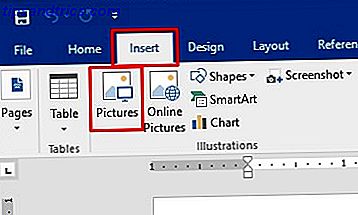Fra det øyeblikket du logger deg på Windows 10, fortsetter Microsoft å presse sine andre tjenester på deg, for eksempel å kreve en Microsoft Live-konto for å logge inn. Da er det Bing-søk baket i operativsystemet (OS), skyver OneDrive-lagring i bakgrunn, og den nye Edge-nettleseren er standard gateway til Internett. Det kan hende du må vite at du kan endre alt det til tjenester du liker mer.
Dessverre er ikke alt Microsoft-laget ting helt erstattet. For eksempel har Mark skrevet en detaljert veiledning om hvordan du fjerner OneDrive helt fra Windows 10 Slik deaktiverer og erstatter OneDrive i Windows 10 Slik deaktiverer og erstatter OneDrive i Windows 10 OneDrive er dypt integrert i Windows 10, og Microsoft kan fortelle deg at fjerning det er ikke mulig. Vel, ikke med mindre du er villig til å grave dypt. Vi viser deg hvordan du tar ut OneDrive fra Windows ... Les mer, men du kan ikke erstatte den med Google Disk eller Dropbox. Du kan selvfølgelig installere disse appene, men du får ikke den samme typen tett integrering med operativsystemet.
Når det er sagt, hvis du vil endre standardinnstillingene, kan du kontrollere Windows 10: Innstillingsveiledningen Slik kontrollerer du Windows 10: Innstillingsveiledningen Windows-kontrollpanelet er på vei ut. Dens erstatning, Innstillinger-appen, har mottatt en betydelig oppgradering i Windows 10. Vi vil avsløre alle hemmeligheter for deg. Les mer og vokse mindre avhengig av Microsoft, les videre.
Logg inn i Windows 10 uten en Microsoft-konto
Du kan først velge å bruke Windows 10 uten en Microsoft-konto når du konfigurerer operativsystemet for første gang. Under oppsettet, når du blir bedt om å logge på med Microsoft-kontoen, blar du til bunnen av skjermen for å finne små alternativer for å hoppe over dette trinnet eller Logg inn uten en Microsoft-konto og velge dem hver gang.
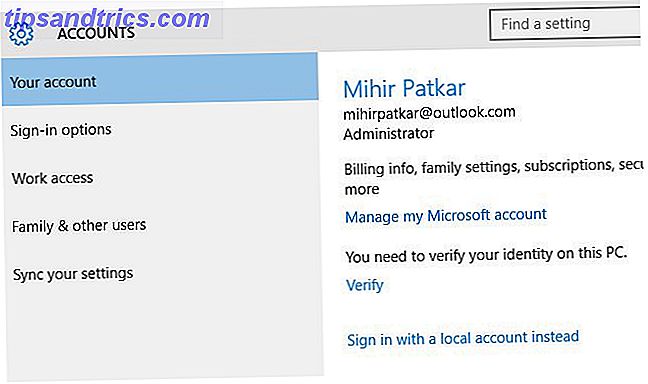
Hvis du allerede har konfigurert Windows med en Microsoft-konto 5 Tips for å administrere Windows-brukerkontoer som et proff 5 tips for å administrere Windows-brukerkontoer Som en pro Windows-brukerkontoer har utviklet seg fra isolerte lokale kontoer til elektroniske kontoer med ulike personvernutfordringer. Vi hjelper deg med å sortere ut kontoene dine og finne innstillingene som fungerer for deg. Les mer, du kan fortsatt angre det. Dette er hvordan:
- Pass på at du er logget på som administrator.
- Lagre og sikkerhetskopier all informasjonen din. Windows vil slette noen data og personlige innstillinger, slik at sikkerhetskopiering av kritiske data er et viktig skritt.
- Gå til Start > Innstillinger > Kontoer > Kontoen din (eller bruk tastaturgenveien Windows-tasten + I og velg System ).
- Klikk på Logg inn med en lokal konto i stedet .
- Følg trinnene for å konfigurere en lokal konto. Logg ut, start på nytt.
- Logg inn med din lokale konto, gå tilbake til Start > Innstillinger > Kontoer > Dine kontoer .
- Rull ned for å finne din gamle Microsoft-konto i Andre kontoer du bruker .
- Klikk den, og klikk Fjern .
Husk at det er noen sikkerhetstips for å vurdere om du bruker en Microsoft-konto. 5 Sikkerhetstips å vurdere når du bruker en Microsoft-konto. 5 Sikkerhetstips å vurdere når du bruker en Microsoft-konto Du kan ikke bruke mye av det nye Windows 8-brukergrensesnittet uten en Microsoft-konto. Kontoen du logger inn på datamaskinen din er nå en online-konto. Dette øker sikkerhetsproblemet. Les mer . I stedet for en Microsoft-konto kan du bruke en lokal konto som ikke er koblet til Microsofts webtjenester på noen måte. Faktisk, hver gang du starter kjerneapparater som Mail and Edge, blir du bedt om en Microsoft-konto, men du kan bruke appene uten det. Som nevnt tidligere, bla ned og klikk et alternativ som sier Logg inn på hver app separat i stedet .
Du må imidlertid bruke din Microsoft-konto for to ting: Cortana den stemmeaktiverte assistenten Hvordan sette opp Cortana og fjern henne i Windows 10 Hvordan sette opp Cortana og fjern henne i Windows 10 Cortana er Microsofts største produktivitetsverktøy siden Office . Vi viser deg hvordan du kommer i gang med Windows 10s digitale assistent eller hvordan du slår av Cortana for bedre personvern. Les mer, og Windows Store for å laste ned apper.
Slik bytter eller endrer du standardapplikasjoner
Vår store liste over beste Windows-programvare Den beste Windows-programvaren Den beste Windows-programvaren Windows svømmer i et hav av gratis applikasjoner. Hvilke kan du stole på og hvilke som er de beste? Hvis du er usikker eller trenger å løse en bestemt oppgave, kan du se denne listen. Les mer vil gi deg en god ide om hvilke programmer som skal installeres på datamaskinen din. Men bare fordi du installerte en betyr ikke at Microsoft vil slå det til standardapp for en bestemt type fil. Hvis du for eksempel vil at Firefox skal være standard nettleser eller foretrekker å bruke IrfanView som standard bildeviser og editor, kan du gjøre det her:
- Gå til Start > Innstillinger > System (eller bruk tastaturgenveien Windows-tast + I og velg System ).
- Klikk Standardapper i ruten til venstre.
- Du kan angi standardverdier for bestemte typer filer her, for eksempel bilder, musikk, videoer, dokumenter og så videre.
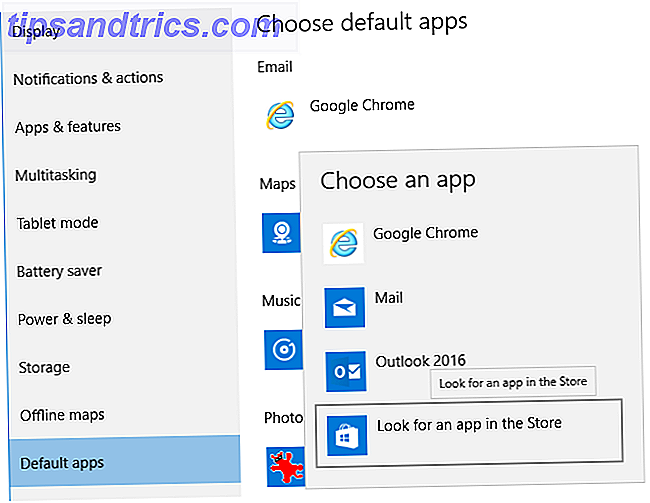
Appen du vil angi som standard, bør ideelt sett allerede være installert på datamaskinen din, men hvis den ikke er, kan du finne apper direkte i Windows Store.
Rull ned i listen, og du vil få avanserte kontroller for å angi apper som standard basert på filtypen, eller kontroller en apps innstillinger for å finne hvilke filtyper den åpner som standard. Angi standardinnstillinger ved app fører deg fortsatt til kontrollpanelet Lås opp Windows-potensial: Kontrollpanel Demystified Unlock Windows-potensial: Demystified-kontrollpanel Hvis du vil være master i Windows-opplevelsen, er kontrollpanelet der den er. Vi fjerner kompleksiteten til dette kraftverktøyet. Les mer, som til slutt blir pensjonert. Disse alternativene gir granulær kontroll over hver enkelt filtype og protokoll, så gjør dette kun hvis du vet hva du gjør.
Slik endrer du AutoPlay-standardene
Åpner PCen automatisk mappen når du kobler til en USB-stasjon? Spiller den automatisk en DVD så snart den er poppet inn? Vel, du kan endre all den atferden og mye mer. Dette kalles AutoPlay, og Windows 10 lar deg tilpasse det til ditt hjerte innhold. Her er det enkle alternativet:
- Gå til Start > Innstillinger > Enheter (eller bruk tastaturkort- Windows-tasten + I og velg Enheter ).
- Klikk AutoPlay i ruten til venstre.
- Velg standardhandling når en flyttbar stasjon er koblet til.
- Velg standardhandling når et minnekort er koblet til.
Merk snarveien til å endre Standard appinnstillinger nederst.
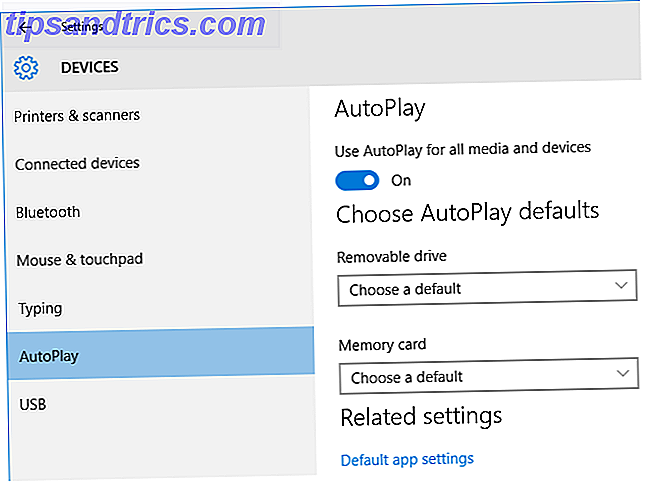
Du kan imidlertid få mye mer kontroll over autoplay-innstillingene dine via kontrollpanelet, hvis du ønsker det. Høyreklikk Start-knappen, åpne Kontrollpanel, og gå til Programmer > Standardprogrammer > Endre innstillinger for automatisk spilling .
Her kan du velge standardhandlinger for hver type fil på en flyttbar stasjon (som bilder, musikk, video og så videre), for hver type DVD, CD og Blu-Ray-plate du setter inn, så vel som andre typer enheter du kobler til. Som med standardapps får du mye bedre, spesifikk kontroll over elementene her, så sørg for at du vet hva du gjør.
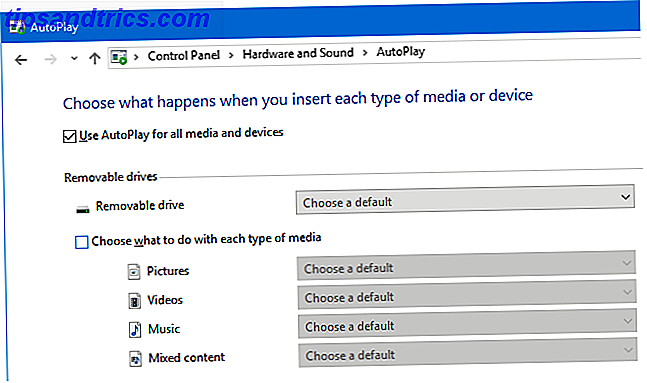
Hvis ikke noe annet, bør du definitivt endre hva Windows gjør for pennstasjoner. Slik forhindrer du en USB-stasjon fra å kjøre alt automatisk i Windows Slik forhindrer du en USB-stasjon fra å kjøre noe automatisk i Windows Les mer, siden automatisk kjører filer fra pennstasjoner er En av de enkleste måtene å få en malwareinfeksjon på.
Slik bytter du Bing med Google Search
Microsoft har bakt muligheten til å søke på Internett direkte i oppgavelinjen i Windows 10. Du kan klikke på tekstområdet hvor det står Søk på nettet og Windows, eller bare klikk Windows-tasten, start å skrive søket ditt og trykk Enter for å finne hva du vil. Men som bruker Edge and Bing som standard. Mens Edge er ganske flott 10 Grunner du burde bruke Microsoft Edge nå 10 grunner til at du bør bruke Microsoft Edge Nå Microsoft Edge markerer en fullstendig pause fra navnet på Internet Explorer, og dræper et 20 år gammelt slektstre i prosessen. Her er hvorfor du burde bruke den. Les mer, hvis du foretrekker Chrome og Google-søkemotoren, har du lykke til.
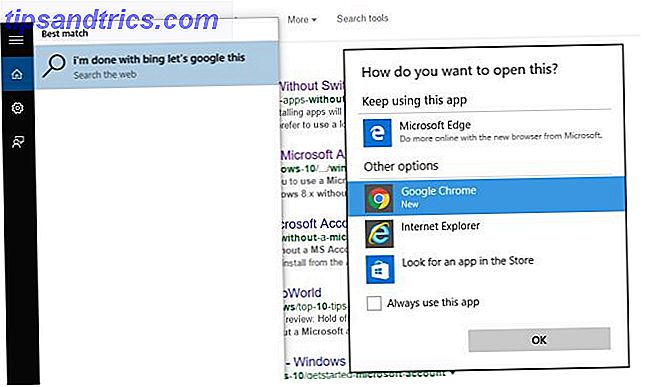
Bing2Google er en ny utvidelse som tar noen søk fra Windows-søkefeltet, menes å søke Bing, og omdirigerer det til Google! Men du trenger Chrome for å bruke den.
- Installer Google Chrome for Windows.
- Last ned og installer Bing2Google for Chrome.
- Skriv inn et hvilket som helst søk i Søk på nettet og Windows- boksen i oppgavelinjen din (eller trykk på Windows-tasten og begynn å skrive), og trykk deretter på Enter.
- Hvis du blir bedt om med Hvordan vil du åpne dette?, velg Google Chrome i de andre alternativene, merk av Bruk alltid denne appen, og klikk OK .
Du trenger egentlig ikke noen ytterligere forklaring på hvordan du bruker denne utvidelsen, installer den og ha det gøy.
Hvilke andre standarder vil du endre?
Jeg er sikker på at dette ikke er den fulle listen over hver standardinnstilling som Windows 10 har kastet på deg. Hvis du har andre smertepunkter, rop ut i kommentarene, og vi vil prøve å hjelpe deg.
Er det noen Windows 10 standardinnstillinger som du virkelig setter pris på? Vi vil gjerne høre om dem også!