
Før vi begynner, la meg gjøre noe klart: Utfør vedlikehold på datamaskinen din er viktig 5 Laptopvedlikeholdstips for å forlenge levetiden 5 Laptopvedlikeholdstips for å forlenge levetiden Laptops erstattes hvert par år. Vi ønsker mer avansert maskinvare, nye funksjoner, og kanskje har vår gamle enhet blitt uforsvarlig og lidd litt skade over tid. Følgelig blir de fleste bærbare datamaskiner kastet ut tidlig. Med mindre du ... Les mer. Det vil forlenge levetiden til maskinvaren din og spare deg for frustrasjon.
I Windows 10 har Microsoft gitt et verktøy som gjør mye av det harde arbeidet for deg. Den kalles Automatisk vedlikehold . Men det er ikke uten sine feil. Du vil kanskje ta vedlikehold i dine egne hender istedet.
Dessverre, i motsetning til tidligere iterasjoner av operativsystemet, er det ingen enkel måte å slå av funksjonen.
Eller er det? I denne artikkelen vil jeg vise deg hvordan du deaktiverer Automatisk vedlikehold og introduserer deg på noen måter å administrere prosessene selv.
Hva er automatisk vedlikehold?
Microsoft er litt vag når det beskrives nøyaktig hva automatisk vedlikehold gjør. På selskapets nettside står det følgende:
"Vedlikehold inkluderer å holde Windows og applikasjoner up-to-date, sjekke sikkerhet og kjører skanninger for skadelig programvare."
Det er viktig å skille mellom automatisk vedlikehold fra andre vedlikeholdsverktøy som finnes i operativsystemet. De inkluderer en rekke mini-verktøy i kontrollpanelet ( Kontrollpanel> Administrasjonsverktøy ), samt andre verktøy som er samlet i sikkerhets- og vedlikeholdsprogrammet ( Kontrollpanel> Sikkerhet og vedlikehold ).
Slik konfigurerer du automatisk vedlikehold
For å konfigurere de automatiske vedlikeholdsinnstillingene, gå til Kontrollpanel> Sikkerhet og vedlikehold> Vedlikehold> Automatisk vedlikehold> Endre vedlikeholdsinnstillinger .
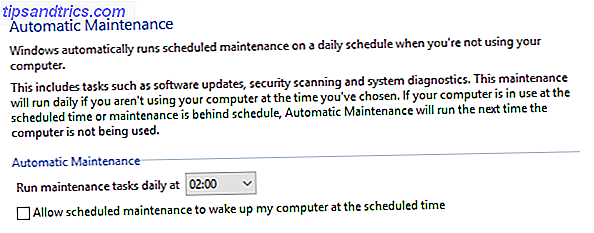
På følgende skjermbilde kan du velge tiden du vil at Automatisk vedlikehold skal kjøre hver dag, samt velge om du skal tillate Windows å vekke datamaskinen opp for å utføre oppgavene.
Det er det. Det er ingen andre alternativer, og som nevnt, ingen måte å slå av funksjonen Automatisk vedlikehold.
Problemene med automatisk vedlikehold
Vedlikehold er viktig, men automatisk vedlikehold er ikke nødvendigvis det beste verktøyet for jobben. Det er på grunn av måten det virker på.
Når du har planlagt en tid for vedlikehold, vil PCen forsøke å starte oppdraget i opptil en time. Vedlikeholdet starter bare hvis du ikke bruker maskinen. Hvis vedlikeholdet ikke er startet i løpet av en time, vil Windows utsette oppgaven til en senere dato.
Men hva er en senere dato? Vel, ifølge Microsoft, vil automatisk vedlikehold starte om oppgaven i neste "tomgang" -periode.

Så la oss male et bilde. Vedlikeholdet ditt er planlagt til 2 am hver dag, men datamaskinen er slått av på den tiden. På begynnelsen av dagen brann du opp maskinen og begynner å jobbe. Fordi PCen er i bruk, vil vedlikeholdet ikke starte.
Men hva skjer på lunsjtid? Når du drar av til kafeteriaen for en matbit, blir maskinen uvirksom. Det automatiske vedlikeholdet brann opp. CPU-bruken vil rakett, komponentene vil varme opp og - med mindre du eier en topp-PC - Windows blir svakere. Slik øker du Windows 10-ytelsen og gjør det føles raskere. Slik øker du Windows 10-ytelsen og får det til å føle seg raskere Windows 10 går ganske fort - men du kan gjøre det enda raskere! Vi viser deg gratis tweaks for å øke hastigheten og ytelsen. Du vil forvandle Windows 10 fra sakte poke til Usain Bolt i 12 ... Les mer.
Når du kommer tilbake til skrivebordet ditt om ettermiddagen, vil vedlikeholdet avbryte seg selv. Men datamaskinen trenger tid til å slå seg ned - mange oppgaver har nettopp blitt uventet avbrutt samtidig. Det er som når du prøver å gjøre for mange ting på en gang umiddelbart etter oppstart.
I verste fall kan datamaskinen til og med krasje, noe som potensielt resulterer i mye tapt arbeid.
Løsningen er å forhindre at automatisk vedlikehold kjører i utgangspunktet. Du må slå den av.
Slik slår du av automatisk vedlikehold
Deaktivering av automatisk vedlikehold krever at du redigerer Windows-registeret Hva er Windows Registerredigering og hvordan bruker jeg det? [MakeUseOf Forklarer] Hva er Windows Registry Editor og hvordan bruker jeg det? [MakeUseOf Forklarer] Windows-registret kan være skummelt ved første øyekast. Det er et sted hvor strømbrukere kan endre et bredt utvalg av innstillinger som ikke blir utsatt andre steder. Hvis du søker etter hvordan du kan endre noe i ... Les mer. Som du sikkert vet, gjør feil når redigering av registret kan få alvorlige konsekvenser for systemet ditt. I verste fall kan du kanskje ikke starte opp maskinen din i det hele tatt.
Før du fortsetter, ta en fullstendig sikkerhetskopi av alle dine verdifulle data. Best Backup Software for Windows Den beste Backup Software for Windows Dine data er skjøre - det tar bare en liten ulykke å miste alt. Jo flere sikkerhetskopier du gjør, desto bedre. Her presenterer vi den beste gratis backup-programvaren for Windows. Les mer . Ideelt sett bør du også opprette et systemgjenopprettingspunkt. Hvordan Systemgjenoppretting og Factory Reset-arbeid i Windows 10 Hvordan Systemgjenoppretting og Factory Reset Work i Windows 10 Space bortkastet til en full gjenopprettingspartisjon er en ting fra fortiden. Systemgjenoppretting og Factory Reset har forbedret seg i Windows 10. Vi viser deg hvordan alt fungerer nå. Les mer .
For å starte prosessen, åpne registret. Den enkleste måten er å åpne søkefeltet, skrive regedit og trykk Enter .
Naviger til HKEY_LOCAL_MACHINE> SOFTWARE> Microsoft> Windows NT> CurrentVersion> Planlegging> Vedlikehold i venstre panel i registret.

Nå fokuserer du på høyre panel og finner en oppføring som heter MaintenanceDisabled . Høyreklikk på oppføringen og velg Endre .

Et nytt vindu vil vises. Du må endre Verdidata- feltet til 1 . Klikk på OK når du har gjort endringene, og start maskinen på nytt for å sikre at endringene trer i kraft.

Hvis MaintenanceDisabled ikke eksisterer
Hvis du ikke kan se MaintenanceDisabled, ikke bekymre deg. Å lage ditt eget registeroppføring er enkelt.
Høyreklikk hvor som helst i panelet til høyre og velg Ny fra hurtigmenyen. På neste meny, klikk DWORD (32-bit) Verdi .

Ring den nye oppføringen MaintenanceDisabled, høyreklikk deretter på den og velg Endre . I henhold til instruksjonene ovenfor må du forsikre deg om at feltet Verdidata er satt til 1 .
Slik slår du automatisk vedlikehold på igjen
Endringene du nettopp har gjort til registeroppføringen, er lett reversible.
Hvis du gir deg mening og vil gjerne aktivere automatisk vedlikehold, må du gjenopprette registerredigering, gå tilbake til HKEY_LOCAL_MACHINE> PROGRAMVARE> Microsoft> Windows NT> CurrentVersion> Planlegg> Vedlikehold og sett DWORD-verdien tilbake til 0 ( null).
Slik vedlikeholder du systemet manuelt
Hvis du velger å deaktivere Automatisk vedlikehold, må du manuelt utføre vedlikeholdsoppgaver på operativsystemet. Heldigvis er mange av oppgavene utført av Automatic Maintenance også tilgjengelige som frittstående verktøy.
Defragmentering
Windows har inkludert et defragverktøy for nesten så lenge det eksisterte.
Gå til Kontrollpanel> Administrative verktøy> Defragmenter og optimaliser disker, og merk av stasjonen du vil defragtere. Klikk på Optimer for å starte prosessen. Det kan ta lang tid, avhengig av mengden data på harddisken.

Skannede malware
Du kan kjøre en Windows Defender-skanning Gjør Windows Defender mer effektiv ved å bla en innstilling Gjør Windows Defender mer effektiv ved å bla en innstilling Windows Defender er et fint antivirusprogram, men du kan gjøre det enda sterkere i Creators Update. Slik oppretter du deteksjonsnivået. Les mer når som helst. I Windows 10 Creators Update er verktøyet enklere å bruke enn noensinne. Det er nå en del av det nye Windows Defender Security Center App.
For å komme i gang, finn appen i Start-menyen, åpne den og klikk Virus og trusselbeskyttelse fra menyen til venstre. Utvid alternativene for Windows Defender Antivirus, og klikk på bryteren ved siden av Periodisk skanning .

Windows-oppdateringer
Hvis du vil kontrollere manuelt at alle de nyeste Windows-oppdateringene er installert, navigerer du til Start> Innstillinger> Oppdater og sikkerhet> Windows Update> Søk etter oppdateringer .
Du kan fortsette å jobbe mens Windows Update laster ned og installerer oppgraderinger i bakgrunnen, selv om du sannsynligvis må starte maskinen på nytt for å fullføre oppdateringsprosessen.

Beste Tredjepartsverktøy for systemvedlikehold
Husk at du alltid kan supplere de innfødte Windows-verktøyene med tredjepartsapps. Vi dekket noen av de beste gratis verktøyene i en tidligere artikkel:
- WinDirStat
- CCleaner
- Geek Uninstaller
- Malwarebytes
- Speccy
Ta en titt på denne artikkelen for å lære mer om verktøyene og hvordan de kan forbedre operativsystemet.
Bruker du Windows Automatisk Vedlikehold?
Jeg har vist deg hvordan du deaktiverer automatisk vedlikehold og tilbys noen måter du kan holde deg på systemvedlikehold hvis du vil gjøre det manuelt.
Bruker du automatisk vedlikehold eller tar ansvar for eget vedlikehold? Har du noen gang opplevd noen av problemene med Automatisk vedlikehold som jeg beskrev?
Som alltid kan du legge alle historiene dine i kommentarfeltet nedenfor. Og husk å dele artikkelen med vennene dine på sosiale medier.
Bildekreditt: Art_Photo via Shutterstock.com


![Hvorfor TRIM er viktig å solid state harddisker? [Teknologi forklart]](https://www.tipsandtrics.com/img/technology-explained/816/why-trim-is-important-solid-state-hard-drives.jpg)
