
Kryptering er noe alle bør ta på alvor på hvilken som helst plattform. Du tror kanskje du er mer sikker på Linux enn du er på Windows, eller til og med macOS. Men er Linux virkelig så sikker som du tror Er Linux egentlig så trygg som du tror det er? Er Linux egentlig så trygg som du tror det er? Linux er ofte spioneringen som det sikreste operativsystemet du kan få hendene på, men er dette virkelig tilfelle? La oss ta en titt på ulike aspekter av Linux datasikkerhet. Les mer ?
Vi har snakket om å beskytte filer og mapper på macOS Hvordan passordbeskytte filer og mapper på Mac Hvordan passordbeskytte filer og mapper på Mac Du kan kryptere hele Mac-stasjonen med FileVault, men det finnes enklere alternativer når det gjelder passordbeskyttelse individuelle filer og mapper. Les mer og beskytt mapper på Windows Slik passordbeskytt en mappe i Windows Slik passordbeskytt en mappe i Windows Trenger du å beholde en mappe privat? Her er noen forskjellige metoder for hvordan du kan passordbeskytte filene dine på en Windows 10-PC. Les mer . Du kan også beskytte informasjonen din på Linux ved å kryptere filene og mappene dine.
Her dekker vi to metoder for kryptering av informasjonen din på Linux: en for kryptering av filer og en for kryptering av en hel mappe.
Krypter og dekrypter filer ved hjelp av GnuPG
GnuPG er en gratis implementering av OpenPGP-standarden, også kjent som ganske god personvern PGP Me: Ganske bra Personvern Forklaret PGP Me: Ganske Bra Personvern Forklart Ganske Bra Personvern er en metode for kryptering av meldinger mellom to personer. Slik fungerer det og om det står opp til gransking. Les mer (PGP). Den lar deg kryptere filene dine og signere dem, slik at du sikkert kan sende filer til andre.
GnuPG kan også brukes til å kryptere filer for deg selv for å holde dem borte fra nysgjerrige øyne, og det er det vi konsentrerer oss om i denne artikkelen.
Installer GnuPG
GnuPG er et kommandolinjeverktøy, men det er ganske enkelt å bruke. Det er mye brukt, så det er sannsynligvis allerede installert på Ubuntu-systemet.
Åpne et Terminal-vindu ved å trykke Ctrl + Alt + T og kjør følgende kommando for å installere GnuPG 2. Hvis GnuPG 2 allerede er installert, vil systemet fortelle deg. Hvis ikke, vil GnuPG installeres:
sudo apt install gnupg2 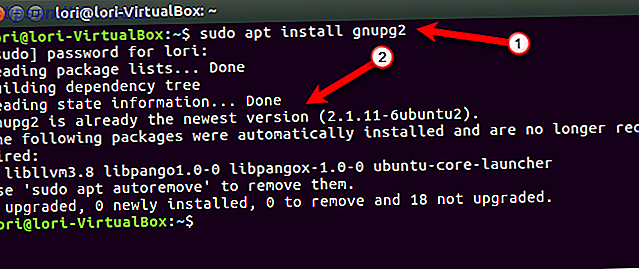
Angi Standard Cipher Algoritme
GnuPG bruker ulike krypteringsmetoder, eller algoritmer. Standardkrypteringsmetoden i GnuPG 2.1 er AES128 . I GnuPG 1.0 og 2.0 er standardkrypteringsalgoritmen CAST5 .
For å se en liste over tilgjengelige cifre, kjør følgende kommando.
gpg2 --version AES- krypteringsalgoritmen i listen er AES128 .
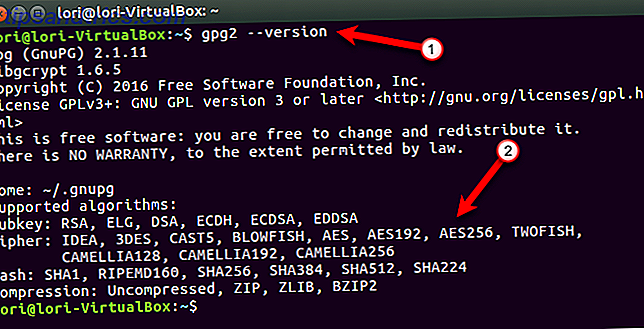
Du kan velge en annen krypteringsalgoritme som standard ved å legge til en linje i en konfigurasjonsfil som GnuPG bruker når den kjører. Konfigurasjonsfilen, kalt gpg.conf, er i et skjult katalog, kalt .gnupg, i din hjemmekatalog . Alle skjulte kataloger og filer starter med en periode.
Vi skal redigere konfigurasjonsfilen i gedit, så kjør følgende kommando i et Terminal-vindu.
gedit ~/.gnupg/gpg.conf I utgangspunktet eksisterer ikke gpg.conf filen. Men å kjøre kommandoen ovenfor oppretter filen. Du ser en tom fil i gedit. Vi vil endre standardkrypteringsalgoritmen til AES256, så vi legger til følgende linje i filen.
cipher-algo AES256 Lagre filen og lukk dokumentet.
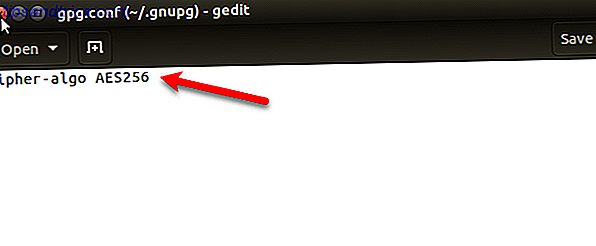
Krypter filer ved hjelp av GnuPG
GnuPG lar deg bruke to av de vanligste krypteringsmetodene, offentlig nøkkel (asymmetrisk) kryptering og privat nøkkel (symmetrisk) kryptering. Begge metodene lar deg kryptere data for å skjule det fra andre og deretter dekryptere det.
Vi krypterer filer her for vår egen sikkerhet, for å holde dem borte fra nysgjerrige øyne. Så, vi vil bruke symmetrisk nøkkelkryptering. Hvordan virker kryptering, og er det virkelig trygt? Hvordan virker kryptering, og er det virkelig trygt? Les mer, der den samme nøkkelen brukes til både kryptering og dekryptering. Symmetrisk nøkkelkryptering er også kjent som blokk-krypteringsbasert kryptering fordi dataene er kryptert i biter eller blokker.
For å kryptere en fil, finn først filen ved hjelp av kommandolinjen Bli en Linux Command Line Master med disse tipsene og triksene Bli en Linux Command Line Master med disse tipsene og triksene Uansett om du er helt ny på Linux eller en erfaren Linux veteran, kommandolinjen tilbyr en mengde bruk. Prøv disse tipsene for å mestre kommandolinjen. Les mer eller File Manager Slik administrerer du filer i Linux-terminalen og skrivebordet Slik administrerer du filer i Linux-terminalen og skrivebordet Når du har gjort endringen til Linux, finner du et fornuftig skrivebord som er enkelt å bruke, fra å installere nye apper og lansere dem for å organisere dataene dine. Les mer og merk hele banen til filen. For vårt eksempel skal vi kryptere følgende fil:
~/Documents/PrivateFiles/MyPrivateFile.txt Hvis vi ikke hadde angitt standardkrypteringsmetoden i konfigurasjonsfilen, som omtalt i forrige avsnitt, kunne vi spesifisere krypteringsmetoden som skal brukes når krypteringen av filen ved hjelp av følgende kommando. Vi la til -cipher-algo AES256- alternativet.
gpg --symmetric --cipher-algo AES256 ~/Documents/PrivateFiles/MyPrivateFile.txt Du kan også bruke -c i stedet for -symmetrisk .
Fordi vi satte standardkrypteringsalgoritmen i konfigurasjonsfilen, kan vi kryptere filen vår ved hjelp av følgende kommando, og la ut -cipher-algo- alternativet.
gpg --symmetric ~/Documents/PrivateFiles/MyPrivateFile.txt Legg til en passordfrase
Du blir bedt om å skrive inn en passordfrase og deretter gjenta samme passordfrase. Pass på at du bruker en sterk passordfrase Hvordan lage et sterkt passord som du ikke vil glemme Hvordan lage et sterkt passord som du ikke vil glemme. Vet du hvordan du oppretter og husker et godt passord? Her er noen tips og triks for å opprettholde sterke, separate passord for alle dine elektroniske kontoer. Les mer . Du kan lagre passordet ditt i en passordbehandling Du må begynne å bruke en passordbehandling Nå må du begynne å bruke en passordbehandling akkurat nå Nå skal alle bruke en passordbehandling. Faktisk, ikke bruk av et passord manager setter deg i større risiko for å bli hacket! Les mer så du ikke glemmer det.
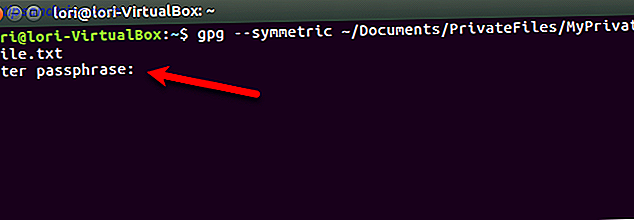
Nå har vi en fil med navnet MyPrivateFiles.txt.gpg som inneholder de krypterte dataene. Du bør sikkert slette hvordan du trygt sletter og tømmer data [Linux] Slik fjerner du sikker og slettet data [Linux] Les mer din opprinnelige, ikke-krypterte fil.
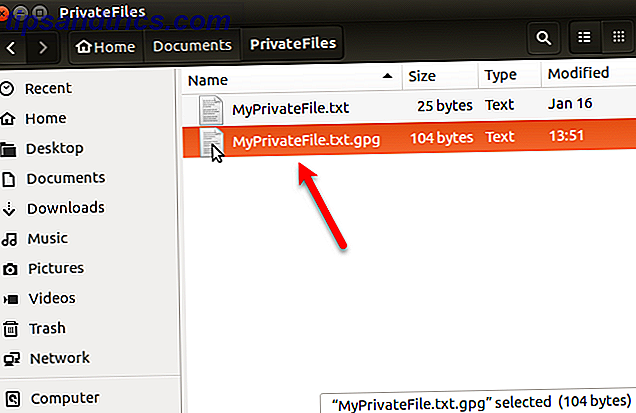
Du kan også endre navnet på den resulterende filen når du krypterer den ved hjelp av -o (eller -output ) -alternativet. Vi har lagt til -og MyPrivateFile.enc til kommandoen vi kjørte tidligere.
gpg -o MyPrivateFile.enc --symmetric ~/Documents/PrivateFiles/MyPrivateFile.txt Dekrypter filer ved hjelp av GnuPG
For å dekryptere filen vi nettopp krypterte, kjører vi følgende kommando i et Terminal-vindu.
gpg -o ~/Documents/PrivateFiles/DecryptedFile.txt -d ~/Documents/PrivateFiles/MyPrivateFile.txt.gpg Du kan endre ~ / Dokumenter / PrivateFiles / DecryptedFile.txt- banen og filnavnet til hvilken vei og filnavn du vil bruke for den dekrypterte filen.
Skriv inn passordet du har tilordnet den krypterte filen for å låse den opp.
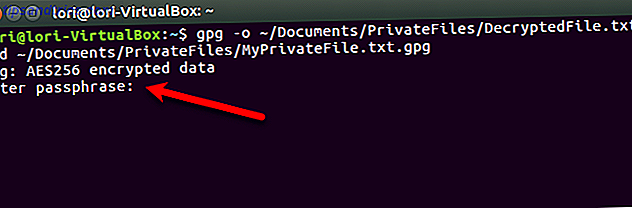
Vår fil er dekryptert på stedet vi angav.
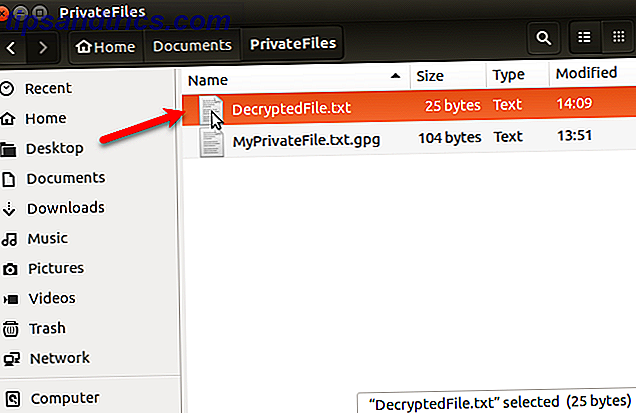
Hvis du ikke bruker -o alternativet til å utdata innholdet i den krypterte filen til en ny fil, blir de dekrypterte dataene sendt til standardutgang. Så vil din krypterte informasjon vises på skjermen. Hvis du er på et sted der noen kan se over skulderen på skjermen, bør du sende innholdet i den krypterte filen til en ny fil, som beskrevet ovenfor.
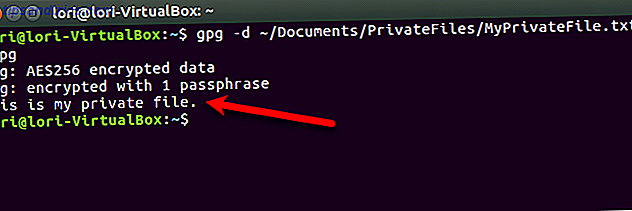
Krypter og dekrypter mapper ved hjelp av Gnome Encfs Manager
Hvis du vil kryptere en gruppe filer, og til og med noen mapper, kan du opprette en kryptert mappe ved hjelp av Gnome Encfs Manager, eller GEncfsM for kort.
GencfsM lar deg lage en kryptert container, kalt en stash, som VeraCrypt på Windows 5 Effektive verktøy for å kryptere dine hemmelige filer 5 Effektive verktøy for å kryptere dine hemmelige filer Vi må betale nærmere oppmerksomhet enn noen gang mot krypteringsverktøy og alt som er utformet for å beskytte vårt personvern. Med de riktige verktøyene er det enkelt å holde dataene trygge. Les mer . Du kan lagre all din sensitive fil og mapper i en stash. Du kan konfigurere alternativene for hver stash separat, og administrere stashene dine ved hjelp av en skuffmeny på toppanelet.
Hvis du lager en stash i en skytsynkronisert mappe, som Dropbox, kan du få tilgang til den krypterte mappen på flere Linux-datamaskiner. Du kan også ha GencfsM åpen ved oppstart og ha en eller flere stashes mount automatisk montering ved oppstart.
Lagt til EncFS-kryptering til Dropbox-mappe. Gnome Encfs Manager gjør det problemfritt (autostart, monter ved oppstart, lagre passord i nøkkelring)
- Miroslav Stampar (@stamparm) 11. september 2016
Installer Gnome Encfs Manager
For å installere GencfsM, trykk Ctrl + Alt + T for å åpne et Terminal-vindu. Kjør deretter kommandoen for å legge til GencfsM PPA.
sudo add-apt-repository ppa:gencfsm Oppdater pakkene i PPA med følgende kommando.
sudo apt-get update Kjør deretter kommandoen for å installere Gnome Encfs Manager.
sudo apt-get install -y gnome-encfs-manager 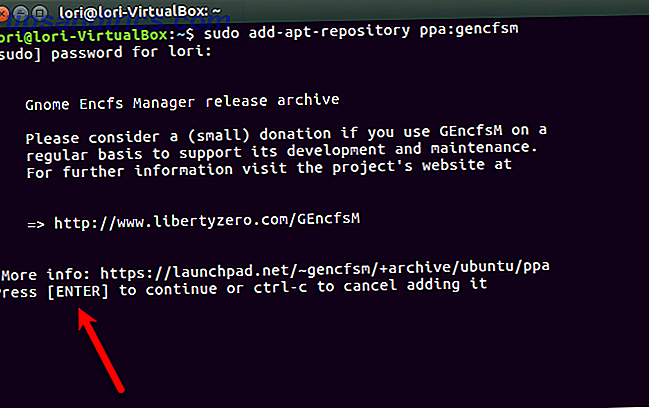
Følgende dialogboks vises med en advarsel om sikkerhet i Encfs. En sikkerhetsrevisjon i 2014 fant noen sårbarheter i Encfs. Disse sikkerhetsproblemene er ikke lett utnyttbare, men de gjør at Encfs ikke er "militær grade" sikker.
Men så lenge du er klar over Linux sikkerhetsproblemer 4 Overraskende Linux sikkerhetsproblemer du bør være klar over 4 Overraskende Linux sikkerhetsproblemer Du bør være oppmerksom på De sier at du bør bruke Linux hvis du vil ha sikkerhet. Det kan være sant, men du må fortsatt være på tærne! Les mer og du bruker sikkerhetsverktøy 5 Sikkerhetsverktøy du burde ha på Linux 5 Sikkerhetsverktøy du burde ha på Linux Fra starten er Linux ganske sikkert, spesielt i forhold til andre operativsystemer som macOS eller Windows. Likevel, det er godt å bygge videre på det, med utgangspunkt i disse verktøyene. Les mer og smarte sikkerhetsvaner Nei, Linux trenger ikke et antivirus eller brannmur Nei, Linux trenger ikke et antivirus eller en brannmur Linux er ikke uskadelig. Men bare fordi Linux har sikkerhetshull betyr det ikke at du trenger antivirus- eller brannmurprogramvare. Her er noen grunner til at det kanskje ikke er så nyttig som du tror. Les mer, ved hjelp av Gnome Encfs Manager bør du sørge for sikkerheten du trenger for å beskytte filene dine.
OK- knappen i dialogboksen velges automatisk. Trykk Enter for å "klikke" knappen og fortsett å installere Gnome Encfs Manager.
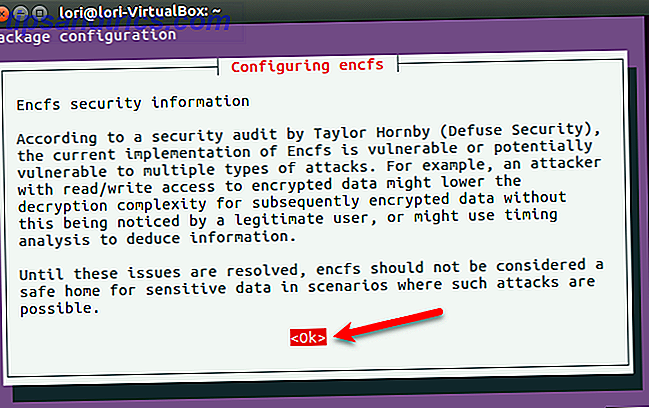
Opprett en kryptert katalog
Du må kanskje logge deg ut av din Ubuntu-konto og logge inn igjen for å kunne kjøre Gnome Encfs Manager.
For å kjøre programmet, klikk på Søk datamaskinen- knappen på enhetlinjen og skriv inn encfs . Når du ser Gnome Encfs Manager-ikonet under Programmer, klikker du på det.
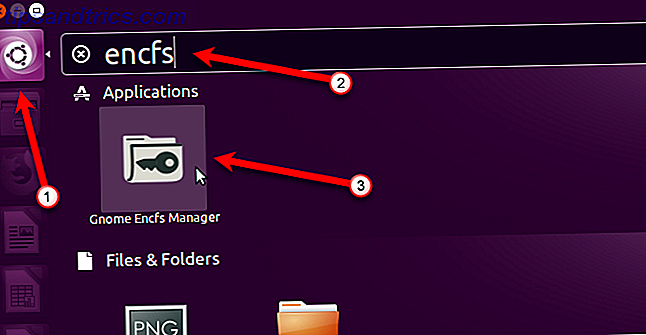
Hovedvinduet for Gnome Encfs Manager vises. Hvis du vil opprette en ny stash, klikker du på plussikonet på verktøylinjen.
Du kan opprette flere stashes ved hjelp av Gnome Encfs Manager. Kanskje du vil ha en for arbeidsfiler og en for personlige filer.
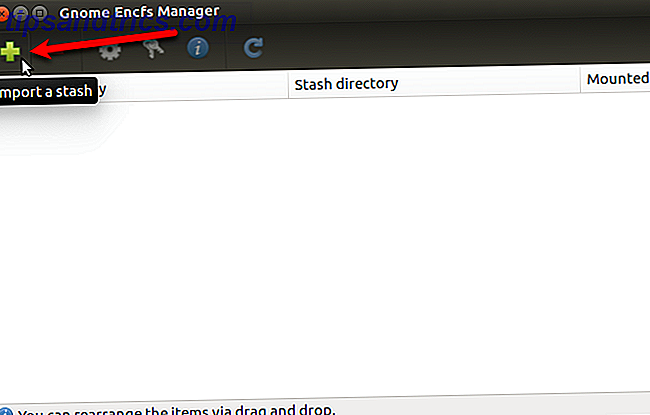
I dialogboksen Lag eller importer en stash, velg stedet for den krypterte katalogen under Katalog eller kjør for å kryptere eller importere . Hvis den valgte katalogen ennå ikke inneholder en stash, blir en ny opprettet. Hvis det er en stash i den valgte katalogen, importeres den til Gnome Encfs Manager.
Montering av et katalog
Mappe-mappen må være forskjellig fra katalogen som krypteres. Montering av en katalog Montering av harddisker og partisjoner Bruke Linux-kommandolinjemontering Harddisker og partisjoner Bruke Linux-kommandolinjen Leter du etter å få mer fra Linux-terminalen? Lære å manuelt montere og demontere harddiskene dine er et flott sted å starte. Moderne Linux-distribusjoner gjør dette mye enklere og intuitivt enn noensinne. Les mer refererer til en prosess som lar deg få tilgang til filer på forskjellige enheter, for eksempel USB-minnepinner eller eksterne harddiskstasjoner. I så fall tenk på den krypterte katalogen som en enhet. Når den er montert, vil den dukke opp i File Manager som en stasjon.
Du kan godta standardverdiene for enten eller begge katalogene som skal krypteres og monteringsmappen. Hvis du vil bruke en tilpasset katalog for enten, velger du alternativet ved siden av den tomme redigeringsboksen og klikker på mappikonet til høyre i redigeringsboksen. Naviger til katalogen du vil bruke i dialogboksen, og klikk Åpne .
Skriv inn et sterkt passord Hvordan lage et sterkt passord som du ikke vil glemme Hvordan lage et sterkt passord som du ikke vil glemme. Vet du hvordan du oppretter og husker et godt passord? Her er noen tips og triks for å opprettholde sterke, separate passord for alle dine elektroniske kontoer. Les mer for stash to ganger i passord- delen, og klikk deretter Opprett . Du kan lagre passordet ditt i en passordbehandling Du må begynne å bruke en passordbehandling Nå må du begynne å bruke en passordbehandling akkurat nå Nå skal alle bruke en passordbehandling. Faktisk, ikke bruk av et passord manager setter deg i større risiko for å bli hacket! Les mer så du ikke glemmer det.
Merk: Hvis du velger en eksisterende katalog for å kryptere, blir ikke noen filer som er i katalogen, kryptert. Hvis du vil kryptere filer i en eksisterende mappe, opprett en ny stash og flytt deretter disse filene til den monterte stashen.
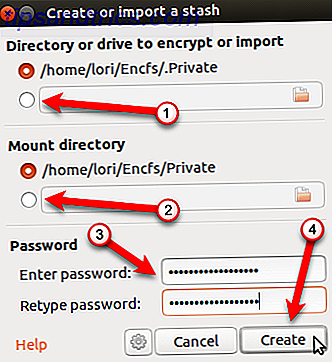
Når du oppretter en kryptert mappe, blir den automatisk montert. Du får se det på en liste over steder i det venstre panelet i Filbehandling. Opprett filer i eller kopier eller flytt filer og mapper til dette stedet for å beskytte dem.
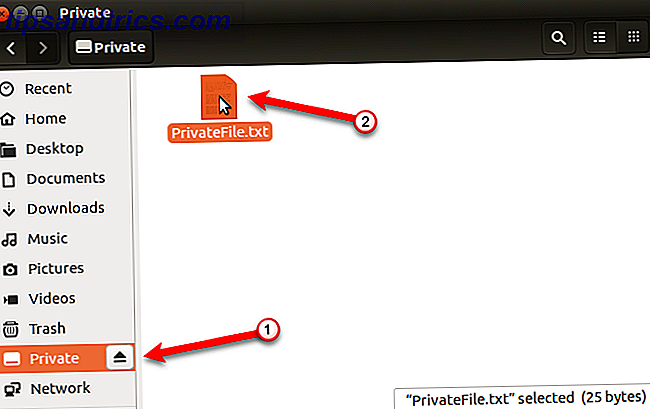
Avmonter en kryptert mappe
Når du har kopiert alle filene og mappene du vil beskytte inn i den krypterte mappen, demonterer du den for å kryptere den og hindre at noen andre får tilgang til innholdet.
Den krypterte katalogen vil være synlig og tilgjengelig for alle som har tilgang til PCen. Men innholdet er ikke i lesbart format når det er umontert og kryptert, ikke engang filnavnene.
Hvis du vil avmontere den krypterte mappen, fjerner du merket for den monterte boksen for den mappen i vinduet Gnome Encfs Manager.
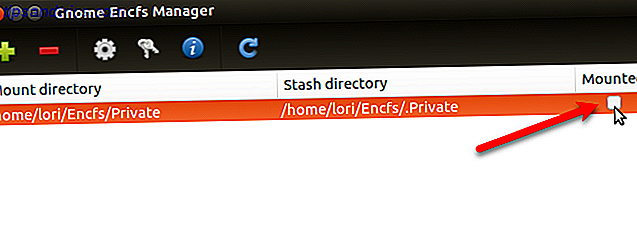
Monter og avmonter en kryptert mappe ved hjelp av skuffmenyen
Du kan også få tilgang til Gnome Encfs Manager i skuffen på topppanelet. Show Manager- alternativet åpner det viktigste GencfsM-vinduet. Brettmenyen lar deg også montere og avmontere eksisterende stashes.
For å montere en stash ved hjelp av menyen, velg navnet på den krypterte mappen fra menyen.
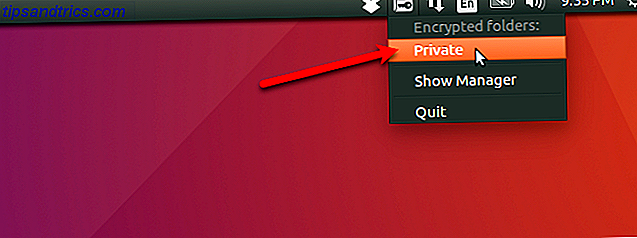
Skriv inn passordet for stash på dialogboksen Stash-stash og klikk på Mount .
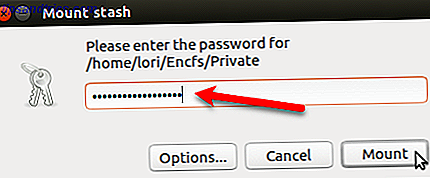
Når en stash eller en kryptert mappe er montert, vises et merke ved siden av stash-navnet på brettmenyen. For å avmontere stashen, velg bare navnet på stash.
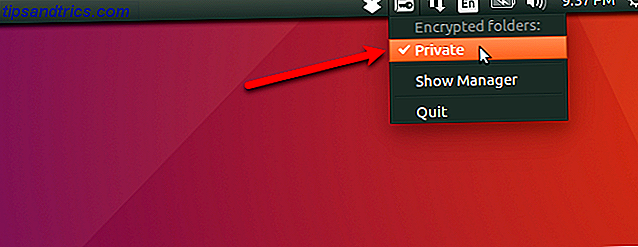
Konfigurer innstillinger
Du kan konfigurere innstillinger for hver stash og for Gnome Encfs Manager-programmet selv.
Hver stash kan konfigureres separat. For å konfigurere en stash, velg den i listen på hovedgnome Encfs Manager og klikk på Konfigurer den valgte stash- knappen (utstyr) på verktøylinjen.
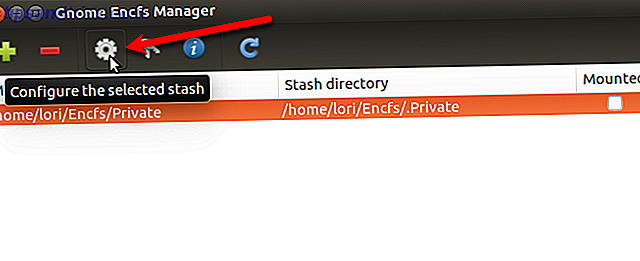
I dialogboksen Konfigurer stash, endre eventuelle innstillinger du vil ha. For informasjon om alternativene, klikk Hjelp nederst i dialogboksen.
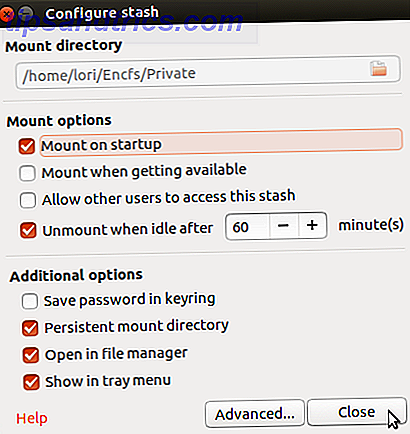
Du kan også angi alternativer for selve programmet. Gå til Manager> Innstillinger . Endre eventuelle innstillinger du vil ha i dialogboksen Innstillinger. For informasjon om alternativene, klikk Hjelp nederst i dialogboksen.
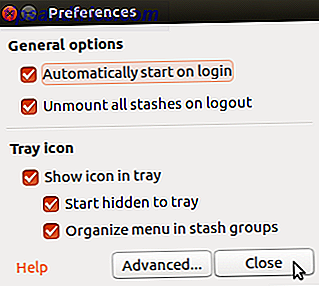
Slett din krypterte mappe
Hvis du er ferdig med å bruke en stash, kan du slette den. Åpne hovedvinduet for Gnome Encfs Manager og velg stashet du vil slette. Deretter klikker du på minusikonet på verktøylinjen.
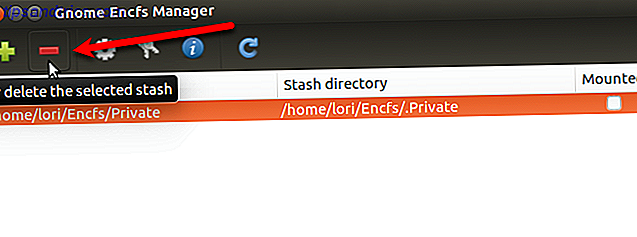
For å slette stash fra sjefen, men hold den krypterte mappen, velg Bare fjern stash fra sjefen i dialogboksen Fjern stash . Ved å velge dette alternativet kan du importere den krypterte mappen som en stash igjen ved å bruke trinnene som er beskrevet i delen Opprett en kryptert katalog tidligere.
Hvis du vet at du ikke trenger din krypterte mappe i det hele tatt, kan du fjerne den fra administratoren og slette den krypterte mappen fra disken, og sletter stashen permanent. Hvis du velger å gjøre dette, må du montere den krypterte mappen og sørge for at du henter data du trenger fra den før du sletter den.
Hvis du vil slette stash permanent, velger du Slett stash fra disk . Du kan ikke klikke OK for å slette stashen til du sjekker Ja, jeg er sikker og klar over at jeg kunne miste databoksen min .
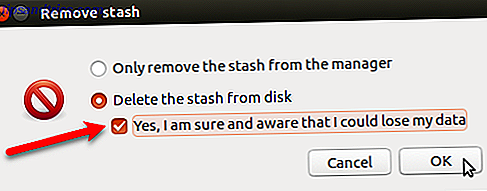
Beskytt dataene dine i Ubuntu Linux
Det er mange metoder for kryptering av dataene dine på Linux. Selv om metodene vi diskuterte beskytter din private informasjon fra nysgjerrige øyne, vil de ikke beskytte deg mot ransomware. Hvorfor kryptere dataene dine ikke beskytter deg mot Ransomware Hvorfor kryptere dataene dine ikke beskytter deg mot Ransomware Kryptering av dataene dine vil holde det trygt fra tyveri og uautorisert tilgang. Men når det gjelder ransomware, er dine krypterte data lite mer enn et låst trygt inne i scammers låste safe. Les mer .
I tillegg til å kryptere Ubuntu-filene dine, bør du også vurdere å kjøpe antivirus- og antimalware-programvare. 4 Ting du bør vurdere når du kjøper en sikkerhetssuite. 4 Ting du bør vurdere når du kjøper en sikkerhetssuite McAfee, Kaspersky, Avast, Norton, Panda - alle store navn i online sikkerhet. Men hvordan bestemmer du hvilken du skal velge? Her er noen spørsmål du må spørre deg selv når du kjøper antivirusprogramvare. Les mer for å beskytte datamaskinen din.
Hvilke metoder bruker du til å kryptere filer og mapper på Linux? Har du funnet andre verktøy vi ikke nevnte?



