
Ubuntu 16.04 er en LTS, eller langsiktig støtte, utgivelse. Det betyr at Canonical har lovet fem års oppdateringer. Du kan la denne versjonen gå på datamaskinen din i et halvt tiår!
Dette gjør det ekstra viktig å ha ting satt opp ut av porten. Du vil være sikker på at programvaren din er oppdatert, du har installert favorittappene dine, og du føler deg hjemme.
Disse tingene er ikke vanskelig å gjøre. Alt du trenger er et punkt i riktig retning. Det er hva denne listen gjelder for.
1. Last ned oppdateringer
Nå som du har installert Ubuntu Installer Ubuntu på datamaskinen din ved hjelp av en USB Flash Drive Installer Ubuntu på datamaskinen din ved hjelp av et USB Flash Drive Ønsker du å installere Ubuntu, men ikke har en ledig tom DVD? Ikke bekymre deg! Etter at du har lastet ned ISO-filen, kan du bruke en svært gjenbrukbar USB-minnepinne for å få jobben gjort. Les mer, det første du vil gjøre er å laste ned de nyeste oppdateringene.
Start Ubuntu-programvaren i Dock. Oppdateringsfanen viser eventuelle tilgjengelige oppdateringer.
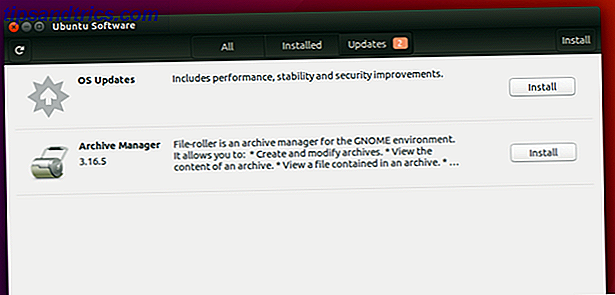
Eller du kan søke etter Software Updater fra Dash. Denne appen vil sjekke Ubuntus repositorier for endringer. Trykk på Installer nå- knappen for å ta tak i alt.

Klikk på Detaljer for oppdateringer for å se hva du skal laste ned. Du kan fjerne merket for alle apper du ønsker å hoppe over.
Du må kanskje starte på nytt for at noen endringer skal tre i kraft.
2. Installer drivere
Deretter skal vi sørge for at alt er i orden. Noen produsenter tilbyr proprietære drivere for å gjøre maskinvarearbeidet deres. Kortet på Wi-Fi eller grafikk kan ikke fungere utenfor boksen uten dem (i tilfelle Wi-Fi-drivere, trenger du et Ethernet-kabel for å komme online i mellomtiden).
Canonical gir enkel tilgang til disse driverne. Du kan finne dem ved å starte "Programvare og oppdateringer." Deretter velger du kategorien Ekstra drivere . Tilgjengelige proprietære drivere vil dukke opp her.

Boom, du er ferdig. Denne oppgaven blir enklere med Ubuntu enn visse andre Linux-distribusjoner. Slik installerer du proprietære grafikkdrivere i Ubuntu, Fedora, og Mint [Linux]. Slik installerer du proprietære grafikkdrivere i Ubuntu, Fedora, og Mint [Linux] Mesteparten av tiden, Jeg har det bra med åpen programvare på Linux. Men hvis du vil ha ekte spill og grafisk kraft, trenger du proprietære drivere. Slik får du dem. Les mer .
3. Installer programmer
16.04 markerer slutten av Ubuntu Software Center. Nå kan du ta tak i appene dine fra Ubuntu Software, en omdøpt versjon av GNOME Software. Sammen med oppdateringer, er dette her du kan gå til apper.

Ubuntu Software grupperer apper etter kategori slik at det er enkelt å finne det du vil ha. Når du allerede vet hva du leter etter, skriver du inn navnet i søkefeltet.
Ubuntu Software vises nederst på docken din. Trykk på den for å ta tak i de må ha apps som ikke kommer forhåndsinstallert. 11 Må ha Apps på Ubuntu rett etter en fersk installasjon. 11 Må ha apps på Ubuntu rett etter en fersk installasjon. Ser du på en ny installasjon av Ubuntu og føler seg litt tapt? Vi har samlet denne listen over de første elleve programmene du må installere. Les mer .
4. Legg til PPAer
Noen apps er ikke tilgjengelige i Ubuntu Software. Programmet kan ikke oppfylle Canonicals retningslinjer, eller det kan ikke ha eksistert da Ubuntu 16.04 ble lansert.
Spiller ingen rolle. Utviklere kan gjøre sine apper tilgjengelige for Ubuntu ved hjelp av personlige pakkearkiver, eller PPAer.
Du kan legge til disse ved å åpne "Programvare og oppdateringer" og gå til kategorien Annet programvare .

Derfra klikker du Legg til . På dette tidspunktet kan du skrive inn adressen til PPA du prøver å legge til.
Trenger du mer hjelp? Disse appene leveres vanligvis med egne installasjonsinstruksjoner. Ofte kan du kopiere og lime inn koden til terminalen. Bare vær sikker på at du stoler på kilden og forstår hva du kopierer. Du kan skade datamaskinen din ved å kjøre feil kommandoer.
5. Installer kodeker
Mange av lyd- og videofilene dine vil ikke fungere ut av boksen. Dette er mindre et teknisk problem og mer av en juridisk. Canonical har ikke rettighetene til å distribuere codecs for å spille mest begrensede formater som en del av Ubuntu.
 På den annen side kan Canonical distribuere dem etter installasjon.
På den annen side kan Canonical distribuere dem etter installasjon.
Ja, dette blir ganske komplisert. Vi kan tilbringe et helt innlegg som snakker om dette problemet Hvorfor musikk- og videofiler ikke spilles på Linux, og hvordan du kan fikse det Hvorfor musikk- og videofiler ikke spilles på Linux, og hvordan du kan fikse det du har byttet til Linux, men video- eller lydfilfilen din vil ikke spille! Bare din Linux-versjon kom ikke med nødvendige kodeker, så la oss finne ut hvordan du installerer dem. Les mer .
Her er kjernen. Den unambigously juridiske måten å bruke proprietære kodeker i USA, er å kjøpe en codec-pakke. Du kan også få alle varene ved å laste ned Ubuntu Restricted Extras. Dette er ikke teknisk godkjent atferd i USA, men du er ikke sannsynlig å komme i trøbbel. For andre land varierer lovene avhengig av hvor du bor.
6. Endre tema og bakgrunn
Jeg finner ikke svarte paneler spesielt stygg. Ubuntu's standardlook ser likevel ikke øye med meg.
Uten å installere noe ekstra, kan du endre temaet. Gå til Systeminnstillinger> Utseende . Der kan du endre standard "Ambiance" tema til noe lysere.

Dette er også hvor du går for å endre skrivebordsbakgrunnen. Ubuntu kommer med et dusin eller så alternativer. Du kan legge til flere ved å trykke på + -knappen.
7. Tweak Launcher
Ønsker startknappene var større? Tror du at sidebar tar for mye plass? Uansett, gå tilbake til Systeminnstillinger> Utseende for å gjøre en endring. 48 x 48 piksler er standard, men å flytte skyveknappen gjør dette nummeret gå opp eller ned.

Fra og med 16.04 kan du flytte lanseringen til bunnen av skjermen. Å gjøre dette krever litt mer arbeid. Måten å gjøre dette uten å installere ekstra programvare krever terminalen.
Derfra, skriv inn denne kommandoen:
gsettings sett com.canonical.Unity.Launcher launcher-posisjon Bunn For å flytte lanseringen tilbake til siden, gjør denne lille endringen.
gjengivelser satt com.canonical.Unity.Launcher launcher-posisjon Venstre 8. Juster App Menyer
Ubuntu app menyer er vanligvis ikke synlige. For å få dem til å vises, holder du musen over panelet. Det er enkelt, så lenge du vet hvor du skal se.

Men dette krever ekstra musebevegelse. Du må justere markøren din for å se hvilke alternativer som er tilgjengelige.
Tastaturgenveis ninjaer kan komme seg rundt ved å gjøre menyer alltid synlige. Dette alternativet er tilgjengelig under Systeminnstillinger> Utseende. Denne gangen må du velge fanen Behavior .
Du har flere alternativer. Foruten at menyene alltid vises, kan du endre plasseringen. Å bytte dem til vinduslinjen i stedet for panelet, er en fin måte å holde på i skolen mens du har et annet utseende.
9. Konfigurer dashbordet

Dash er Ubuntu Unitys sentraliserte nav. Toppikonet i startprogrammet kan åpne apper, få tilgang til filer og laste opp nettleseresultatene. Er dette fantastisk, eller er det overkill?
Du kan deaktivere aspekter du ikke liker. Systeminnstillinger> Sikkerhet og personvern> Filer og programmer gir deg kontroll over om Ubuntu registrerer filbruken din for å få tilgang via Dash og andre steder.
Kanskje du vil ha flere resultater som dukker opp i Dash. Prøv å kaste i Amazon søkeresultatene. Dette pleide å være standard oppførsel. Nå må du aktivere funksjonen i Systeminnstillinger> Sikkerhet og personvern> Søk
10. Last ned Unity Tweak Tool
Vil du finjustere noe annet? Hva med alt annet? Unity Tweak Tool er din one-stop-shop for å tilpasse selv de minste aspektene av Ubuntu-skrivebordet. Endre skrifter. Bytt ut ikonene. Oppgi varme hjørner som viser eller skjuler vinduer. Hvis det er noe som plager deg om Unity, kan du sannsynligvis stille det her.

Systeminnstillinger> Utseende gir for eksempel et alternativ for å skjule lanseringen automatisk. Unity Tweak Tool lar deg endre animasjonen mens du er på den.
Hvis du klikker et ikon i startprogrammet, åpnes en app. Hvis du klikker igjen gjør ingenting. Hva mer kan det gjøre? Hvis du kommer fra andre operativsystemer, kan du forvente det andre klikk for å minimere appen. Du kan aktivere denne oppførselen i Ubuntu gjennom Unity Tweak Tool> Unity> Launcher> Minimer .
Har du gjort oppgraderingen?
Oppdatering til den nyeste versjonen av Ubuntu anbefales, men på ingen måte nødvendig. Du er velkommen til å hoppe over visse utgivelser hvis den versjonen du allerede kjører, fungerer for deg. Men her er seks store grunner til at du kanskje vil gi 16.04 en gang 6 Store grunner til å oppgradere til Ubuntu 16.04 6 Store grunner til å oppgradere til Ubuntu 16.04 En ny LTS-utgave av Ubuntu betyr sikkerhet og stabilitet. Enten du oppgraderer eller bytter fra Windows, la oss ta en titt på det som er nytt i Ubuntu 16.04 Xenial Xerus. Les mer .
Hva gjør du etter installering av Ubuntu? Hva vil du anbefale til andre? Det er ingen grunn til at denne listen må stoppe med ti. Slå opp kommentarseksjonen for mer gode råd!
Image Credit: Mekaniker som ligger og jobber under bil av wavebreakmedia via Shutterstock

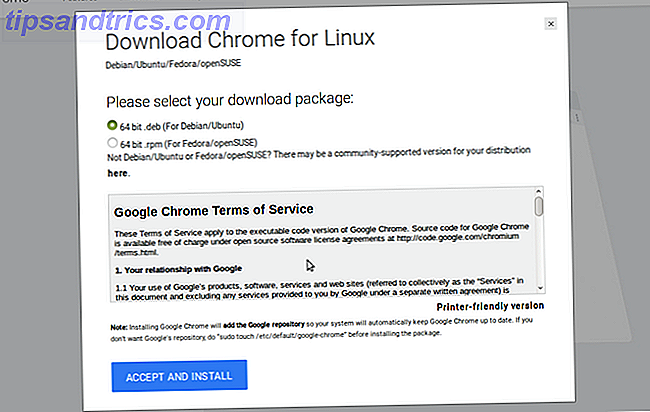

![Sikkerhetskopiere filer til boks, Google Disk, SkyDrive og mer med Duplicati [Cross Platform]](https://www.tipsandtrics.com/img/linux/651/backup-your-files-box.jpg)