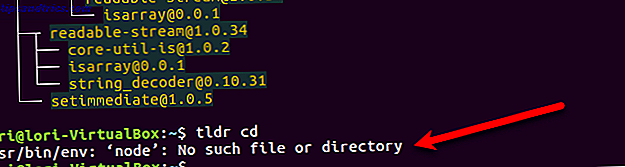PowerPoint kan være et seriøst grafikkverktøy hvis du slipper løs strømmen. Det er nok alternativer som kan hjelpe deg med å skape den perfekte presentasjonen. 10 Powerpoint-tips for å forberede en profesjonell presentasjon 10 Powerpoint-tips for å forberede en profesjonell presentasjon Presentasjoner er en fin måte å støtte en samtale på. Denne veiledningen vil hjelpe deg med å lage presentasjoner med et profesjonelt utseende og konsistent innhold. Samtidig vil du unngå de vanligste presentasjonsfeilene. Les mer . En av måtene er å kombinere tekst med de riktige bildene - eller enda bedre, sett inn et bilde i en blokk med tekst for å "farge" den ved hjelp av bildet.
Slik fyller du på tekstfarge med et bilde i PowerPoint

Sette inn et bilde inne i en blokk med tekst i PowerPoint, vil ikke være egnet for alle lysbilder. Prøv det på åpnings- eller lukkedisplayet for å stylisere hovedemnet.
- Gå til Ribbon> Insert> Text Box og tegne en tekstboks på lysbildet.
- Fra kategorien Start velger du skrifttypen du vil bruke. Velg en tykk skrift slik at mer av bildet er synlig inne i teksten.
- Skriv inn teksten i tekstboksen på lysbildet. Sett en stor skriftstørrelse.
- Velg teksten på lysbildet. Dette viser også fanen Tegneverktøy på båndet.
Når du er der, gir PowerPoint deg to måter å fylle teksten med på et bilde.
Metode 1: Gå til Tegneverktøy> Format> Tekstfyll> Bilde . Velg grafikk fra en fil på skrivebordet eller fra en online kilde.
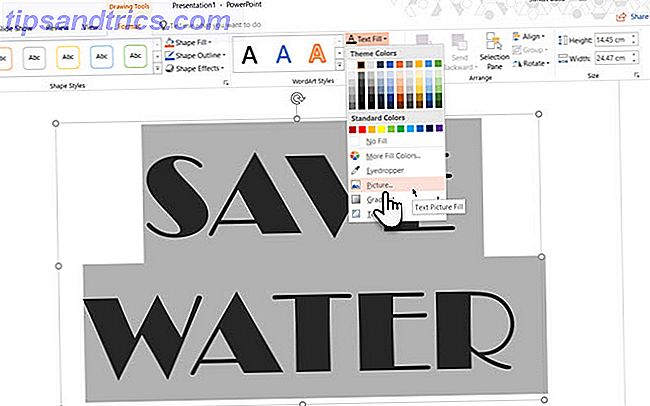
Metode 2: Høyreklikk på den valgte teksten, og klikk på Format Text Effects . Gå til det første alternativet ( Tekstfyll og oversikt ) under Tekstalternativer. Velg Bilde eller Tekstfyll og velg deretter grafikken din fra en fil på skrivebordet eller fra en online kilde.
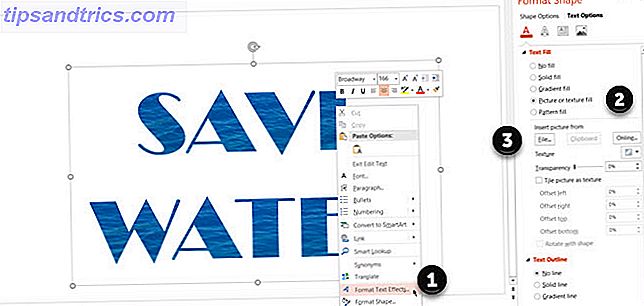
Du kan endre den skrevne teksten, skrifttypen, skriftstørrelsen og eventuelle andre attributter selv etter at du har lagt inn bildet.
Tekstalternativene gir deg også mye plass til å stilisere bildet i teksten. Du kan for eksempel angi et gjennomsiktighetsnivå med glidebryteren og også oppveie bildet slik at det riktige området er synlig i teksten.