
De mest irriterende og frustrerende databehandlingsproblemene oppstår alltid når du minst venter på en. Omtrent å starte selvangivelsen din? Tastaturproblemer. Alt i alt til Skype med fjerne slektninger? Mikrofonproblemer. Omtrent om å begynne på en episk Audiosurf-sesjon? Du vet det - musproblemer.
Heldigvis, med mindre du har et maskinvareproblem, har de fleste problemer en oppløsning Hvordan skrive og klikk når du ikke kan bruke en mus eller tastatur Hvordan skrive og klikk når du ikke kan bruke en mus eller tastatur Hvordan bruker du en datamaskin når du ikke klarer å bruke en standard mus eller tastatur? Bruke spesialtilpasset programvare, selvfølgelig! Les mer, og vi skal dele noen av dem med deg.
Før vi begynner ...
Jeg sier dette i hver enkelt feilsøkingsartikkel jeg skriver: Kontroller tilkoblingene. Det er en utrolig enkel ting å gjøre og kan noen ganger gjøre en enorm forskjell.
- Kontroller at musen din eller den trådløse adapteren ikke har kommet fra seg i den respektive porten.
- Prøv å trekke ut musekabelen eller den trådløse adapteren helt og koble til igjen i en annen port hvis det er mulig.
- Hvis det er et problem du nettopp har møtt, kan det hende at noen ganger på nytt gjenoppretter systemet. Lær å navigere Windows uten mus, tastatur eller skjerm Lær å navigere Windows uten mus, tastatur eller skjerm Du har nettopp tilbrakt timer arbeidende over en viktig dokument når tastaturet ditt dør på deg. Vil du vite hvordan du redder arbeidet ditt, avslutter programmer og slår av datamaskinen? Vi viser deg. Les mer .
Hvis ingen av disse tingene fungerer, les videre!
Løse Windows 10 Musproblemer
2015 gratis oppgradering til det nye Windows 10-operativsystemet Slik installerer du Windows 10 gratis på Windows, Linux eller OS X PC Slik installerer du Windows 10 gratis på alle Windows, Linux eller OS X-PCer Du har ikke å oppgradere til Windows 10 for å prøve det. Enten du kvalifiserer for den gratis oppgraderingen eller vil prøve Windows 10 på Linux eller OS X, kan du evaluere det gratis. Les mer så mange rapporter om musproblemer. Symptomene var varierte, alt fra en helt ikke-responsiv mus, til muselagring, til visse musfunksjoner som ikke fungerte. Andre brukere rapporterte problemer med frosne, hoppende eller forsvinner markører.
Det ser ut til at i løpet av Windows 10-oppgraderingsprosessen hadde enkelte systemer endret musens innstillinger, forvirrende brukere om hvorfor det var et plutselig problem.
1. Inkompatible drivere
En av de første kontrollene å gjøre med noen musproblemer er driverne. Windows 10 skal ta vare på alle driveroppdateringer, men det betyr ikke at du ikke kan installere dem manuelt, eller at Windows alltid vil få det riktig.
Søk etter Enhetsbehandling og velg det første resultatet. Bla ned til Mus og andre pekeenheter, velg, høyreklikk deretter musens inntasting og velg Egenskaper . Velg Driver- fanen, og oppdater Driver .
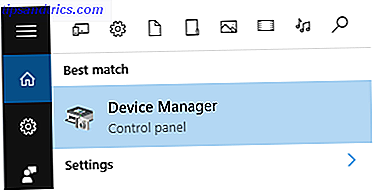
Hvis du allerede har lastet ned riktig driver, bør du bla gjennom datamaskinen min for driverprogramvare . Bruk Bla gjennom- alternativet på neste side for å finne driveren, og trykk deretter på Neste . Føreren skal nå installere. Start systemet på nytt.
Hvis du ikke har lastet ned en driver direkte fra produsenten, velger du Søk automatisk for oppdatert driverprogramvare . Windows vil nå automatisk skanne datamaskinen din Slik finner du og erstatter utdaterte Windows-drivere Slik finner du og erstatter utdaterte Windows-drivere Driverne dine kan være utdaterte og trenger oppdatering, men hvordan skal du vite? Først må du ikke fikse det hvis det ikke er ødelagt! Hvis drivere trenger oppdatering, men her er alternativene dine. Les Mer og Internett for eventuelle driveroppdateringer, og installer deretter. Windows vil informere deg om det ikke finnes noen oppdateringer.
Hvis det ikke er noen oppdateringer, kan du prøve å installere musemodulen manuelt manuelt. Merk navnet på musen eller pekefeltet i enhetsbehandling, og hør deretter direkte til produsentens nettsted. De skal gi den nyeste versjonen av musedriveren som en nedlasting. Hvis du ikke finner den aktuelle nedlastingen på produsentens nettsted, kan du prøve å søke på Google for "[PC-modell] + Windows 10-musedriver" eller "[bærbar modell] + Windows 10 touchpad driver", og du bør finne riktig nedlasting.
Når du er lastet ned, kan du gå tilbake til Enhetsbehandling, tilbake til Musegenskapene, og tilbake til fanen Enhet . Velg Avinstaller, og følg instruksjonene. Installer nå driveren vi tidligere lastet ned, og start systemet på nytt.
2. Musfrysing og forsvinner markør
Et vanlig problem relaterer seg til Realtek HD lydansvarlig, og det er en vi har sett å forstyrre andre drivere, også No Sound? 7 tips for å fikse lydproblemer i Windows 10 Ingen lyd? 7 tips for å fikse lydproblemer i Windows 10 Lyd- og lydproblemer er vanlige i Windows 10. Heldigvis er de som har lidd gjennom dette før du har delt opp sine løsninger. Vi har samlet de 7 mest nyttige lydfeilsøkingstipsene for deg. Les mer . Høyreklikk oppgavelinjen, velg Oppgavebehandling, og gå til Oppstart- kategorien. Hvis du ser Realtek HD Audio Manger, høyreklikker du og velger Deaktiver . Nå starte systemet på nytt.
Dette har vært kjent for å fikse både musfrysing og forsvinner markørproblemer.
3. Muslagring og pipelyd
Dette er et annet driverrelatert problem. Etter de kumulative oppdateringene KB3140743 og KB3140768 rapporterte noen brukere tilfeldig muselagring, og en like tilfeldig lydsignal. Problemet ble funnet å bli utløst når en Xbox-kontroller er koblet fra med visse programmer åpne. Imidlertid patched Microsoft tilsynelatende feilen i kumulative oppdateringer KB3147458 og KB3147461, utgitt tidlig i april.
Hvis du fortsatt har problemer, går du til Enhetsbehandling og finner Human Interface Devices . Hvis du ser XINPUT-kompatibel HID oppført, kan denne reparasjonen fungere for deg.
Først må du laste ned denne versjonen av Xbox Wireless Adapter for Windows, og trekke den ut til en minneverdig plassering. Gå tilbake til XINPUT-oppføringen i Enhetsbehandling. Høyreklikk og velg Oppdater driverprogramvare .

Velg Bla gjennom datamaskinen min for driverprogramvare, etterfulgt av La meg velge fra en liste over enhetsdrivere på datamaskinen min . 
På den neste skjermen velger du Har diskett . Dette gjør at vi kan bla gjennom systemet til en sjåfør av vårt valg. Finn de utpakkede filene med Bla gjennom- knappen. Velg xinputhid, deretter Åpne, og deretter OK .

Du bør nå gå tilbake til skjermbildet for drivervalg der den nye "XINPUT" -driveren vil være tilgjengelig for valg. Trykk på Neste, og start deretter systemet på nytt.

Hvis dette fortsatt er et problem, kan du finne de nevnte oppdateringene (KB3140743 og KB3140768), avinstallere dem, og avvente neste sett med oppdateringer for å komme fram, til tross for Microsoft-patch.
NB: Listingen for menneskelig inngangsenhet kan variere fra system til system. Denne løsningen har vist seg å fungere på en rekke systemer ved hjelp av forskjellige maskinvareoppsett.
4. Fryse på berøringsplaten
Noen Windows 10-brukere har rapportert tilfeldig tastaturfrysing etter tastaturbruk. Dette problemet ser ut til å forholde seg til Synaptics-drivere, og kan være et symptom på et sammenstøt mellom Windows 10-berøringspaneldriverinnstillinger og de du vanligvis vil bruke.

Søk etter Mus i Cortana-søkefeltet, og velg Endre musen . På bunnen av den nylig åpnede Mus & Touchpad- menyen er et alternativ for Ekstra musemuligheter. Velg kategorien ClickPad, etterfulgt av Innstillinger, etterfulgt av Avansert fan . Skyv filteraktiveringstidslinjen tilbake til 0 sekunder, og trykk på OK .
5. Mus akselerasjon
Mus Acceleration problemer er utrolig frustrerende, spesielt for spillerne blant oss. Du liner opp et hofteskudd og bam! Musen har dyttet til hjørnet av skjermen, og du stirrer på respawn-skjermen.
Windows 10-brukere har rapportert akselerasjonsproblemer i en rekke scenarier, men det ser ikke ut til å være noen hard og rask løsning for problemene. Så jeg vil detaljere et par fikser i håp om at en fungerer for deg!
Av og på
For det første, prøv å slå Mus Acceleration på og av i systeminnstillingene dine. Gå til Kontrollpanel> Maskinvare og lyd> Mus . Velg fanen Pointer Options . Fjern merket av for å øke akselerasjonen av for å øke akselerasjonen. Velg Bruk og OK . Sjekk hvordan musen din nå reagerer.

MarkC Mouse Fix
Hvis dette ikke virker, kan vi bruke MarkC Mouse Fix for å avkjøle effekten av musens akselerasjon. Last ned MarkC Mouse Fix-komprimert fil og hent den til en minneverdig plassering. Deretter finner du ut displayet DPI ( D ots P er I nch) du bruker for øyeblikket ved å skrive Skjerm inn i søkefeltet i Cortana, og velge Visningsinnstillinger fra alternativene.

Hvis skyvekontrollen er helt til venstre, er displayet DPI 100%. Hvis den er i midten eller til høyre, indikerer den en annen skala. Klikk på glidebryteren for å vise et verktøytips som viser gjeldende DPI. Legg merke til ditt DPI.

Gå tilbake til den ekstraherte MarkC Mouse Fix-mappen, finn versjonen av Windows, og åpne mappen. Velg registerfilen som tilsvarer displayet DPI. Svar Ja eller OK til instruksjonene som vises. Nå starter du systemet på nytt for at reparasjonen skal fullføres.
Du bør nå nyte nøyaktig 1-til-1-musekontroll, uten akselerasjon eller pause mellom bevegelser.
Windows 10 Game DVR
Windows 10 er innebygd i spillopptaksanlegg Windows 10 er for spillere: 6 Funksjoner du vil elske Windows 10 Er for spillere: 6 Funksjoner du vil elske Du vil ønske å bruke Windows 10 for spill! Enten det streker Xbox One-spillene dine til din PC, bruker Xbox-appen eller nyter spill med høy ytelse med DirectX 12, forbedrer Windows 10 din ... Les mer har vært kjent for å utløse problemer med musepelaksjonering. Dessverre er dette ikke et ensartet problem, og synes ikke å være en som har en bestemt løsning. Noen brukere har rapportert om de ovennevnte reparasjonene for å få noen positive effekter, mens andre har gått så langt som å helt fjerne de innebygde spillfunksjonene helt, via Windows PowerShell. Slik fjerner du Bloatware fra Windows 10. Slik fjerner du Bloatware fra Windows enkelt 10 Windows 10 leveres med flere forhåndsinstallerte apper som tar opp plass på enheten din, og er ikke lett å fjerne. Høres ut som bloatware, ikke sant? Vi viser deg hvordan du fjerner disse appene. Les mer .
Et vanlig tema for de som opplever problemer med musakselerasjon, bruker Windows-hurtigtasten + G- snarveien til å utløse en opptakshendelse. Denne kombinasjonen ser ut til å utløse problemer med musepelaksjonering på enkelte systemer, så unngå hvor det er mulig.
Alle faste opp?
Jeg håper en av disse reparasjonene eliminerer musen eller touchpad-problemene. 6 Toppmusealternativer for dem som ikke kan bruke en vanlig mus. 6 Toppmusealternativer for de som ikke kan bruke en vanlig mus. Hvordan opererer du et moderne operativsystem hvis du ikke kan bruke det en mus? Les mer . Windows 10 er et stadig utviklende operativsystem. Oppdateringene som regelmessig trotted out av Microsoft vil alltid ha en sjanse til å bryte noe, et eller annet sted på noen system 5 Gratis verktøy for å fikse eventuelle problemer i Windows 10 5 Gratis verktøy for å fikse eventuelle problemer i Windows 10 Det tar bare fem gratis programmer og noen få klikk for å fikse eventuelle problemer eller rogue-innstillinger på din Windows 10-PC. Les mer .
Det håndhevte oppdateringssystemet hjelper ikke til noe, men hvis det er et vanlig problem (driveroppdateringer som forårsaker musproblemer), kan du alltid tvinge Windows 10 til å forlate arbeidsoppsettet ditt som det er Ta tilbakekontroll over driveroppdateringer i Windows 10 Ta tilbake kontroll Over driveroppdateringer i Windows 10 En dårlig Windows-driver kan ødelegge dagen din. I Windows 10 oppdaterer Windows Update automatisk maskinvaredrivere. Hvis du lider av konsekvensene, la oss vise deg hvordan du skal rulle tilbake sjåføren og blokkere fremtidige ... Les mer - for en stund, minst.
Har du hatt en rekke Windows 10-museproblemer? Var alt løst ved å oppdatere eller installere driverne på nytt? Gi oss beskjed nedenfor!
Bilde Kreditt: Reparere datamus via www.BillionPhotos.com via Shutterstock



