
Hvis venner eller familiemedlemmer bruker datamaskinen regelmessig, er det en god ide å opprette separate brukerkontoer for dem. Men hvis noen du kjenner vil bruke datamaskinen din, vil du kanskje gjemme noen av dine private filer og mapper.
Vi har dekket hvordan du kan skjule filer og mapper på Windows og Mac. Slik skjuler du filer og mapper på Linux ved hjelp av Terminal og filbehandling, Nautilus, i Ubuntu. Vi snakker også om flere måter å sikkert skjule filer og mapper på.
Skjul eksisterende filer og mapper ved hjelp av terminalen
For å skjule en eksisterende fil eller mappe ved hjelp av Terminal, trykk Ctrl + Alt + T for å åpne et Terminal-vindu.
Bruk CD- kommandoen til å gå til filen eller mappen du vil gjemme. For eksempel skal vi gjemme mappen FilesToHide i mappen Dokumenter . Så vi bruker følgende kommandoer:
cd Documents/ cd FilesToHide/ Du kan også bytte til en mappe ved å sette hele banen i en enkelt cd- kommando:
cd ~/Documents/FilesToHide/ Tegnet " ~ " er en snarvei for hjemmemappen. Ovenstående sti ekspanderer til / home / lori / Documents / FilesToHide / .
Deretter bruker vi kommandoen ls til å liste alle de skjulte filene og mappene i gjeldende mappe. Vi kommer til å skjule filen HideThisFile.txt. For å skjule en fil eller mappe, legg til en prikk (.) I begynnelsen av navnet.
For å legge til en punkt i begynnelsen av filnavnet HideThisFile.txt, skal vi bruke kommandoen mv for å gi nytt navn til filen:
mv HideThisFile.txt .HideThisFile.txt Nå når du bruker ls for å liste filene i den nåværende mappen, ser du filen du omdøpt, vises nå.
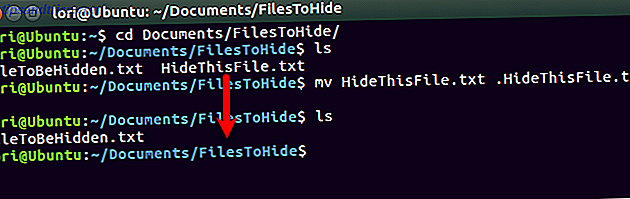
Se skjulte filer og mapper ved hjelp av terminalen
Så hvordan ser du filer og mapper i terminalen når de er skjult? -A- bryteren på ls- kommandoen viser alle elementer, inkludert skjulte filer og mapper.
Bruk CD- kommandoen til å gå til mappen som inneholder skjulte elementer. Skriv deretter følgende kommando:
ls -a Skjulte elementer med en prikk (.) I begynnelsen av navnet er oppført.
Noen ganger er det enklere å vise elementene i en mappe i et listformat, som detaljvisning i Filutforsker i Windows. Følgende kommando viser alle filer, skjult og ikke skjult, i et detaljert listformat:
ls -al 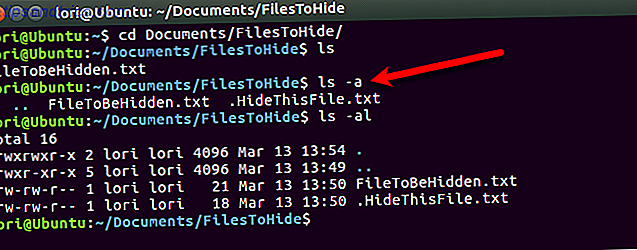
Opprett en ny skjult fil eller mappe ved hjelp av terminalen
Du kan også lage nye filer og mapper som skjulte elementer. Bruk kommandoen mkdir til å opprette en ny mappe. For å gjøre mappen skjult, legg til en prikk (.) I begynnelsen av navnet, akkurat som du ville når du omdøper en eksisterende mappe for å skjule den.
mkdir .FilesToHide 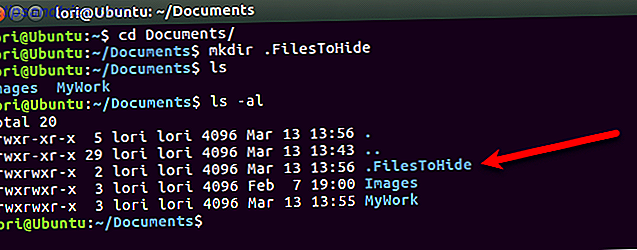
Berørskommandoen lager en ny tom fil i den nåværende mappen. For eksempel oppretter følgende kommando en ny tekstfil som heter MyFile.txt.
touch MyFile.txt For å opprette en ny skjult fil legger du til en prikk (.) I begynnelsen av navnet i berøringskommandoen .
touch .HiddenFile.txt 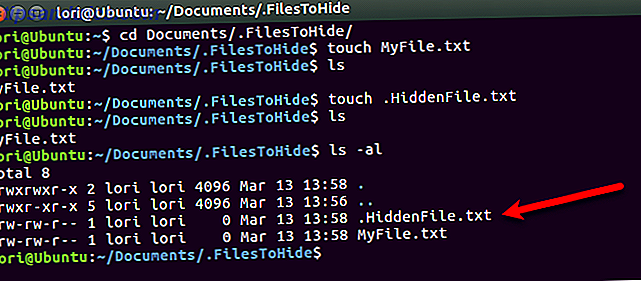
Se skjulte filer og mapper ved hjelp av Nautilus
Hvis du ikke er komfortabel med å bruke Terminal for å skjule filer og mapper, kan du bruke filbehandleren i ditt Linux-system. Ubuntu er en vanlig versjon av Linux, så vi skal vise deg hvordan du kan se skjulte elementer i Nautilus, Ubuntu's filbehandling. Filbehandlere i andre Linux-systemer kan variere, men sannsynligvis fungere på samme måte.
Gå til Rediger> Innstillinger .
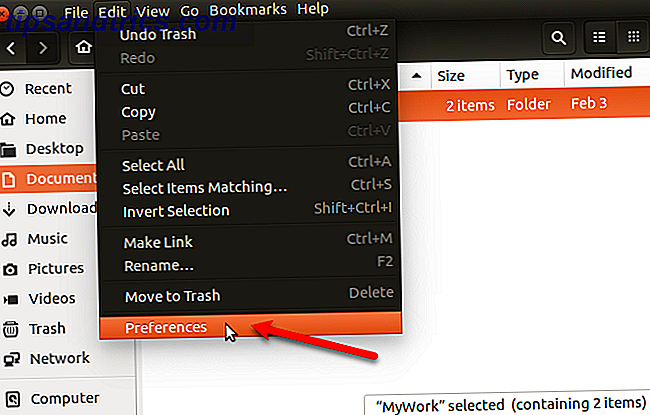
Kontroller at fanen Visninger er aktiv. Deretter merker du Vis boksen Vis skjult og sikkerhetskopieringsfiler i delen Standardvisning . Lukk dialogboksen.
Du får se alle elementene i filbehandleren nå, inkludert skjulte elementer med en prikk (.) I begynnelsen av navnet sitt.
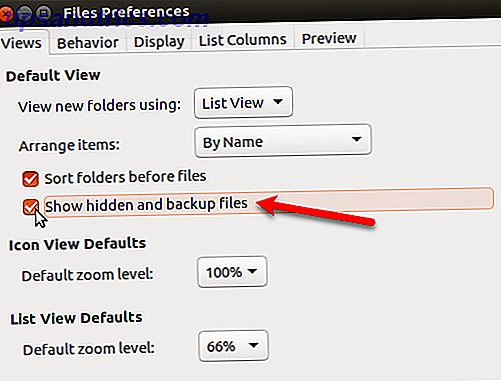
Du kan også trykke Ctrl + H for å vise og skjule skjulte filer og mapper.
Skjul filer og mapper ved hjelp av Nautilus
Hvis du vil opprette en ny skjult mappe i Nautilus, går du til Arkiv> Ny mappe . Hvis du oppretter en ny skjult tekstfil, går du til Arkiv> Nytt dokument> Tøm dokument i stedet.
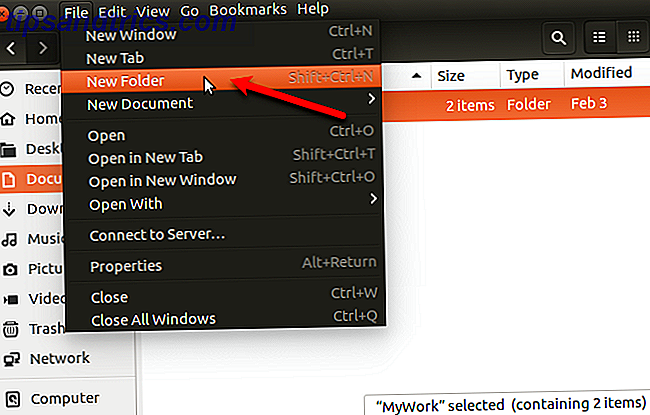
Navnet på mappen (eller filen) blir redigerbar og er valgt. Skriv en prikk (.) Og deretter navnet du vil ha. Trykk på Enter .
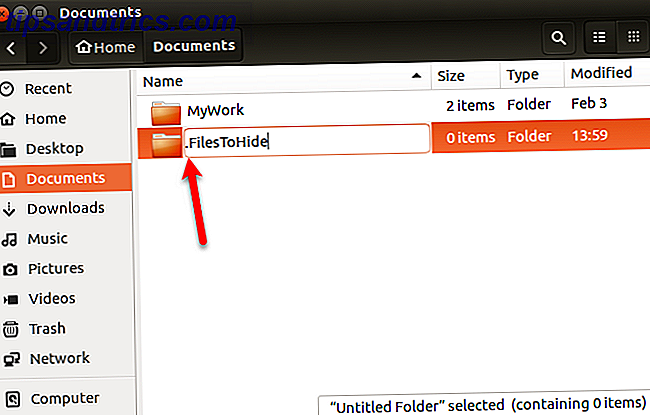
Du kan også enkelt omdøpe en fil eller mappe i Nautilus for å skjule elementet. Høyreklikk på elementet og velg Gi nytt navn . Navnet på elementet blir redigerbart og er valgt. Legg til en prikk (.) Til begynnelsen av navnet.
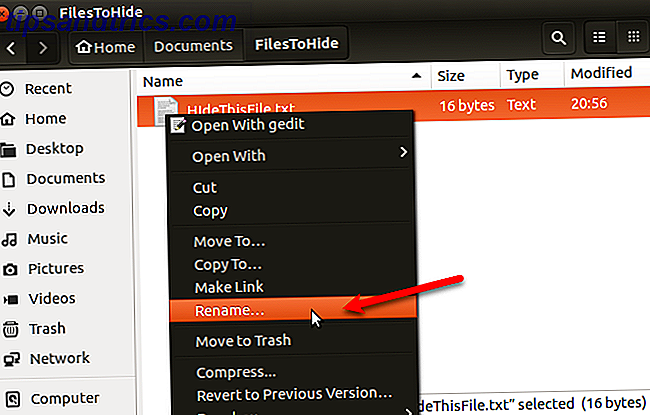
Slik sikkerhetskopierer du filer og mapper på Linux
Skjul filer og mapper er ikke en sikker måte å beskytte dem på. Alle andre som får tilgang til systemet ditt, hvem vet hvordan du kan se skjulte filer og mapper, kan få tilgang til dine skjulte data.
Du kan skjule filer og mapper på flere måter og sikre dem samtidig.
Endre tillatelser
Hvis du har konfigurert brukerkontoer for andre, slik at de kan bruke Linux-datamaskinen, kan du beskytte filene i kontoen din ved å endre deres tillatelser.
Hvis en nosy tech-savvy venn eller et familiemedlem logger inn på kontoen, kan de prøve å få tilgang til Hjem-mappen fra deres konto og se filene dine. Endring av tillatelser på en fil hindrer dem i å se den filen. Du kan endre tillatelser på skjulte filer og ikke-skjulte filer.
Hvis noen midlertidig bruker kontoen din, kan de endre tillatelsene og vise filene dine. Vi tilbyr tre tilleggsalternativer for sikker gjemning av filer og mapper i følgende seksjoner.
Det er tre tripper av tillatelser som kan settes i denne rekkefølgen: Eier, Gruppe og Verden. Tillatelser for hver triplett er lest (r), skriv (w) og utfør (x), i den rekkefølgen. For å slå av en tillatelse, erstatt brevet (r, w eller x) med et dash. Den første posisjonen indikerer om elementet er en katalog (d) eller ikke (-).
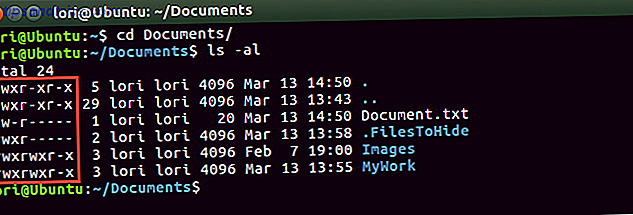
For eksempel, si at du har et dokument du vil beskytte, og du vil gi lese og skrive tillatelser til eieren (selv), skrivebeskyttet tillatelse til gruppen, og ingen tillatelser til verden. Tillatelsene for dokumentet ditt vil se ut som følgende:
-rw-r----- Hvis varen er en katalog, vil tillatelsene være følgende:
drw-r----- For mer informasjon, se vår artikkel om tillatelser i Linux. En av de viktigste verktøyene i Linux. Forstå Chmod. En av de viktigste verktøyene i Linux. Forstå Chmod. Det er mange funksjoner som gjør Linux spesiell, men en av dem som gjør det så sikker er dets tillatelsessystem. Du kan ha finkornskontroll over alle filene i systemet ditt og ... Les mer.
For å endre tillatelser på kommandolinjen, bruker du chmod- kommandoen. Her viser vi deg hvordan du endrer tillatelser ved hjelp av Ubuntus filbehandling, Nautilus. Filbehandlere i andre Linux-systemer bruker sannsynligvis lignende alternativer.
Tillatelsene på filer og mapper vises ikke som standard i Nautilus. For å vise dem, gå til Rediger> Innstillinger . Klikk kategorien List Columns i dialogboksen Filer . Deretter kontrollerer du feltet Tillatelser under Velg rekkefølgen av informasjon som skal vises i listevisningen .
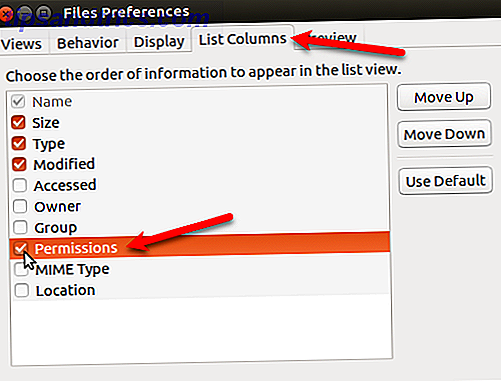
Du ser kolonnen Tillatelser i Nautilus, som viser et sett med bokstaver og bindestreker. I utgangspunktet er de tre siste stedene tillatelsene tillatt på denne filen eller mappen for andre brukere, eller i verden.
På følgende bilde kan andre brukere for øyeblikket lese den valgte filen fordi det er en "r" (les) i den første av de tre siste stedene. Vi vil at alle tre av de siste stedene skal være bindestreker.
For å endre tillatelsene på en fil, høyreklikk filen og velg Egenskaper .
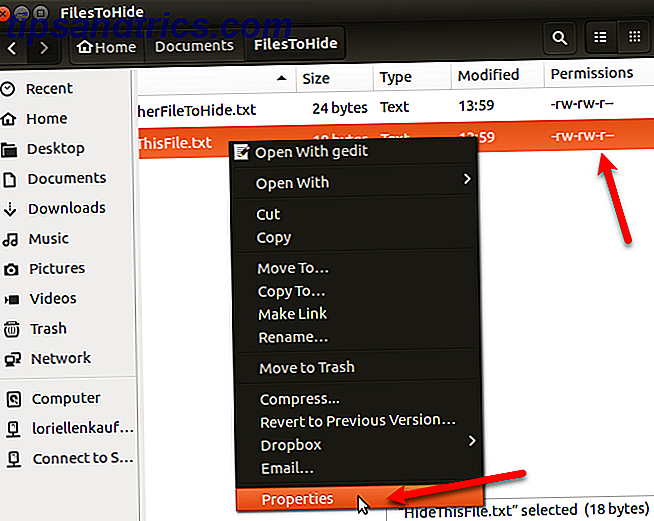
Klikk fanen Tillatelser i dialogboksen Egenskaper . For å hindre at andre ser på filen, velg Ingen fra Andre (som tilsvarer World) rullegardinliste.
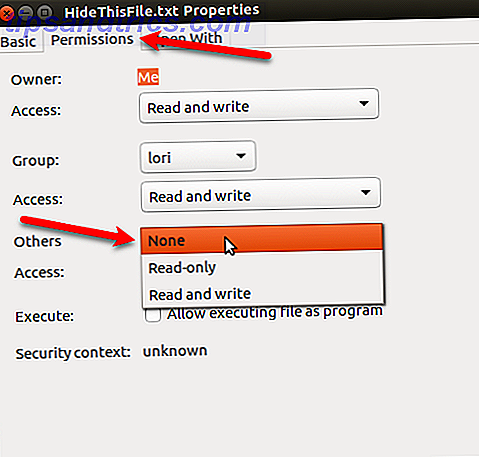
De tre siste flekkene i kolonnen Tillatelser for den valgte filen er nå alle bindestreker. Andre brukere har ikke tilgang til denne filen eller mappen.
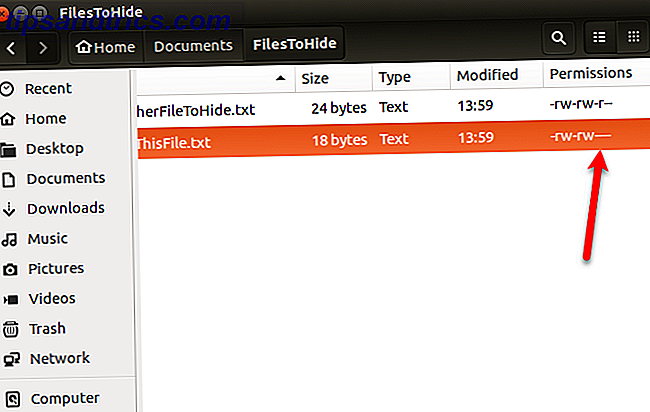
Komprimere filer og mapper med et passord
Hvis du har noen filer og mapper for å beskytte at du ikke bruker ofte, men du vil beholde datamaskinen din, kan du lagre disse filene i en ZIP-fil som er beskyttet med et passord. Deretter kan du skjule ZIP-filen ved å sette en prikk (.) I begynnelsen av filnavnet.
Åpne Nautilus og finn filen eller mappen du vil komprimere. Høyreklikk på den og velg Komprimer .
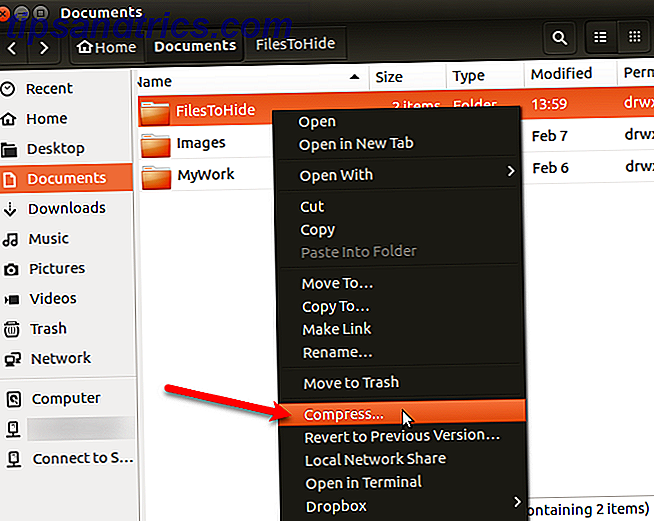
I dialogboksen Komprimer, skriv inn filnavnet uten utvidelsen i Filnavn- boksen. Legg til en prikk (.) I begynnelsen for å skjule ZIP-filen.
Velg .zip fra rullegardinlisten til høyre for Filnavn .
Angi plasseringen der du vil lagre ZIP-filen. Velg Annet fra rullegardinlisten hvis ønsket sted ikke er oppført.
Skriv inn et passord for å beskytte ZIP-filen.
Klikk på Opprett . Du får se en dialogboks som sier at ZIP-filen ble opprettet. Klikk på Lukk .
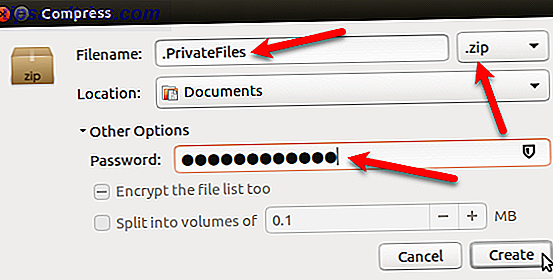
Du vil nå se en ZIP-fil som vil bli skjult når du trykker Ctrl + H for å skjule filer i Nautilus.
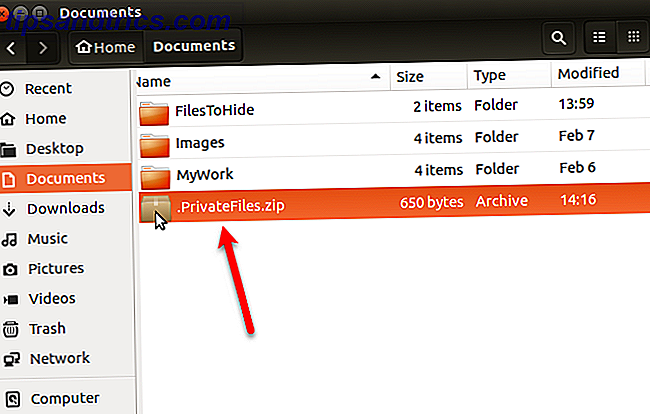
Opprette en kryptert mappe
Hvis du vil beskytte en mappe med filer du bruker ofte, kan du kryptere mappen og montere den som en stasjon. Dette gjør det enkelt å få tilgang til dine beskyttede filer og beskytte dem når du ikke bruker dem.
Vi har snakket om hvordan du bruker Gnome Encfs Manager til å kryptere mapper. For å skjule en mappe som er kryptert med Gnome Encfs Manager, legg til en prikk (.) Til begynnelsen av mappenavnet. Mappen blir skjult og sikker samtidig.
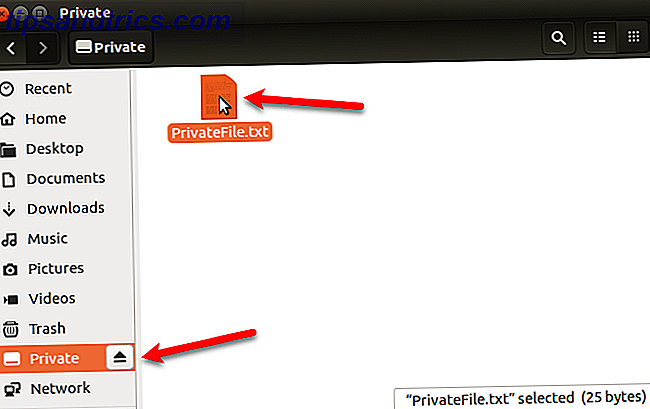
Skjul en fil inne i et bilde
Hvis passordbeskyttelse av ZIP-filer eller oppretting av en kryptert mappe er overkill for dine formål, men det er en annen måte å skjule filer og mapper bare ved hjelp av punktmetoden (.).
Du kan skjule en fil i et bilde ved hjelp av en metode som kalles steganography. Vi har snakket om hvordan du gjør dette ved hjelp av Terminal og bruker et verktøy som heter Steg.
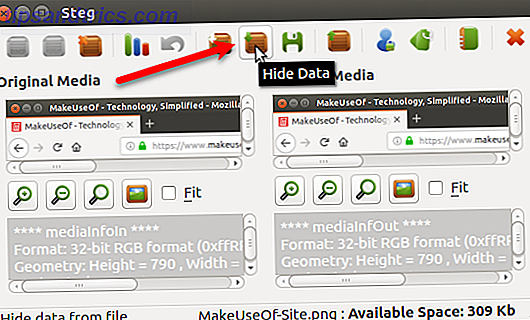
Beskytt dataene dine fra Prying Eyes på Linux
Husk at skjule filer og mapper med dot (.) -metoden ikke er sikker. Men du kan bruke noen av de sikrere alternativene vi har gitt sammen med punktmetoden for å sikre og skjule filer og mapper på Linux.
For ekstra beskyttelse, kan du også sikre Ubuntu med tofaktorsautentisering. Hvordan sikre Linux Ubuntu med tofaktorautentisering. Hvordan sikre Linux Ubuntu med tofaktorautentisering Vil du ha et ekstra lag med sikkerhet på ditt Linux-login? Takket være Google Authenticator er det mulig å legge til tofaktorautentisering til din Ubuntu-PC (og andre Linux-operativsystemer). Les mer .



