
Mens mange Adobe Photoshop-alternativer eksisterer, forblir Photoshop i forkant av bildebehandlingsprogramvaren. Selv om Adobes ekstremt kraftige programvare i mange år ikke var tilgjengelig på Linux, er det nå enkelt å installere.
La oss lære om hvordan du installerer Photoshop på Linux!
Adobe Photoshop vs. Alternativer på Linux
Linux er et utrolig Windows og Mac-alternativ som kommer i en rekke smaker. På samme måte finner du massevis av Photoshop-alternativer som kjører flott på Linux, alt fra GIMP til Inkscape. Det er flott hvis du ikke vil gå gjennom prosessen for å installere Photoshop på Linux.
Videre er tonnevis av disse Illustrator, Lightroom og Photoshop-erstatninger fritt tilgjengelige. Så du kan føle deg som om du ikke trenger Photoshop eller Adobe Creative Suite 7 Apps som viser at du ikke trenger Adobe Creative Suite på Linux. 7 Apps som viser at du ikke trenger Adobe Creative Suite på Linux Adobe har nektet å gjøre sin Creative Suite kompatibel med Linux, så hvordan redigerer du bilder, filmer og lyd, lager vektorer og mer? Vel, du lager din egen open source kreative suite! Les mer .
Imidlertid er det ikke så mange såkalte Adobe Photoshop-erstatninger.
Som tester viser, gir mange vanlige surrogater lignende funksjoner til Adobe Lightroom, ikke den fullverdige Photoshop. I stor grad utvikler disse RAW-bildefiler og katalogbiblioteker. For lagring og korrigerende elementer som kontrast og farge, faller disse programvarene ut.
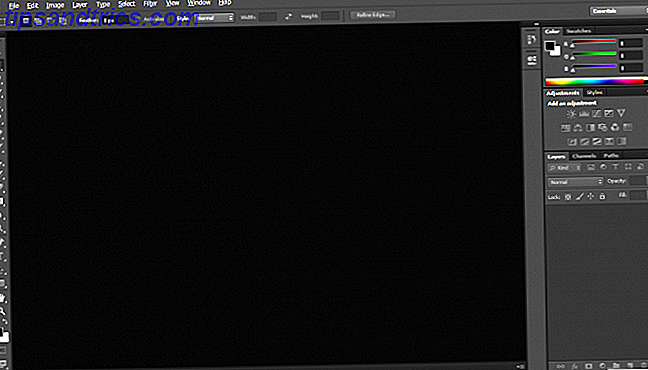
Derfor er Photoshop det beste, heller enn en konkurrent. Gjentatte tester har konkludert med at Adobe er toppvalg for fotoredigeringsprogramvare. For det første er det et problem med Photoshop-erstatninger som leser Adobe XMP-metadata for visning av RAW-bildefiler med Adobe-innstillinger. På samme måte leser Adobe ikke riktig proprietære filer og metadata fra konkurrerende programvare.
Heldigvis kan du installere Photoshop på Linux via to forskjellige metoder: Bruk en virtuell maskin eller bruk Vin.
Installer Photoshop på Linux ved hjelp av en VM
Siden Photoshop kjører som en mester på Windows, kan Linux-brukere ganske enkelt installere en virtuell maskin. Så kjører Photoshop på Windows i Linux. For å oppnå dette, trenger du:
- En virtuell maskin Hva er en virtuell maskin? Hva er en virtuell maskin? Virtuelle maskiner lar deg kjøre andre operativsystemer i ditt nåværende operativsystem, men hvorfor betyr det noe? Hva er fordeler og ulemper? Les mer som VirtualBox, QEMU eller KVM Hva er en virtuell maskin? Hva er en virtuell maskin? Virtuelle maskiner lar deg kjøre andre operativsystemer i ditt nåværende operativsystem, men hvorfor betyr det noe? Hva er fordeler og ulemper? Les mer
- Kompatibel Linux distro
- Kompatibel versjon av Windows
- Adobe Photoshop installer
Først må du installere din foretrukne virtuelle maskin.
Deretter installerer du en kopi av Windows i din VM Slik konfigurerer du en Windows Virtual Machine i Linux Slik setter du opp en Windows Virtual Machine i Linux Mange hjemmebrukere foretrekker å kjøre et dual-boot-oppsett når både Windows og Linux er nødvendig, men hvis du helst vil kjøre Windows i Linux, så er det slik å sette opp det. Les mer . Med en kopi av Windows som kjører i din virtuelle maskin på Linux, kan du bare starte Adobe Photoshop CS6-installatøren.
Kort sagt, du kjører Photoshop på Windows, og kjører Windows i Linux. Det handler om så enkelt som det blir!
Installer Photoshop på Linux ved hjelp av vin
Alternativt kan du kjøre Adobe Photoshop på Linux ved hjelp av Wine and PlayOnLinux.
Som Yassen Dadabhay avslører, kjører Photoshop CC 2014 på Linux. Imidlertid gjør ikke CC 2015 det. Du kan også kjøre Adobe Photoshop CS4, CS6 og Lightroom 5 på Linux ved hjelp av Wine. Blant de største utfordringene når du skifter fra Windows til Linux, er programvarekompatibilitet.
Hva du trenger:
- Vin (valgfritt men anbefalt: PlayOnLinux front-end)
- Adobe CS4, CS6 eller CC 2014
Den enkleste måten å installere Adobe Photoshop på Linux, bruker Vin plus PlayOnLinux-fronten. Vin er et åpen kildekompatibilitetslag som tillater visse Windows-programmer å kjøre på Unix-lignende operativsystemer.
PlayOnLinux gir en fin front-end for Wine, noe som gjør programvareinstallasjonen til en bris. Det er også verdt å merke seg at du kan bruke Vin til å kjøre Windows-apper på MacOS, så vel som på Android-enheter.
For spillere leverer Wine et enkelt middel til å kjøre Windows-spill på Linux distros, fra nye utgivelser til retro titler.
Last ned og installer PlayOnLinux
Gå over til PlayOnLinux nedlastingssiden og velg riktig pakke eller kjør kommandoen. Fordi det generiske installasjonsprogrammet er en tar.gz-fil, må du laste ned og pakke ut den. Alternativt har PlayOnLinux installasjonsmetoder for ulike Linux distros:
For Arch Linux, kjør:
pacman -Syu playonlinux På Debian kan du imidlertid laste ned den riktige DEB-filen. Vær oppmerksom på at Debian Wheezy-brukere må installere pakken vin: i386 for å få riktig PlayOnLinux-funksjon. Tast inn:
wget -q "http://deb.playonlinux.com/public.gpg" -O- | apt-key add - wget http://deb.playonlinux.com/playonlinux_wheezy.list -O /etc/apt/sources.list.d/playonlinux.list apt-get update apt-get install playonlinux I mellomtiden, hvis du kjører Debian Squeeze, skriv inn:
wget -q "http://deb.playonlinux.com/public.gpg" -O- | apt-key add - wget http://deb.playonlinux.com/playonlinux_squeeze.list -O /etc/apt/sources.list.d/playonlinux.list apt-get update apt-get install playonlinux Så, for Lenny, løp:
wget -q "http://deb.playonlinux.com/public.gpg" -O- | apt-key add - wget http://deb.playonlinux.com/playonlinux_lenny.list -O /etc/apt/sources.list.d/playonlinux.list apt-get update apt-get install playonlinux Debian Etch-brukere, bruk:
wget -q "http://deb.playonlinux.com/public.gpg" -O- | apt-key add - wget http://deb.playonlinux.com/playonlinux_etch.list -O /etc/apt/sources.list.d/playonlinux.list apt-get update apt-get install playonlinux Alternativt, for Ubuntu laste ned DEB filen. Igjen, hvis du er på Ubuntu Precis eller overlegen, trenger du vinen: i386-pakken for PlayOnLinux skal ordentlig kjøre. Som Debian, for tidligere Ubuntu-utgivelser, må du installere PlayOnLinux via kommandolinjen.
Installer på Trusty med:
wget -q "http://deb.playonlinux.com/public.gpg" -O- | sudo apt-key add - sudo wget http://deb.playonlinux.com/playonlinux_trusty.list -O /etc/apt/sources.list.d/playonlinux.list sudo apt-get update sudo apt-get install playonlinux Hvis du bruker Saucy, løp:
wget -q "http://deb.playonlinux.com/public.gpg" -O- | sudo apt-key add - sudo wget http://deb.playonlinux.com/playonlinux_saucy.list -O /etc/apt/sources.list.d/playonlinux.list sudo apt-get update sudo apt-get install playonlinux Så, for presis bruk:
wget -q "http://deb.playonlinux.com/public.gpg" -O- | sudo apt-key add - sudo wget http://deb.playonlinux.com/playonlinux_precise.list -O /etc/apt/sources.list.d/playonlinux.list sudo apt-get update sudo apt-get install playonlinux Frugalware-brukere kjører:
pacman-g2 -S playonlinux Endelig kan Fedora-brukere installere Yum-pakken.
Installer Photoshop ved hjelp av PlayOnLinux
Med PlayOnLinux installert, kjør programmet. Deretter velger du Installer et program fra venstre side av skjermen eller fra toppmenyen.
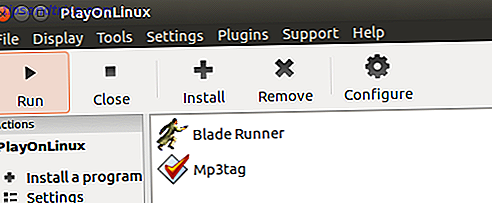
Nå, i søkefeltet, let etter Photoshop. Du finner alternativer for Adobe Photoshop CS4, CS6 og Lightroom 5. Velg Adobe Photoshop CS6. Deretter velger du Installer .
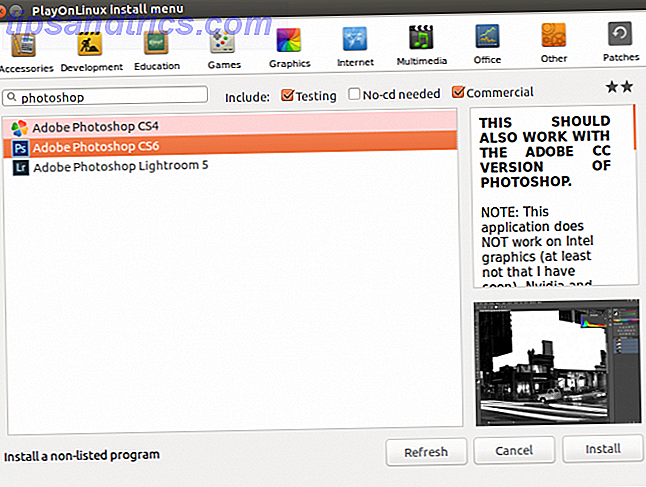
Når du klikker på Install, blir du bedt om en PlayOnLinux-advarsel som vises før hver PlayOnLinux-installasjon. Godta dette og fortsett. Nå starter installasjonsveiviseren for PlayOnLinux-veiviseren.
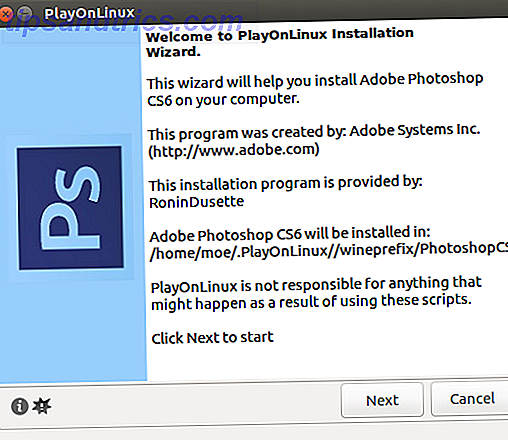
Til slutt spør PlayOnLinux deg om å velge installasjonsfilen. Finn dette på harddisken din.
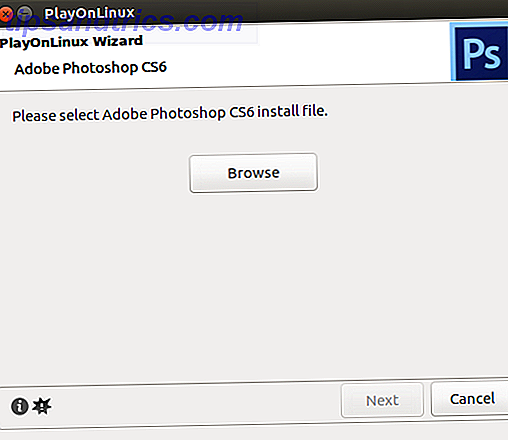
Med installasjonsfilen du har valgt, klikker du Neste .
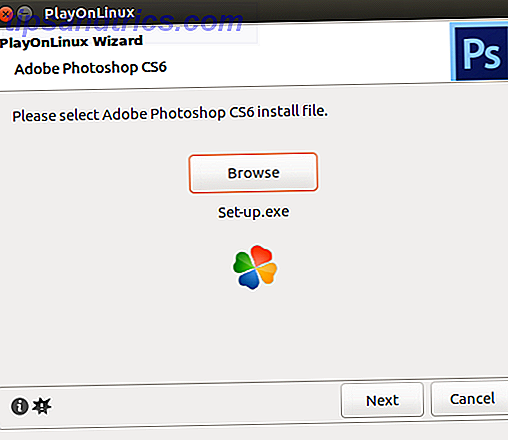
Nå lager PlayOnLinux en virtuell stasjon og fortsetter å installere flere elementer, inkludert Adobe Air. Du kan se et varsel om at Microsoft-skrifttyper ikke er installert. Kontroller jeg er enig, og klikk på Neste.
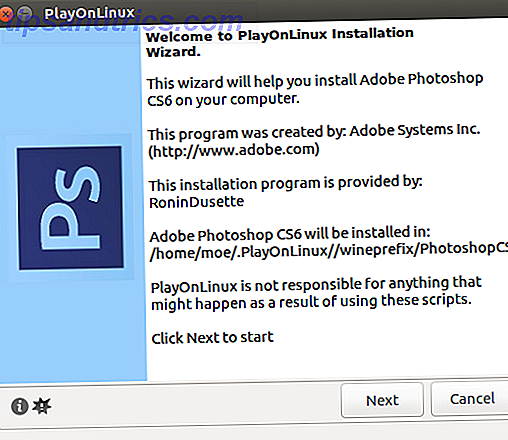
Når installasjonen er fullført, er du klar til å installere selve Photoshop-programmet. Du får se et varsel om at installasjonen kan mislykkes.
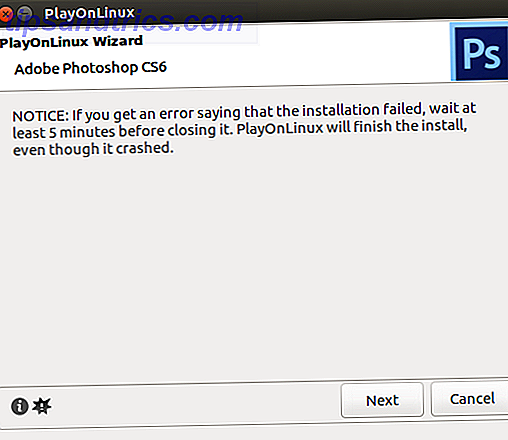
Hvis det gjør det, vent noen minutter og prøv igjen. Imidlertid installerte jeg på Adobe Photoshop på Linux feilfritt. Etter den første konfigurasjonen, velg enten Installer eller Prøv hvis du ikke har fullversjonen. Uansett må du logge på med Adobe ID-en din. Når du har logget på, installer du Adobe Photoshop. Deretter er du klar til å kjøre Photoshop CS6 på Linux.
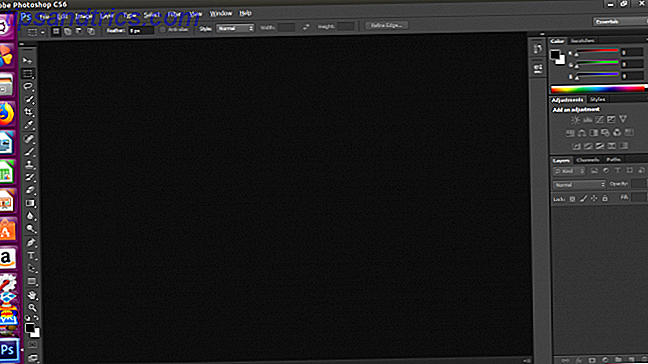
Du har nå installert Adobe Photoshop på Linux!
Til tross for de mange alternativer for Linux, er Adobe Photoshop fortsatt toppvalg for sin gode lagdeling. I tillegg er det vanskelig å finne et program som holder kompatibilitet med tidligere Photoshop-filer for langtidse Photoshop-brukere. Mens jeg brukte Photoshop i mange år, forsøkte jeg å erstatte den med GIMP. Imidlertid mislyktes det at GNOME lagret lagene mine riktig.
Installering av Photoshop på Linux avhjelper dette problemet.
Videre krever mange av de beste Photoshop-erstatninger betaling. Derfor, hvis du skal betale, er det best å bare skille ut penger til den ekte Photoshop i stedet for en erstatning. Siden Photoshop CS6 kommer som en engangsbetaling, er det mer økonomisk enn Creative Cloud-abonnementet.
Mens PlayOnLinux er et fantastisk programvarealternativ, kan du bruke standardvinen. Likevel, for de som søker en Wine frontend, er Vineyard et pent alternativ til PlayOnLinux.
I mellomtiden, hvis du finner at dine Vinprogrammer virker feil, er det på tide å lære å ordentlig feilsøke dem Vinprogrammer som ikke virker? Prøv disse trinnene Vinprogrammer fungerer ikke? Prøv disse trinnene Vin gir Linux-brukere muligheten til å kjøre Windows-programvare og kan hjelpe til med å bytte operativsystemer. Men det er ikke, så hva kan du gjøre for å sikre at Windows-programvaren kjører i Linux? Les mer !



