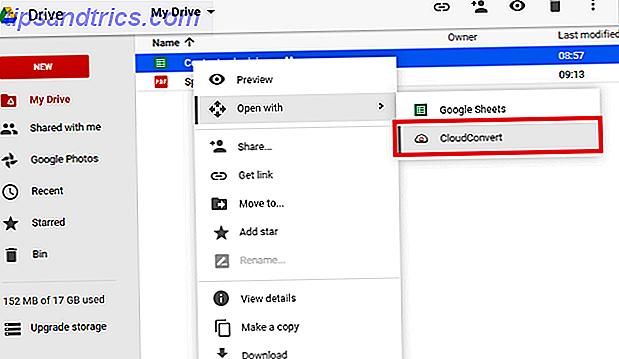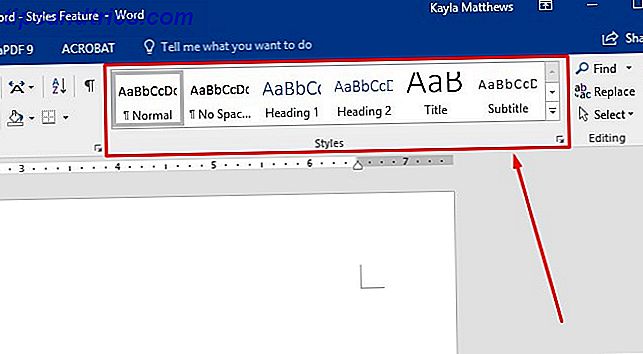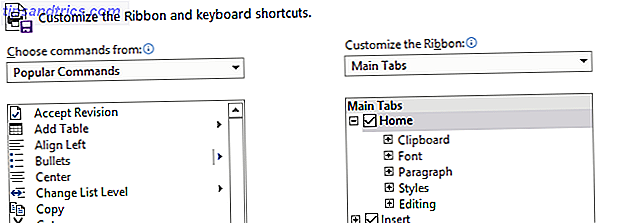Det er mange grunner til å foretrekke OneNote over sine alternativer Evernote vs OneNote: Hvilken notatkonkurranse er riktig for deg? Evernote vs OneNote: Hvilken notatkonkurranse er riktig for deg? Evernote og OneNote er fantastiske notatbøker. Det er vanskelig å velge mellom de to. Vi sammenlignet alt fra grensesnitt til notat organisasjon for å hjelpe deg å velge. Hva fungerer best for deg? Les mer, men brukergrensesnittet kan være ganske hit eller savner. Noen mennesker liker ikke hvordan OneNote ser ut av boksen, og kanskje du er en av dem. Den gode nyheten er at disse tweaksene kan gjøre det mer tiltalende.
Vær oppmerksom på at disse alternativene bare er tilgjengelige på desktopversjonen av OneNote Hvilken Free OneNote App skal du bruke på Windows? Desktop vs. Store App Hvilken Free OneNote App skal du bruke på Windows? Desktop vs. Store App OneNote kommer i to forskjellige smaker: en stasjonær app og en Windows Store-app. Begge er gratis! La oss vise deg hvordan de er forskjellige, så du kan velge den som passer best for deg. Les mer, ikke UWP eller webversjoner.
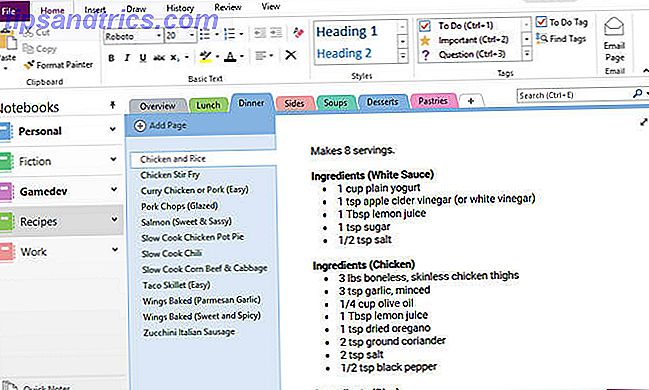


Alt du trenger å gjøre er å gå til Arkiv> Valg, og deretter navigere til skjermkategorien . Her finner du de to aktuelle alternativene du kan bytte:
- Sidefaner vises til venstre
- Navigasjonslinjen vises til venstre
Deaktivert, de vises til høyre. Sjekket, de vises til venstre. Du kan bytte dem rundt eller ha dem på samme side, det er opp til deg. Og ja, du kan endre størrelsen på begge stolpene hvis du vil!
En annen lignende innstilling som kan interessere deg, er den som heter Vertikal rullestang vises til venstre, som setter hovednotatområdets rullefelt på venstre side.
Er du ny til OneNote? Her er en håndfull fine små funksjoner du burde bruke 7 lite kjente OneNote-funksjoner, du vil elske 7 lite kjente OneNote-funksjoner du vil elske OneNote er 100% fri og fullpakket med avanserte funksjoner. La oss sjekke ut noen av de du kanskje har savnet. Hvis du ikke bruker OneNote, kan disse vinne deg over. Les mer, inkludert egendefinerte notatkategorier Hvorfor hver OneNote-bruker trenger å begynne å bruke etiketter akkurat nå Hvorfor hver OneNote-bruker trenger å begynne å bruke etiketter Nå Nå egendefinerte koder er en subtil funksjon og lett å overse, men når de brukes riktig, kan de drive din organisasjon og produktivitet til nye høyder. Les mer og forankret notattak Denne funksjonen kan gjøre OneNote mer produktiv enn Evernote Denne funksjonen kan gjøre OneNote mer produktiv enn Evernote. Velge mellom OneNote og Evernote kan være tøft, men her er en funksjon som kan sveve deg mot den ene siden for godt. Les mer . Dra full nytte av denne fantastiske appen!
Hvordan foretrekker du å ha OneNote-grensesnittet ditt? Vil du ha flere tilpasningsalternativer for grensesnitt eller er dette bra nok? Gi oss beskjed i en kommentar nedenfor!