
Windows åpner hver type fil ved hjelp av et bestemt program. Det gjør dette gjennom filtypeforeninger. Men hvis en filtype ikke åpnes i programmet du vil ha som standard, har du ingen frykt: det er veldig enkelt å endre.
Enten du har en ødelagt filtypeforening Slik endrer du og reparerer brutte filtypeforeninger i Windows 7 Slik endrer og reparerer du brutte filtypeforeninger i Windows 7 Denne artikkelen vil diskutere hvilke filtypeforeninger som er, hvordan du kan endre dem i Generelt, og hvorfor så mange mennesker har problemer med .lnk-filforeninger i Windows. Hvis du har kjørt inn i ... Les mer eller bare vil bruke et annet program, vil våre tre metoder nedenfor sortere det ut og la deg få full kontroll over foreningsstandardene.
Pass på å gå til kommentaravsnittet etter artikkelen for å fortelle oss dine tanker og å dele historier og alternative metoder.
Hva er filtypeforeninger?
Hver fil på systemet ditt er lagret i et bestemt format. Og enkelte programmer kan bare åpne bestemte filer. For eksempel, en fotofil som .jpg" Vet når du skal bruke hvilket filformat: PNG vs. JPG, DOC vs. PDF, MP3 vs. FLAC Vet når du skal bruke hvilket filformat: PNG vs. JPG, DOC vs. PDF, MP3 vs. FLAC Vet du forskjellene mellom JPG og PNG, eller MP3 og FLAC? Hvis du ikke vet hvilke filformater som skal brukes, la oss veilede deg gjennom sine forskjeller. Les mer kan ikke åpnes i en tekstbehandler som Notisblokk. I stedet vil du åpne filen i noe som Windows Photo Viewer.
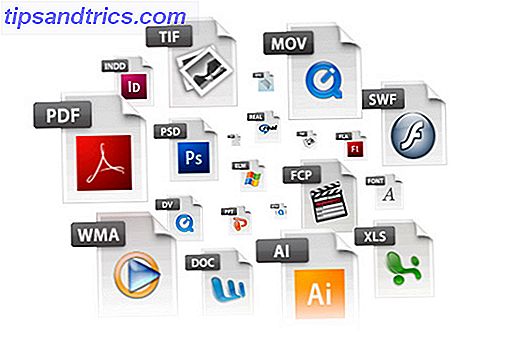
I stedet for å måtte spesifisere hvilket program du vil åpne en fil i hver gang du åpner den, tilordner Windows hver filtype et standardprogram som åpner det. Disse standardinnstillingene kan endres av brukeren, eller et program kan sette seg selv når det er installert.
Derfor blir det noen ganger nødvendig å justere filtypenavnene dine Slik endrer du standardapplikasjoner og innstillinger i Windows 10 Slik endrer du standardapplikasjoner og innstillinger i Windows 10 Windows 10 gjør mange beslutninger for den dovne brukeren. Hvis du foretrekker å være din egen mester, kan du angi dine egne preferanser. Vi viser deg hvordan. Les mer . Handily, det er veldig enkelt og raskt å gjøre dette. La oss finne ut hvordan du kan se hvilken type filene dine er og deretter de forskjellige metodene for å endre programforeningene.
Hvordan kan filtyper bli sett?
Å avsløre filtyper er enkelt. Først, naviger til mappen som inneholder filen din i Filutforsker. Deretter høyreklikker du filen og velger Egenskaper . Et nytt vindu med detaljer om den aktuelle filen åpnes. Type fil vil fortelle deg hva filtypen for filen er. Åpner med vil fortell deg hvilket program det vil åpne i.
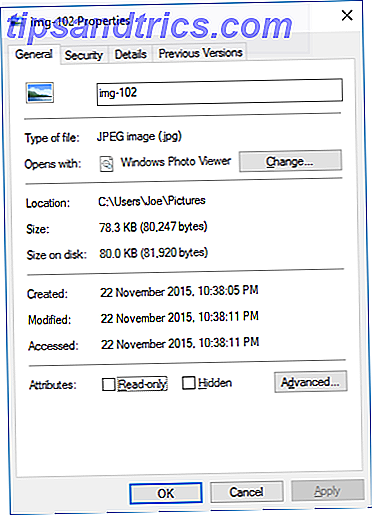
Du kan angi det slik at filtypen vises med filnavnet i File Explorer 10 Lite kjente funksjoner i Windows File Explorer 10 Lite kjente funksjoner i Windows File Explorer Ikke la Windows File Explorer lure deg med det vanlige utseendet. Det er i stand til mange flere handlinger og tweaks enn det lar på! La oss vise deg en haug med dem. Les mer . Hvis du vil gjøre dette i Windows 8 og nyere, åpner du Filutforsker og klikker på kategorien Vis . Merk av i boksen for filnavnutvidelser .
For å oppnå samme effekt på Windows 7, klikker du på Organiser, deretter Mappe- og søkealternativer, og deretter kategorien Vis . Finn linjen Skjul utvidelser for kjente filtyper og fjern avmerkingen i boksen. Klikk deretter OK .
Slik endrer du filtypeforeninger
Det finnes tre raske og enkle metoder innen Windows for å endre filtypenes foreninger.
1. Åpne med
Du kan endre filtypeforeningene direkte fra File Explorer. For å gjøre det på Windows 10 og 8, høyreklikk filen og så svev på Åpne med . Du får se en liste over programmer, som du kan bruke til å åpne filen, men merk at dette bare vil være en engang, og vil ikke endre innstillingene permanent. For å gjøre en permanent endring, velg Velg en annen app .
Velg nå programmet fra listen du vil bruke til å åpne filtypen for filen du har valgt. Hvis du ikke ser programmet du trenger, rull ned og velg Flere apper for et bredere utvalg. Hvis det fortsatt ikke finnes, velger du Søk etter en annen app på denne PCen . Du kan da gå gjennom programfilene dine og finne kjørbar for programmet du vil ha.
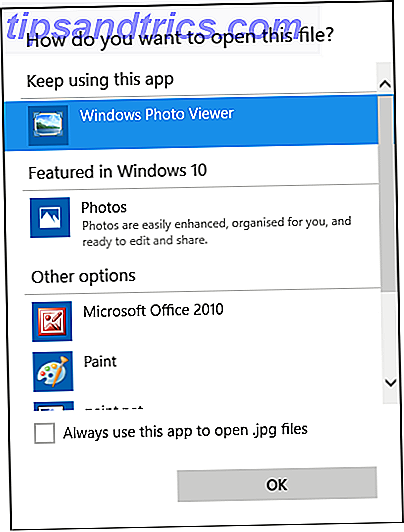
Når du er merket, kryss alltid Bruk denne appen for å åpne .X-filer nederst i vinduet. "X" vil bli erstattet med utvidelsen av filen du bruker (så i tilfelle av skjermbildet over, det er bildeformatet .jpg".) Dette vil permanent endre tilknytningen for filtype. Klikk deretter OK .
Prosessen er i hovedsak den samme for Windows 7 og tidligere, bortsett fra at Open med ikke kan utvides, og du kan bla etter et alternativt program rett fra vinduet som åpnes.
2. Angi standardprogrammer
Denne metoden passer for når du vil velge hvilke filtyper et bestemt program skal åpne. For å finne det, gjør et systemssøk etter standardprogrammer og velg resultatet. Langs venstre side finner du en liste over alle programmene som er installert på systemet ditt. Velg programmet du vil justere standardinnstillingene for, og informasjonen vil vises til høyre.
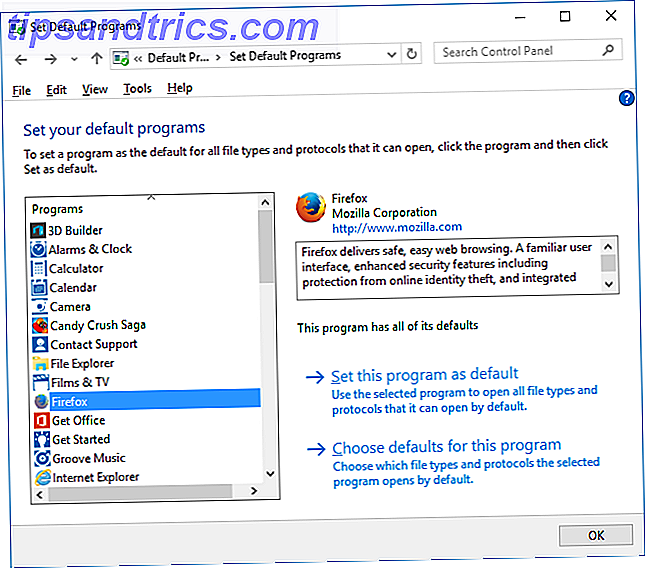
Hvis du vil bruke programmet til å åpne alle filtyper det kan, velger du Angi dette programmet som standard . Hvis du vil ha mer kontroll over hvilke filtyper den åpner, velger du Velg standardinnstillinger for dette programmet . Du får se en liste med alle tilgjengelige filtyper, sammen med hva deres nåværende standardprogram er. For å endre dem, velg eller fjern merket for kryssboksene, og klikk deretter Lagre .
3. Tilknytt en filtype med et bestemt program
Denne metoden er best for når det er en bestemt filtype du vil endre programforeningen for. Først, gjør et systemsøk for å endre filtypen og velg det aktuelle alternativet. Du får se en liste over alle filtyper på systemet ditt, sammen med hva det nåværende standardprogrammet skal åpne det.
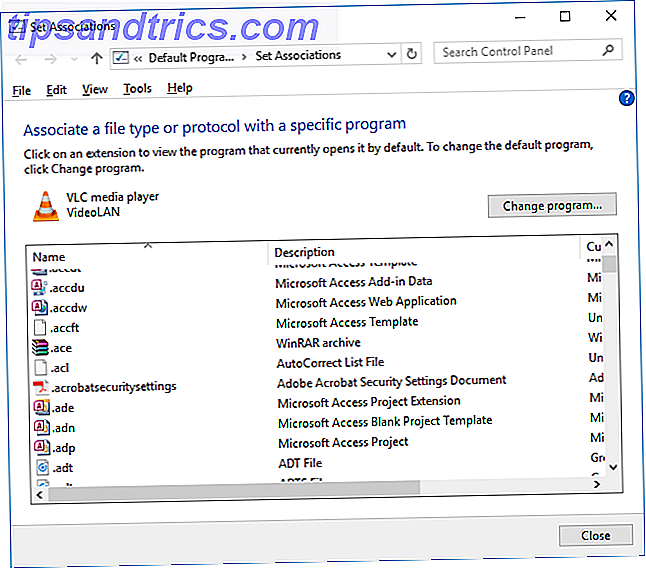
For å justere en filtype standard, velg hvis fra listen og klikk på Endre program .... Velg et program fra listen for å endre standard til. Hvis du ikke ser programmet på Windows 7, klikker du Bla gjennom for å finne det. I Windows 8 og nyere blar du og ber om Flere apper og deretter Søk etter en annen app på denne PCen hvis du fortsatt ikke finner den. Når du er valgt, trykker du på OK .
Sikkerhetskopiering og gjenoppretting av filtyper
Windows 10 har vært kjent for å tilbakestille standardapps Slik endrer du standard apper og innstillinger i Windows 10 Slik endrer du standard apper og innstillinger i Windows 10 Windows 10 tar mange beslutninger for lat bruker. Hvis du foretrekker å være din egen mester, kan du angi dine egne preferanser. Vi viser deg hvordan. Les mer ved å endre filtypeforeninger etter hver oppdatering. Det beste du kan gjøre for å fikse dette, er å sikkerhetskopiere filtypeforeningene dine og gjenopprette dem når du oppdager at en Windows 10-oppdatering Slik administrerer du Windows Update i Windows 10 Slik administrerer du Windows Update i Windows 10 For kontrollfreaks, Windows Update er et mareritt. Det fungerer i bakgrunnen, og holder systemet trygt og løper jevnt. Vi viser deg hvordan det fungerer og hva du kan tilpasse. Les mer har bradd dem.
Følgende metode virker i Windows 10 og eldre Windows-versjoner. Trykk på Windows-tasten + R for å åpne Run-menyen. Skriv inn regedit og trykk Enter for å starte Registerredigering. Gå nå til følgende nøkkel:
HKEY_CURRENT_USER \ Software \ Microsoft \ Windows \ Currentversion \ Explorer \ FileExts
Høyreklikk FileExts, velg Export, og velg en destinasjon og filnavn for .reg- filbackup .
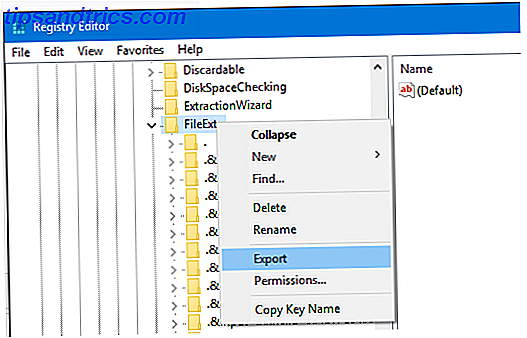
Når du trenger å gjenopprette denne sikkerhetskopien, høyreklikker du respektive .reg-fil og velger Merge . Dette vil overskrive de gjeldende innstillingene i registret og gjenopprette tidligere sikkerhetskopierte preferanser.
Nøyaktige foreninger
Med disse metodene har du full kontroll over filtypenavnene dine, og sikrer at alle filene dine åpnes i det mest egnede programmet som standard. Vær forsiktig når du installerer et nytt program, da noen av dem vil be om å bli standardprogrammet for et sett med filtyper, og du vil kanskje ikke ha det.
Hvis du vil ha mer kontroll over endring og fjerning av filtyper, sjekk ut to av de beste verktøyene. 2 Best verktøy for å endre eller fjerne filtypeforeninger [Windows] 2 beste verktøy for å endre eller fjerne filtypeforeninger [Windows] Har ubrukte filtyper tilknyttet med programvare som du ikke bruker, er ikke en stor avtale, men noen av oss er en liten OCD med Windows. Det er greit, og vi burde ha den kontrollen. Nå, ... Les mer for å gjøre det. Alternativt, kanskje har du noen filer med mystiske filtyper: Finn ut hvordan du åpner rart filtyper. Slik åpner du rart filtyper i Windows Slik åpner du rart filtyper I Windows-datamaskiner kan du se tusenvis av forskjellige filformater. Noen ganger er både deg og Windows uklart når du skal åpne en merkelig fil. Slik kan du finne ut hvordan du åpner disse filene. Les mer i vår praktiske guide.
Har du hatt problemer med dette tidligere? Har du noen alternative metoder for å dele for å endre filtypeforeningene?


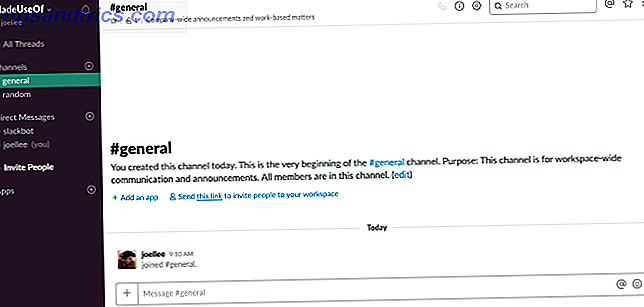
![8 Facebook-grupper du bør bli med eller opprette i dag [ukentlige Facebook-tips]](https://www.tipsandtrics.com/img/social-media/559/8-facebook-groups-you-should-join.png)