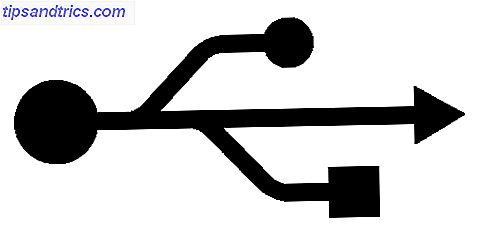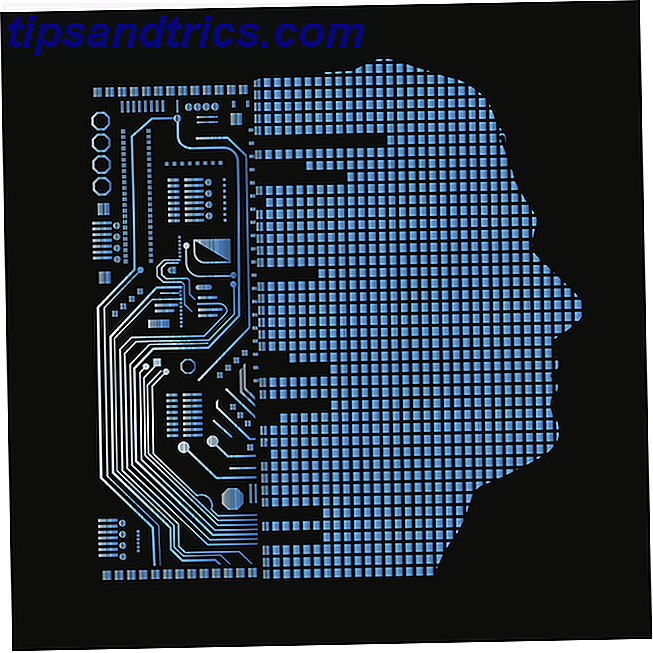Nettverksproblemer er forferdelige fordi du ikke kan få nettet for å sjekke om hjelp. Alle vet det irriterende syn på No Connection, etterfulgt av skyndet feilsøking for å isolere problemet.
Vi har delt enkle trinn for å diagnostisere nettverksproblemer 7 Enkelte trinn for å diagnostisere et nettverksproblem 7 Enkle trinn for å diagnostisere et nettverksproblem Nettverksproblemer er frustrerende, spesielt når problemet ligger hos din Internett-leverandør. Neste gang du ikke kan komme online, er prosessen du bør følge på slutten din for å diagnostisere nettverksproblemet. Les mer og de beste verktøyene for å bistå med nettverksproblemer 7 Beste verktøy for å feilsøke nettverksproblemer 7 Beste verktøy for å feilsøke nettverksproblemer Har du et nettverksproblem? Eller vil du bare vite mer om hjemmenettverket ditt? Disse syv verktøyene kan hjelpe deg med å analysere og feilsøke nettverket ditt. Les mer . Hvis du fortsatt ikke kan finne ut problemet ditt etter å ha brukt det rådet, er det en ny Windows 10-funksjon som kan hjelpe deg med å få en ny start.
Slik tilbakestiller du nettverksinnstillinger i Windows 10
- Åpne Innstillinger- appen ( Windows-tast + Jeg er en snarvei) og bla til Nettverk og Internett> Status .
- Rull ned til bunnen av siden, og du vil se en kobling med tittelen Nettverksåterstilling . Klikk på dette.
- Deretter vil du se en advarsel om at utførelsen av denne tilbakestillingen vil fjerne og installere alle nettverkskortene dine på nytt og sette alt annet tilbake til fabrikkinnstillinger. Det advarer også om at du må kanskje installere VPN-programvare igjen etter at du har gjort dette.
- Klikk Tilbakestill nå for å starte fullstendig tilbakestilling.
- Etter at datamaskinen har startet opp, har du en ren nettverksskifer.
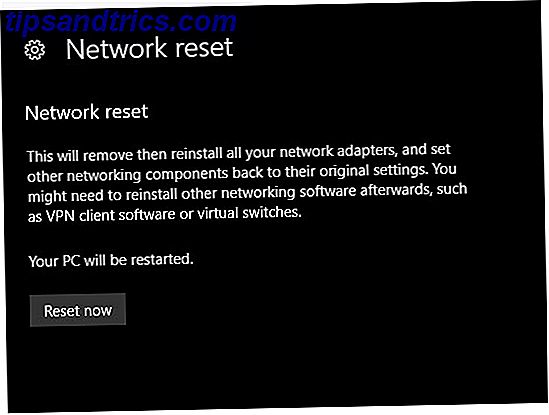
Selvfølgelig bør du ikke bruke denne løsningen før du har prøvd alt annet. Dette alternativet er flott hvis nettverksinnstillingene dine er ødelagt utenom reparasjon, men sjansen er at du kan fikse problemer med tilkoblingen. Har du et Windows 10 Wi-Fi-problem? Slik løser du det Fikk et Windows 10 Wi-Fi-problem? Slik løser du det Har du problemer med Wi-Fi-tilkoblingen din? Det kan være et Windows-problem. Vi viser deg hvordan du reparerer vanlige Wi-Fi og nettverksproblemer på Windows 10. Les mer med noe mindre drastisk.
Å utføre denne tilbakestillingen fjerner ikke så mye som en fullstendig Windows-tilbakestilling, slik at du ikke mister mye. Men hvis du ikke kan finne ut problemet ditt og ikke vil bruke tidsprosessering, kutter denne reset raskt til løsningen.
Endelig, hvis du har et nettverksproblem på flere enn en enhet, ligger problemet ditt sannsynligvis med ruteren eller annet nettverksutstyr. Dermed utfører denne reset sannsynligvis ikke noe.
Har du noen gang hatt et nettverksproblem du ikke kunne fikse? Vil du noen gang bruke dette verktøyet eller foretrekker du å feilsøke manuelt? Snakk med oss i kommentarene!
Bilde Kreditt: Kubais / Depositphotos