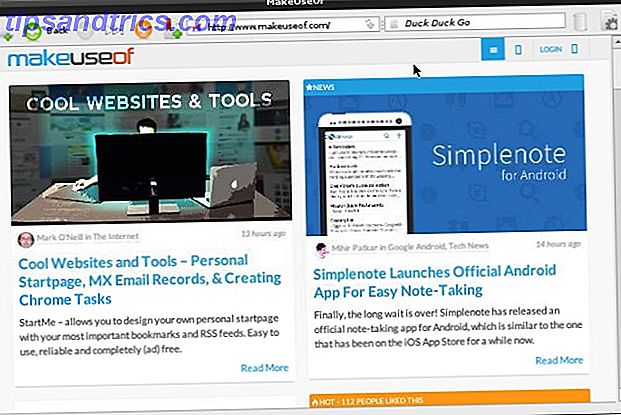Noen ganger vil datamaskinens lyd i Windows plutselig slutte å fungere uten lyd i Windows 10? Her er hvordan du raskt kan fikse digital døvhet, ingen lyd i Windows 10? Her er hvordan du raskt kan fikse digital døvhet Har du Windows 10 og har noen lydproblemer? Du er ikke alene. Heldigvis finnes det noen enkle, effektive feilsøkingstrinn du kan følge. Les mer . Hvis du starter datamaskinen på nytt, kan du løse disse problemene, men det er ikke praktisk og vil ikke alltid fungere. Det er verdt å bruke noen grunnleggende feilsøking før du tar deg tid til å grave i dypere. Neste gang du ikke kan høre noe i Windows, kan du prøve disse hurtig feilsøkingstrinnene.
Hvordan løse problemer med Windows Audio Driver

Først bør du prøve å kjøre lydverktøyet for feilsøking 13 Feilsøkingsverktøy for å fikse Windows 10 13 Feilsøkingsverktøy for å fikse Windows 10 For hvert Windows-problem er det et verktøy du kan bruke til å fikse det. Finn ditt problem i denne listen og velg ett av de 13 feilsøkings- og reparasjonsverktøyene for Windows 10. Les mer. For å bruke dette, gå til Innstillinger> Feilsøk> Spill av lyd . Windows vil se etter problemer med lyd på PCen og forsøke å reparere dem automatisk.
Hvis dette ikke virker, kan du prøve å starte lyddriveren på nytt:
- Åpne Enhetsbehandling. En enkel måte å gjøre dette på, er å høyreklikke på Start-knappen eller trykke på Windows + X for å åpne Power User-menyen og velge den fra listen.
- Utvid lyd-, video- og spillkontrollenes header for å se lydenhetene dine. Du får se mer enn én oppføring her hvis du har flere lydenheter (for eksempel høyttalere og hodesett).
- Høyreklikk på enheten som virker feil (hvis det er dine innebygde høyttalere, vil dette trolig være Realtek High Definition Audio eller noe lignende). Velg Deaktiver enhet og bekreft operasjonen.
- Din PC vil fortelle deg at den krever en omstart. Start på nytt og gå tilbake til denne menyen.
- Høyreklikk enheten din igjen og velg Aktiver enhet, og se om lyden din fungerer.
Hvis dette ikke virker, er lydproblemet ditt mer grundig. Du må kanskje avinstallere lyddriveren og installere en ny kopi på nytt. Følg våre tips om feilsøking av lydproblemer Ingen lyd? Ikke vær bekymret! Feilsøkingstips for datamaskinen Høyttalere Ingen lyd? Ikke vær bekymret! Feilsøkingstips for datamaskinen Høyttalere Når det forsvinner, innser du hvor mye du savner lyd. Det er ingen lyd som kommer fra PC-høyttalerne dine !? Ikke bli panikk. Feilsøk! Slik løser du det. Les mer for mer hjelp med å fikse dette.