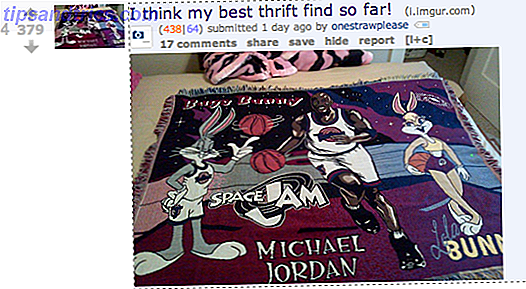Innstilling av en kul datamaskin bakgrunn er en av de enkleste måtene å tilpasse datamaskinen 10 Hurtige måter å tilpasse og tilpasse Windows 10 10 hurtige måter å tilpasse og tilpasse Windows 10 Ikke alle Windows 10 standardinnstillingene vil flyte båten din. Vi viser deg alle mulige måter å tilpasse Windows 10 i en enkel, trinnvis veiledning. Les mer til din smak. Enten du har lastet ned tonn bakgrunnsbilder eller til og med laget din egen Hvordan lage Top Quality Computer Desktop Wallpapers Hvordan lage Top Quality Computer Desktop Wallpapers Bakgrunnsbilder er en utmerket måte å tilpasse datamaskinen din og lage din egen er ikke så vanskelig som du kanskje forvente. Her er en enkel steg-for-steg guide. Les mer, å velge det beste er tøft.
Men hvorfor skal du velge bare ett bakgrunnsbilde? Det er enkelt å sette en lysbildefremvisning av bakgrunnsbilder i Windows, slik at du kan vise alle dine favoritter. Dette er hvordan.
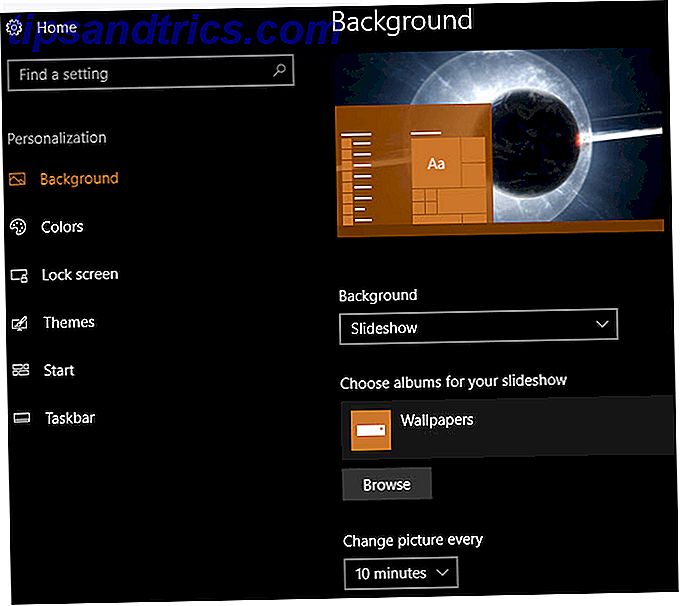
Slik setter du en lysbildefremvisning som bakgrunnsbilde i Windows
- Åpne Innstillinger- appen ved hjelp av snarveien Windows + I hvis du vil.
- Velg kategorien Personalisering .
- Velg kategorien Bakgrunn i venstre sidefelt.
- Under rullegardinmenyen Bakgrunn velger du Lysbildefremvisning (dette vil sannsynligvis være Bilde for øyeblikket).
- Deretter, under, velg Bla gjennom- knappen under Velg album for lysbildefremvisningen . Bla gjennom til en mappe på PCen din med alle bildene du vil bruke som bakgrunnsbilder, og klikk Velg denne mappen .
- Nedenfor velger du et internt for bildeendringen. Du kan velge så lite som 1 minutt eller så lenge som 1 dag .
- Hvis du aktiverer Shuffle, vises bakgrunnsbilder i en tilfeldig rekkefølge i stedet for bestillingen i mappen.
- Velg en fylling for bakgrunnsbilder som er mindre eller større enn skjermen. Fyll er et godt alternativ, da det endrer bildet uten mye forvrengning.
Det er alt du trenger å gjøre, og du har en bakgrunnsbildefremvisning! Du kan legge til nye bilder i den mappen når som helst, og de vil bli inkludert i lysbildeserien automatisk. Hvis du vil endre tapetet uten å vente på neste syklus, høyreklikker du på skrivebordet og velger Neste skrivebordsbakgrunn .
For mer tilpasning gøy, sjekk ut flere måter å tilpasse skrivebordsbakgrunnen din i Windows 6 måter å tilpasse skrivebordsbakgrunnen din i Windows 6 måter å tilpasse skrivebordsbakgrunnen din i Windows Drab desktop? Det er på tide å endre tapetet ditt! Vi har tips for enkle og flere skjermer, virtuelle skrivebord og mange kreative ideer. Du vil elske din nye desktop bakgrunn! Les mer .