
Det finnes et vell av mediestreaming-sticks Chromecast vs Apple TV vs Roku: Hvilken Media Streamer passer deg? Chromecast vs Apple TV vs Roku: Hvilken Media Streamer passer deg? Media streaming enheter er ganske enkelt fantastisk. De små boksene som kobler til TV-en din, kan legge til et vell av underholdningsalternativer i stuen din. Men hvilken enhet er best for deg? Les mer på markedet i dag; så mange, faktisk, at det er vanskelig å vite hvilket som er best for dine egne personlige behov. Som vi nevnte i vår Chromecast-gjennomgang, Google Chromecast Review og Giveaway Google Chromecast Review og Giveaway Vi gir bort en Google Chromecast, så les gjennom anmeldelsen vår, og bli med i konkurransen for å vinne! Les mer, Googles enhet er et solid alternativ for de på et budsjett eller for de som ikke er investert i Apples økosystem Apple vs Android: Kjøp økosystemet, ikke Gadget Apple vs Android: Kjøp økosystemet, ikke Gadget Du elsk din Android-telefon og vil kjøpe en nettbrett. Alle forteller deg at iPad er den beste tabletten, og det er virkelig den beste; men du bør fortsatt kjøpe en Android-nettbrett. Les mer .
En helt ny Chromecast kommer imidlertid ikke til å gjøre deg så god hvis du ikke kan bruke den. Det er der vi kommer inn. I dag skal vi hjelpe deg med å få Chromecast-enheten din ut av boksen og klar til å streame med en lett å følge veiledning. La oss hoppe rett inn!
Trinn 0: Pass på at du har alt du trenger
Bare hvis du leser dette før du kjøper en Chromecast, er det viktig å merke seg at du trenger flere andre produkter for å dra nytte av enheten. I dag eier de fleste allerede disse, men det er verdt å gå over listen for å unngå potensielt sløsing med penger. Slik begynner du å spare penger og slutte å bruke med 4 enkle vaner. Slik begynner du å spare penger og slutte å bruke med 4 enkle vaner En av de beste Nyttårsoppløsninger på mange folks lister er å bruke mindre og spare mer. Det er lettere sagt enn gjort, men du kan fortsatt stole på flere apper og verktøy for å hjelpe ... Les mer.
- En TV med en HDMI-port Hvorfor du aldri skal bruke mer enn $ 10 på en HDMI-kabel Hvorfor du aldri skal bruke mer enn $ 10 på en HDMI-kabel For å få det beste ut av HD-utstyret, enten det er en fin widescreen-tv, en Blu- ray-spiller, en PS3 eller en HD-streaming set-top-boks, trenger du minst en HDMI-kabel. Eller mer ... Les mer. Nesten alle TVer produsert i det siste tiåret eller så, skal ha minst to av disse. Sørg for på forhånd, da Chromecasts eneste mannlige ende er en HDMI-plugg, så den er ikke kompatibel med eldre TV-er.

- En PC med Google Chrome som kjører Windows 7 eller høyere, en Mac med Chrome som kjører OS X 10.7 eller nyere, en Chromebook, en iPhone, iPad eller iPod touch som kjører iOS 6.0 eller høyere, eller en Android-enhet som kjører Android 2.3 (Gingerbread) eller ovenfor. Vennligst se Googles minimum systemkrav for å sikre at enheten din er kompatibel. Uten en av disse enhetene vil du ikke kunne sette opp eller kaste noe.
- En Wi-Fi-tilkobling som du kan koble Chromecast til. Sørg for at du har fjernet døde tilkoblingsrom i hjemmet ditt. Dekk hjemmet ditt: Slik finner og fjerner du trådløse blindepunkter. Dekker ditt hjem: Slik finner og fjerner du trådløse blindepunkter. Slik finner du - og eliminerer - disse trådløse dødsonene. Les mer slik at du ikke opplever dårlig ytelse.
- Et uttak nær ved å koble til Chromecast, siden HDMI-porten ikke kan koble enheten alene. Nyere TVer har en USB-port rett på baksiden eller siden, som vil fungere fint. Hvis du ikke har en USB-port på TVen din, vil du sørge for at du distribuerer Chromecast-enheten nær et strømuttak. Boksen inneholder en strømkabel og veggadapter for enheten, så vær ikke bekymret for å måtte levere det selv.
Når du har samlet alt, kan du flytte deg til selve oppsettet.
Trinn 1: Koble Chromecast til TVen din
Åpne Chromecast-boksen, og koble enheten til en hvilken som helst ledig HDMI-port på TVen din. Hvis sporene på fjernsynet ditt er litt for overfylt, inneholder pakken også en liten forlenger for å gi deg mer plass til å jobbe med.

Etter det må du gi enheten strøm; Bruk den medfølgende Micro USB-kabelen til å koble den til en USB-port på TVen, eller bruk veggadapteren til å koble den til en stikkontakt. Når det er gjort, vil du legge merke til at lampen på enheten begynner å blinke. Like ved lyset er Chromecastens en fysisk knapp; hold den nede i minst 25 sekunder for å tilbakestille enheten til fabrikkinnstillingene.
Bruk TV-fjernkontrollen til å bytte til inngangen til Chromecast - dette vil trolig være "HDMI 1" eller "HDMI 2". Etter noen få øyeblikk bør du se installasjonsskjermbildet for Chromecast.
Trinn 2: Ta tak i installasjonsprogrammet
Nå som alt er koblet til maskinvaresiden, må du sette enheten på jobb i nettverket ditt. På dette tidspunktet vil instruksjonene avvike noe avhengig av hvilken enhet du bruker; men ikke bekymre deg, da det ikke blir for komplisert.
Hvis du har flere enheter (for eksempel en Windows-PC og en iPad), spiller det ingen rolle hva du bruker til oppsettet. Mobile enheter er nok litt mer praktisk, men du bør bruke hvilken enhet du personlig foretrekker.
For Windows eller Mac, besøk Chromecast Setup-siden for å laste ned klienten for operativsystemet. Ta tak i Chromecast-appen for Android eller iOS hvis du vil bruke en telefon eller nettbrett.
Trinn 3: Kjør gjennom oppsettet
Uansett hvilken enhet du bruker for prosessen, vil installasjonsprogrammet kjøre og sjekke for Chromecasts på nettverket ditt. Etter et øyeblikk vil appen finne enheten din (merket med det generiske navnet "Chromecast XXX" som vises på TVens HDMI-inngang), og du kan klikke for å koble sammen ting.
Etter en annen pause, må du bekrefte at dette faktisk er din Chromecast ved å sjekke en firesifret kode som vises på skjermen. Hvis du konfigurerer flere Chromecast-enheter, må du sørge for at du holder disse kodene rett. Alt skal samsvare, og du kan vente på neste ledetekst.
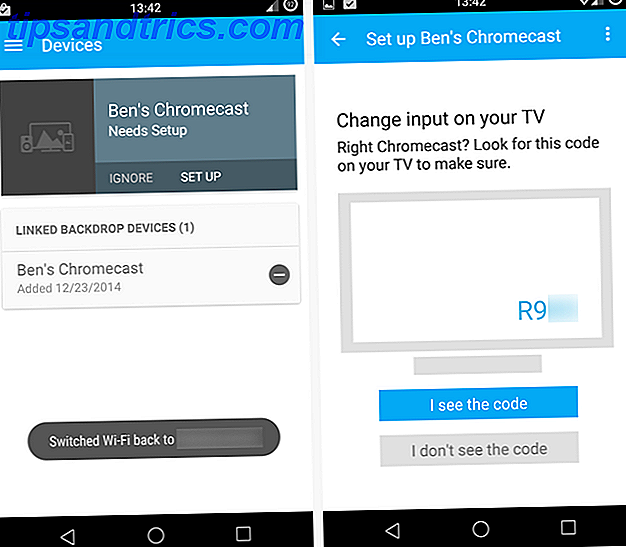
Nå får du sjansen til å endre enhetens navn, noe som er en god ide. Uansett om du nevner noe som "Smiths 'Living Room" eller "Sam's Chromecast", er det opp til deg, men navnet ditt skal hjelpe deg med å holde oversikt over enheten, spesielt hvis du bruker mer enn en i ditt hjem eller hvis du' re på et delt nettverk som de som drives på høgskoler.
Også på dette tidspunktet har du muligheten til å aktivere gjestemodus for Chromecast. Dette gjør at folk i nærheten av enheten kan kaste seg til det, selv uten å vite passordet for Wi-Fi-nettverket ditt. Dette er aktivert som standard, men du kan slå den av hvis du har nesey naboer eller frykter at vennene dine vil kaste dumme videoer 5 Crazy Dumme videoklipp fra dybden av YouTube 5 Crazy Dumme videoklipp fra dybden av YouTube Er du lei av å lese? om nyttig programvare? Ta en pause og se på disse sprø dumme videoklippene. De vil ikke gjøre deg smartere, eller en bedre person, men de vil få deg til å le. Vi har ... Les mer på TVen din.
Til slutt må du koble Chromecasten til Wi-Fi-nettverket ditt. Du må slå i passordet. Forhåpentligvis er nettverket ditt ikke ubeskyttet. Hvordan finne og endre ditt WiFi-passord. Hvordan finne og endre ditt WiFi-passord Når Wi-Fi er satt opp, føler du ingen grunn til å huske passordet. Til du må koble til en annen enhet. Hva er passordet på nytt? Heldigvis er det lett å finne ut! Les mer, og du bruker et sterkt passord. 6 Tips for å lage et ubrytelig passord som du kan huske. 6 tips for å lage et ubrytelig passord som du kan huske Hvis passordene dine ikke er unike og ubrydelige, kan du også åpne frontdekselet og invitere røvere til lunsj. Les mer - og gi det et øyeblikk å koble til. Mens du gjør dette, hvis telefonen / nettbrettet ditt også er på ditt hjem Wi-Fi, kobles det fra for en kort stund mens den kobles til Chromecast. Dette er normalt, så ikke panikk.
På dette tidspunktet er du klar til å gå, lagre for eventuelle oppdateringer som du sannsynligvis må vente på siden dette er ditt første oppsett. Etter en omstart, er Chromecast klar til bruk - du trenger bare å endre noen få alternativer først.
Trinn 4: Konfigurer noen innstillinger
Nå som du har konfigurert Chromecast, kan vi se på noen alternativer du kan konfigurere. Du kan når som helst åpne Chromecast-appen på telefonen / nettbrettet / PCen for å administrere enheten. For de stasjonære klientene åpner du bare appen og klikker på "Innstillinger" ved siden av navnet på Chromecast. På mobil, bruk kategorien "Enheter" i appen og velg tannhjulikonet ved siden av enhetens navn.
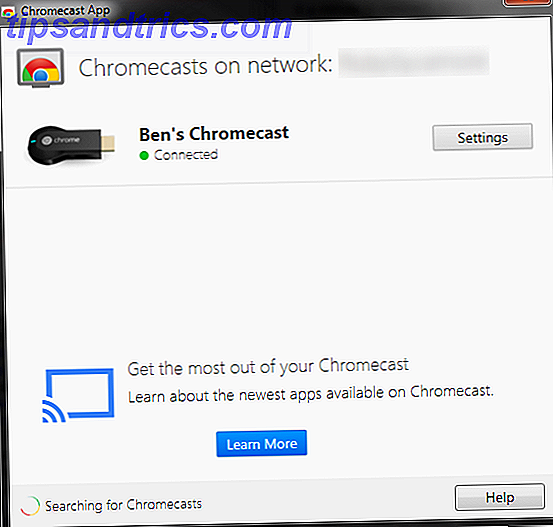
Innstillingene på skrivebordet er ganske kjedelige; Du er for det meste begrenset til å redigere Chromecasts navn, trådløse innstillinger og tidssone. Du kan også velge å tilbakestille enheten eller starte omstart hvis du har problemer med det. Hvorfor gjenoppretter datamaskinen din så mange problemer? Hvorfor gjenoppretter datamaskinen din så mange problemer? "Har du prøvd omstart?" Det er teknisk rådgivning som blir kastet rundt mye, men det er en grunn: det virker. Ikke bare for PCer, men et bredt spekter av enheter. Vi forklarer hvorfor. Les mer . Mobilappen gir deg det mest interessante alternativet: Bakgrunn.
Dette alternativet lar deg velge hva du ser når TVen din er satt til Chromecasts inngang, men du deler ingenting. Du kan velge å vise enhetens bilder eller kunst fra hele webområdet. Vis flott kunst gratis på disse 6 inspirerende nettsidene. Vis flott kunst gratis på disse 6 inspirerende nettstedene. Internetens boom brakte mange gode ting med det, inkludert tilgang til steder vi kanskje ellers aldri besøk. Denne tilgjengeligheten går hånd i hånd med det faktum at vi ikke forlater stolene våre så mye som ... Les mer, sammen med vær og nyhetsposter.
Det er liksom Bings unike hjemmeside Hva har Bing og Yahoo det at Google ikke? Hva har Bing og Yahoo det at Google ikke? Selv om Google har alt du trenger, har det sine mangler når du gjør noe mot noen av funksjonene Bing og Yahoo! ha. Google er ikke perfekt, og jeg er her for å fortelle deg hvorfor. Les mer, og hvis du er interessert i noen kunstverk eller en nyhetshistorie som vises, kan du åpne mobilappen for å hoppe rett til nettsiden sin. Husk å ta en titt på denne innstillingen; Det er sikkert interessant å se på enn en statisk skjerm.
Trinn 5: Ta noen freebies
Det er bare en ting å gjøre før du begynner å bruke enheten: sjekk for gratis ting! Google tilbyr noen ganger spesielle tilbud fra Chromecast-brukere fra forsøk på ulike tjenester for å frigjøre kreditt på Google Play-butikken. Svar på spørreundersøkelser for å motta Play Store-kreditt med det nye Google Opinion Rewards-programmet. Svar på spørreundersøkelser for å motta Play Store-kreditt med den nye Google-opinionen Rewards App Google har gitt ut en ny app som lar deg tjene Play Store-kreditter ved å besvare undersøkelser. Google Opinion Rewards-appen er bare USA for nå. Les mer . Du vil ikke gå glipp av noe, så du bør sjekke dem umiddelbart.
På en mobil enhet, gå ganske enkelt tilbake til Chromecast-appen, velg tannhjulikonet ved siden av enhetens navn, og klikk på trepunktsmenyknappen øverst i høyre hjørne. Her kan du sjekke om tilgjengelige tilbud, i tillegg til å tilbakestille / starte enheten om nødvendig. For desktop-brukere, gå til nettportalen for Chromecast-tilbud.
På tidspunktet for skriving inkluderte tilbudene en ukes prøve på Hulu Plus, en 30-dagers prøveversjon av Crunchyroll Premium (en anime streaming tjeneste Legal Anime Exists: 4 nettsteder hvor du kan se Anime gratis (eller billig) Legal Anime eksisterer : 4 nettsteder hvor du kan se anime gratis (eller billig) Ønsker du å se mer anime, men ikke sikker på hvor du skal finne den på nettet, se ikke lenger. Disse fire nettstedene gjør anime mer tilgjengelig for allmennheten enn noen gang før. Les mer ), og en gratis filmutleie på Google Play - perfekt for testkjøring av din skinnende nye Chromecast.
Trinn 6: Begynn Casting!
Nå, hvordan du bruker Chromecast, er opp til deg. Det er tonnevis av kompatible apper som lar deg sende innholdet ditt til din TV med bare ett enkelt klikk. Når du ser Chromecast-symbolet (vist i videoen nedenfor) i en app på mobilenheten, må du gi den et trykk for å kaste den på den store skjermen. For det første kan du prøve YouTube, Pandora, iHeart Radio, Netflix, Google Slides eller Twitch, men vær ikke redd for å se om andre jobber.
Når Chromecast-en din begynner å streame noe, er enheten din ikke lenger nødvendig for den oppgaven. Dette betyr at du kan sende Pandora til Chromecast, tilbake fra appen, og deretter bruke andre ting på telefonen din. Du kan nyte multi-tasking siden du kan lukke ut av programmer samtidig som du nyter innholdet ditt - for eksempel å bruke YouTube for å lytte til lydspill i videospill. De 20 beste videospillens lydspor for å studere eller slappe av. De 20 beste videospillsporene for å studere eller slappe av spillmusikk er konstruert for å fremme fokus med hyggelige bakgrunnsspor. Hvis du trenger litt musikk for å studere eller slappe av, ikke se lenger. Les mer .
Også på mobilen kan du kaste enhetens skjerm til TVen. I Chromecast-appen åpner du menyen til venstre og velger Cast Screen for å speilre telefonen. Tjenesten er i beta, så det kan ikke være perfekt, men kan være nyttig for samarbeidssessioner eller spille fantastiske Android-spill. 6 Nydelige, minimalistiske Android-spill, du kommer til å komme tilbake til 6 Nydelige, minimalistiske Android-spill, du kommer til å komme tilbake Til Det er ingen bedre design for smarttelefoner og mobile enheter enn minimalisme. Mediet er veldig naturen krever begrensninger på skjermplass og strømforbruk, slik at du virkelig får mest mulig utslag for moderne design -... Les mer på storskjermen.
På skrivebordssiden av ting får du litt mer frihet. Installer Chromecast-utvidelsen i Chrome-nettleseren din på enten Windows eller Mac, og du kan sende hvilken som helst nettleserflik direkte til TVen din. Dette lar deg se video fra nettsteder som kanskje ikke har mobilapper, eller vise noen nettsteder / bilder til en gruppe mennesker. Hvis du kan åpne den i Chrome, kan du streame den til Chromecast.
Nyt streaming!
Nå vet du alt du trenger for å komme i gang med å bruke Chromecast. Enheten er enda mer nyttig enn den var ved lansering og fortsetter å vokse i funksjonalitet, så det er en spennende tid å eie en. Ikke glem å bla gjennom Googles enorme liste over klare Chrome-programmer, som kan deles inn i kategorier (til og med Chromecast-spill).
Det er ingen riktig eller feil måte å bruke enheten på; mens det er mest nyttig for de som ikke allerede har en smart TV eller en medieenhet som PlayStation 4 for Netflix og lignende tjenester, kan alle dra nytte av Chrome-fanedeling og kraftig mobilgjøring.
Hold det MakeUseOf
Hvis du ønsker å få enda mer ut av din nye Chromecast, må du sjekke våre andre artikler på enheten. Kanskje du vil lære hvordan du lager Chromecast til smartmediasnitten. Slik lager du Chromecast Smart Media Center. Slik lager du Chromecast Smart Media Center. På bare 18 dollar er Chromecast en umiskjennelig flott måte å gjøre TVen din "smart", men den kan føle seg litt en en-trick pony når den første euforien slites av. Les mer, eller dykk inn i noen kreative bruksområder for å caste 8 kreative bruksområder for Googles Chromecast 8-kreative bruksområder for Googles Chromecast. Vi har kommet opp med 8 unike bruksområder for Googles Chromecast. Les videre for å finne ut hvordan du kan gjøre enda mer bruk av Chromecast. Les mer . Uansett, hold nettleseren din peket på MakeUseOf for mer informative brikker som denne.
Hva er din favoritt måte å bruke Chromecast på? Er det noen funksjoner du vil se lagt til i fremtiden? Hvis du har en tanke eller et spørsmål om å bli satt opp, vær så snill å gi oss en kommentar nedenfor!
Image Credits: HDMI via Flickr, Chromecast via Flickr



![Hvordan fungerer et digitalt kamera? [Teknologi forklart]](https://www.tipsandtrics.com/img/technology-explained/825/how-does-digital-camera-work.jpg)