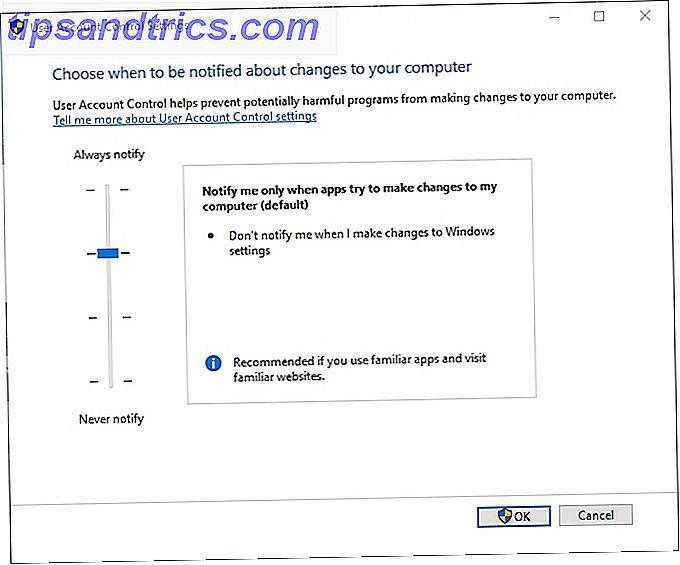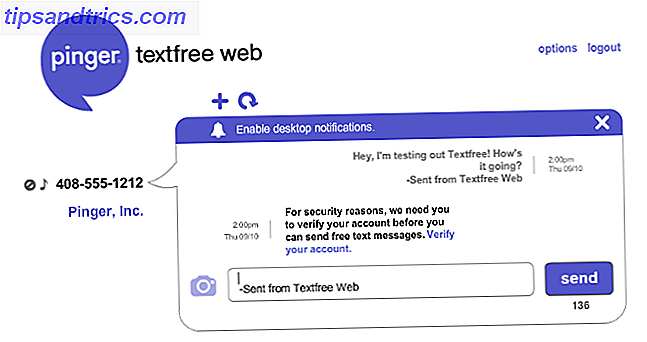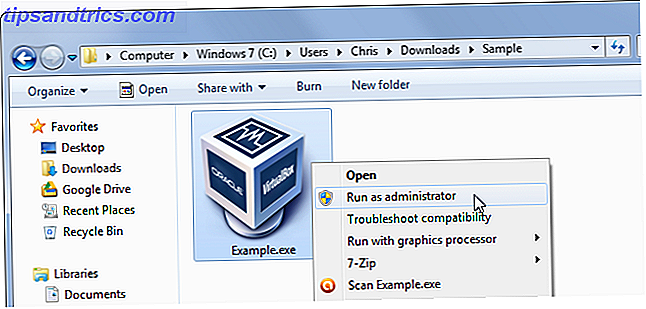Laster du manuelt programmer hver gang du slår på datamaskinen? Ville du heller ikke ha dem automatisk lastet i stedet? Slik starter du automatisk startprogrammer i Linux.
Starte programmer ved oppstart på Linux er ganske enkelt å gjøre, men metodene endres avhengig av distro og skrivebordsmiljøet du bruker. Denne artikkelen viser deg hvordan du gjør det på alle de viktigste miljøene i Linux. Følgende sett med instruksjoner vil ikke alle være relevante for alle, så vær så snill å bla til delen som er mest relevant for systemet ditt. Setningene inneholder instruksjoner: Unity (Ubuntu), Kanel (Linux Mint), GNOME, KDE, MATE, LXDE, XFCE, Moksha (Bodhi Linux), Budgie (Solus) og Pantheon (elementaryOS).
Fordeler med Auto-start applikasjoner

Auto-start-programmer, også kjent som oppstartsprogrammer, er prosessen med å angi bestemte programmer for å starte automatisk når du slår på datamaskinen. Dette er en flott tidsbesparende hvis du finner deg selv lansere de samme programmene hver dag når du først starter datamaskinen. For noen brukere er dette muligens mer nyttig for å kjøre bakgrunnsapplikasjoner, slik at du alltid kan ha bestemte verktøy tilgjengelig for deg. Et godt eksempel på et bakgrunnsprogram som skal kjøres, er KDE Connect Bruke KDE Koble til å synkronisere Android-enheten din med Linux-datamaskinen din ved hjelp av KDE Koble til å synkronisere Android-enheten din med Linux-datamaskinen Har du noen gang ønsket at Android-enhetene dine og Linux-maskinene dine fungerte sammen mer sømløst? KDE Connect er noe du bør sjekke ut, fordi det lindrer hodepine i multi-device-opplevelsen. Les Mer, eller KDE Connect Indicator, for synkronisering av datamaskinen din med Android-telefonen din.
Prosessen med å sette programmer for å starte automatisk i Linux er litt forvirrende fordi hver distribusjon (distro) og skrivebordsmiljø (DE) gjør det annerledes. I noen tilfeller er prosessen veldig enkelt der du bare velger et program fra en liste over hva du har installert, men andre ganger må du vite nøyaktige kommandoer som brukes til å starte en app.
Enhet, Ubuntus standardmiljø
Ubuntu er sannsynligvis den mest foreslåtte distroen for nybegynnere Ubuntu: En nybegynners guide Ubuntu: En nybegynners guide Nysgjerrig om Ubuntu, men ikke sikker på hvor du skal begynne? Alt du muligens trenger for å komme i gang med den nyeste versjonen av Ubuntu er her, skrevet i lettforståelig, vanlig engelsk. Les mer som gjør det merkelig at denne funksjonen ikke er brukervennlig i Unity. Auto-start applikasjoner er ikke tilgjengelig i Systeminnstillinger, dessverre; I stedet krever det at du søker i Dash for programmet Startup Applications .
I verktøyet Oppstartsprogrammer klikker du på Legg til- knappen på høyre side av vinduet. Ubuntu gir ikke noen bekvemmelighet for å velge programmer, slik at du har to muligheter til å fortsette, 1.) Skriv inn navnet på programmet og kommandoen for å starte det (hvis du vet det) eller 2.) Klikk på Bla gjennom, fra sidebar velg Computer og naviger til / usr / bin- mappen. Mappen / usr / bin inneholder en binær fil for å starte alle programmene som er installert på datamaskinen, slik at dette kan være overveldende for noen, se videoen nedenfor for guiden.
I videoen ovenfor viste jeg hvordan du søker etter appen ved at du navigerer til / usr / bin-mappen og bare begynner å skrive de første bokstavene i binærnavnet.
Kanel, Linux Mints standardmiljø
Linux Mints metode for Autostarting Applications er en fin blanding av GNOMEs enkle tilnærming, Ubuntus tekniske tilnærming og noen ekstra tilpassede funksjoner. Fra Mint-menyen, åpne Systeminnstillinger og velg Oppstartsprogrammer fra Innstillinger-delen. Nederst i vinduet klikker du Legg til og deretter Velg program . I neste vindu kan du bla gjennom listen og velge ønsket program eller du kan bare begynne å skrive for å avsløre den skjulte søkefunksjonen. Til slutt klikker du Legg til program for å legge det til i listen.
Når programmet er lagt til, vil du se en PÅ / AV-veksle og utsette kontroller sammen med oppføringen. Forsinkelsesinnstillingen kan brukes på mange forskjellige måter; Jeg bruker den til å angi rekkefølgen av applikasjonene. For å endre forsinkelsen, velg programmet og klikk Rediger nederst i vinduet. I neste vindu bruker du Minus (-) eller Plus (+) -knappene for å endre nummeret, eller bare skrive inn et nummer . Noen ganger gir Linux Mint en oppmerksomhet på detaljer som ofte er en av grunnene til at det anses som en Ubuntu Killer. Er Linux Mint 17 "Qiana" The Ubuntu Killer? Er Linux Mint 17 "Qiana" The Ubuntu Killer? Den nyeste versjonen av Linux Mint, den 17. versjonen kodenavnet "Qiana", er ute! Det er et flott alternativ for folk som forlater Windows, så vel som de som bare ikke liker Ubuntu. Les mer til noen.
GNOME via Ubuntu GNOME
GNOME gir ikke en standardfunksjon for Auto-start-applikasjoner, men GNOME Tweak Tool har korrigert dette. GNOME Tweak Tool er som standard tilgjengelig i nesten alle GNOME-baserte distroer, slik at du ikke skal kreves for å installere den. Jeg brukte Ubuntu GNOME i demonstrasjonsvideoen, men instruksjonene er relevante for alle GNOME-brukere da GNOME Tweak Tool er universelt tilgjengelig. Selv om du bruker Ubuntu GNOME, kan du også finne Ubuntu-verktøyet i GNOME-oversikten.
Ved å klikke på Activites øverst til venstre (eller trykk på Super aka Windows-nøkkel) åpnes GNOME-oversikten. Bruk oversiktssøk, skriv inn tweak og start Tweak Tool. Du kan også bla gjennom programruten hvis du foretrekker det. Klikk på Oppstartsprogrammer på venstre sidefelt og deretter på den store pluss- knappen for å åpne et nytt dialogvindu. Du kan velge programmet ved å bla gjennom listen eller begynne å skrive navnet for å avsløre den skjulte søkefunksjonen.
KDE via Kubuntu
KDE-prosjektet overgår for tiden til sin nyeste versjon, Plasma 5, som er versjonen Kubuntu 15.10 bruker er demoed i videoen nedenfor. Prosessen for å administrere oppstartsprogrammer i KDE er identisk i funksjonalitet i både Plasma 5 og KDE4, slik at videoen bare demonstrerer Plasma 5.
I Programstarteren, naviger til Computer- delen og åpne Systeminnstillinger- programmet. Oppstart og nedleggelse, i arbeidsområdet, er hvor du skal administrere oppføringene. I Autostart, valgt som standard, klikker du Legg til program for å bla gjennom kategorisert søkeliste eller for å søke etter søknaden. Hvis du klikker på OK for å fortsette, presenteres et sammendrag av hva du skal legge til, klikker du OK i vinduet for å fullføre prosessen. Plasma lar deg også automatisk starte tilpassede skript, slik at du klikker på Legg til skript, klikker på firkanten og navigerer til skriptet.
MATE via Ubuntu MATE
Åpne kontrollsenteret fra systemmenyen øverst til venstre på skjermen, og derfra, klikk på Oppstartsprogrammer . Hvis du bruker Ubuntu MATE, kan du ha endret utseendet til systemet via grensesnittbryteren. I så fall kan metoden for å åpne kontrollsenteret være annerledes for deg.
MATE-baserte distros bruker det samme verktøyet som Ubuntu (med Unity) gjør for å administrere automatisk startprogrammer, slik at prosessen er den samme. I verktøyet Oppstartsprogrammer klikker du på Legg til- knappen på høyre side av vinduet. Skriv inn navnet på programmet og kommandoen for å starte det, hvis du vet det, eller Klikk Bla gjennom, velg Computer fra sidefeltet og velg programmet i / usr / bin- mappen.
LXDE via Lubuntu
LXDEs løsning for auto-start applikasjoner er noe skjult inne i et annet verktøy, LXSession innstillinger. Fra hovedmenyen til LXDE navigerer du til Program og innstillinger > Innstillinger > Standardprogrammer for LXSession . Autostart- verktøyet, som kan velges på venstre sidefelt, i LXDE er ganske begrenset, slik at du må vite kommandoen til programmet du vil legge til.
LXDE gir ikke mulighet til å lete etter binærfiler i Autostart-verktøyet, men Lubuntu har gitt en løsning på dette via PCManFM (filbehandling). I PCManFM, vil innstillingene for applikasjonssteder, på venstre sidefelt, presentere en samling kategorier. Bla gjennom kategoriene til du finner Appen, høyreklikk appen og velg Egenskaper fra hurtigmenyen. Klikk på kategorien Skrivebordsoppføring i Egenskaper-vinduet, kopier kommandoen inne i kommandofeltet, lim det inn i autostartfeltet i LXSession, og til slutt klikker du + Legg til .
XFCE via Xubuntu
XFCE deler det samme oppstartsprogrammet for å legge til programmer som Ubuntu og MATE bruker, men styringen av listen gjøres gjennom et innstillingsverktøy som kalles sesjon og oppstart .
På Whisker-menyen, gå til kategorien Innstillinger og åpne verktøyet Session og Oppstart . I sesjonen og oppstart, gå til fanen Programoppstart for å starte automatisk oppføringer, og derfra klikker du Legg til nederst til venstre. På dette tidspunktet vil du bli presentert med det samme oppstartverktøyet som Ubuntu og MATE bruker. Klikk på Legg til- knappen på høyre side av vinduet. Skriv inn navnet på programmet og kommandoen for å starte det, hvis du vet det, eller Klikk Bla gjennom, velg Computer fra sidefeltet og velg programmet i / usr / bin- mappen.
Moksha via Bodhi Linux
Moksha er et lett fokusert skrivebordsmiljø, forked fra Enlightenment, laget av Bodhi Linux-prosjektet. Mokshas auto-start applikasjonsprosess ser ut til å være en unik implementering på Moksha-skrivebordet.
I Moksha-menyen navigerer du til Innstillinger > Alle > Apper > Oppstartsprogrammer . System- kategorien er for å administrere systemverktøy til oppstartssekvensen, Programmer- fanen er for å administrere applikasjoner, og fanen Ordre lar deg kontrollere rekkefølgen på oppstartspostene. Klikk på Programmer- fanen, velg et program fra listen, og klikk Legg til for å legge det til oppstartssekvensen. Det ser ikke ut til å være en måte å legge til egendefinerte kommandoer eller skript i verktøyet, så hvis verktøyet eller programmet ikke blir funnet automatisk, kan det hende at det kreves ytterligere undersøkelser for å legge til det. Hvis du vet om en måte å gjøre dette på, vennligst legg inn i kommentarene nedenfor.
Budgie via Solus Project
Solus-prosjektet har utviklet et fantastisk skrivebordsmiljø Fem fantastiske Ubuntu-alternativer som du aldri har hørt om fem fantastiske Ubuntu-alternativer som du aldri har hørt om. Vi har samlet denne listen over fem helt fantastiske Ubuntu-alternativer for å se demoer av, og kanskje laste ned og installere på din Linux-datamaskin. Les mer, det er en gaffel av GNOME 3, som heter Budgie. På grunn av at Budgie er en gaffel av GNOME, styres oppstartsprogrammene i Budgie / Solus via GNOME Tweak Tool.
Skriv inn tweak øverst på Budgie-menyen, og åpne Tweak Tool . Klikk på Oppstartsprogrammer på venstre sidefelt og deretter på den store pluss- knappen for å åpne et nytt dialogvindu. Du kan velge programmet ved å bla gjennom listen eller begynne å skrive navnet for å avsløre den skjulte søkefunksjonen.
Pantheon via elementaryOS
Pantheon er det GTK + -baserte skrivebordsmiljøet Elementary OS Freya: Den neste store oppdateringen til en økende Linux Distro Elementary OS Freya: Den neste store oppdateringen til en økende Linux Distro Nå får vi et glimt på den første betaen til den neste utgaven, kodenavnet "Freya". Hva er nytt i Freya, og er det verdt å oppgradere eller bytte til det fra andre distribusjoner? Les mer laget av elementaryOS og mens Pantheon føles lik GNOME 3, er det ikke en gaffel av GNOME, så styringen av Auto-start-applikasjoner er lik, men det er også ganske annerledes.
Fra øvre høyre del av Wingpanel velger du Systeminnstillinger i systemmenyen (strømikon). Velg Programmer > Oppstart fra Systeminnstillinger for å navigere til oppstartverktøyet. Du får se Plus (+) og Minus (-) knappene nederst til venstre i oppstartsverktøyet. Velg en app fra listen, søk etter en app øverst i listen, eller skriv inn en egendefinert kommando nederst i listen. Når du har lagt til elementer i listen, kan du deaktivere dem når aktiviteten skifter eller fjerner dem via Minus (-) -knappen nederst.
Gjør Linux-livet enklere med automatisering
Hvilke programmer starter du automatisk når datamaskinen starter opp? Har du spørsmål om prosessen for noen av skrivebordsmiljøene? Gi oss beskjed i kommentarene nedenfor.