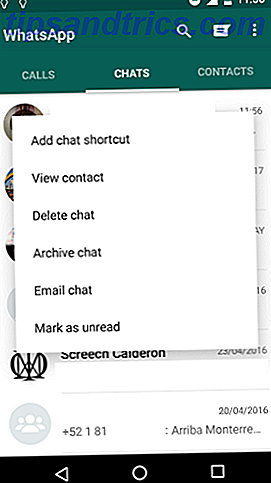USB-minnepinner er små, bærbare og universelt lesbare. Disse funksjonene gjør dem til perfekte kjøretøy for transport av data mellom datamaskiner. På grunn av deres portabilitet, er de imidlertid også lett tapt. Derfor bør du alltid beskytte sensitive filer som bæres på en USB-pinne.
Dessverre kan du ikke bare passordbeskytte hele USB-pinnen, slik at du kan passordbeskytte din PC eller telefon. Verktøy som vil beskytte dataene dine på alvor, arbeider med kryptering. Med mindre du vil investere i en sikker flash-stasjon med maskinvarekryptering, kan du bruke freeware programmer for å oppnå et tilsvarende beskyttelsesnivå.
Denne artikkelen oppsummerer noen av de enkleste måtene å passordbeskytte filer og mapper på USB-flash-stasjonen.
1. Lagre individuelle filer med et passord
Som nevnt ovenfor kan du ikke trygt passordbeskytte hele USB-pinnen uten å bruke kryptering. Men hvis du sjener bort fra den tidkrevende krypteringsprosessen av hele mapper og trenger en veldig rask måte å bare beskytte noen utvalgte filer på, kan du enkelt lagre dem med et USB-passord.
Mange programmer, inkludert Word og Excel, lar deg lagre filer med et passord. Hvordan passordbeskyttes og krypterer Microsoft Office-filer. Hvordan passordbeskytt og krypter Microsoft Office-filer. Kan du huske hvis noen kikket gjennom OneNote-notatbøkene dine eller hatt tilgang til Word-dokumentene dine? Hvis svaret ditt er ja, la oss vise deg hvordan du beskytter Office-filene dine. Les mer .
For eksempel, i Word, mens dokumentet er åpent, går du til Arkiv> Info, utvider Protect Document- menyen, og velger Krypter med passord .
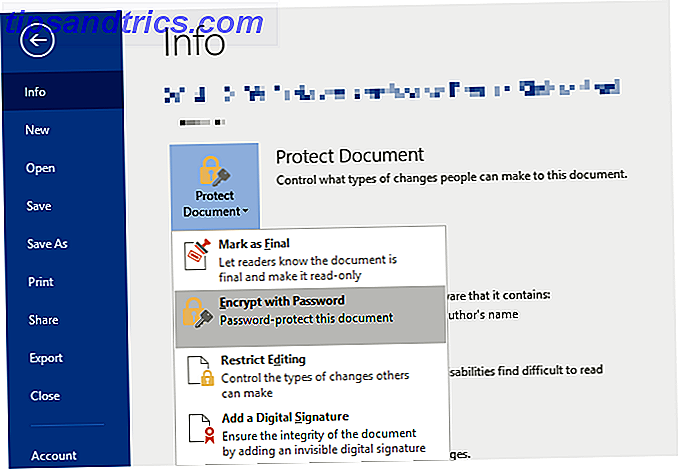
Skriv inn passordet ditt og bekreft det for å beskytte dokumentet.
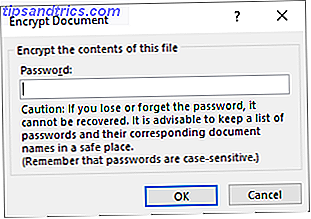
Endelig lagre dokumentet ditt og ikke glem passordet.
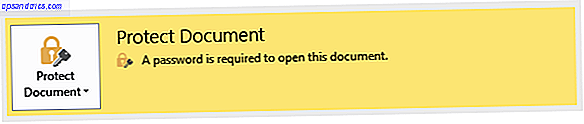
For å passordbeskytte PDF-filer på USB-flash-stasjonen, kan du bruke PDFTK Builder, som også kommer som en bærbar app.
2. Opprett en kryptert og passordbeskyttet partisjon
Mange verktøy kan kryptere og passordbeskytte dataene dine. De fleste krever imidlertid administratorrettigheter til å kjøre på en hvilken som helst datamaskin. Verktøy som disse er ikke en levedyktig løsning hvis du trenger å overføre data på en datamaskin til en datamaskin der du ikke har administratorrettigheter.
Rohos Mini Drive, derimot, er et verktøy som vil fungere uansett om du har administratorrettigheter. Den gratis utgaven kan skape en skjult, kryptert og passordbeskyttet partisjon på opptil 8 GB på USB-flash-stasjonen. Verktøyet bruker automatisk on-the-fly-kryptering med AES 256 bit nøkkellengde. Takket være den bærbare Rohos Disk Browser, som du installerer direkte på flash-stasjonen, trenger du ikke krypteringsdrivere på det lokale systemet. Deretter kan du få tilgang til beskyttede data hvor som helst.
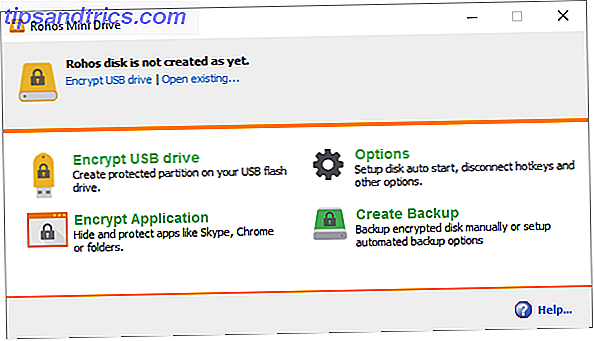
Klikk Krypter USB-stasjon fra startskjermen til Rohos Mini Drive, velg stasjonen, angi et nytt passord, og klikk på Opprett disk . Dette vil opprette en passordbeskyttet og kryptert beholder på din eksterne stasjon.
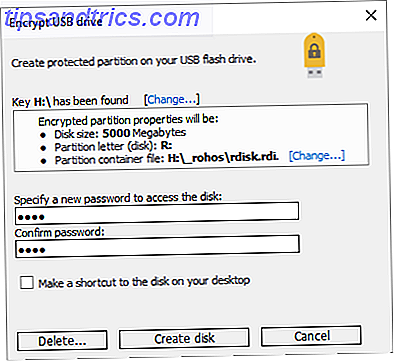
Du kan åpne den beskyttede beholderen ved å klikke på Rohos Mini.exe- ikonet fra rotmappen på USB-minnepinnen. Etter at du har skrevet inn passordet, vil Rohos-disken monteres som en separat stasjon, og du kan få tilgang til den via File Explorer. For å lukke Rohos-partisjonen, høyreklikk Rohos-ikonet i Windows oppgavelinjevarsel og velg Koble fra .
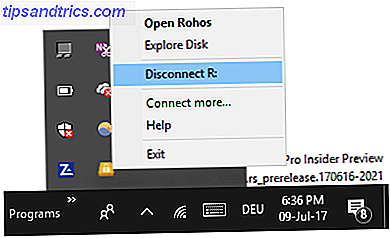
Finn en mer detaljert beskrivelse av Rohos Mini Drive i min PDF-guide Office Worker's 101 Guide til en USB-minnepinne Office Worker's 101 Guide til USB-Thumb-stasjoner Office Worker's 101 Guide til USB-Thumb-stasjoner Flash-stasjoner i dag handler ikke bare om å lagre din viktige filer: du kan bruke dem til å kjøre programmer og til og med hele operativsystemer. Les mer .
Last ned: Rohos Mini Drive
3. Krypter hele flashdisken din
VeraCrypt er etterfølgeren til TrueCrypt. Den kommer som en bærbar app som kjører direkte fra din flash-stasjon. Unfotunately, krever det fortsatt administratorrettigheter til å operere. Den bruker on-the-fly AES 256 bit kryptering. Den frie versjonen er begrenset til kjørestørrelse på 2 GB.
VeraCrypt har on-the-fly-kryptering Hvordan virker kryptering, og er det virkelig trygt? Hvordan virker kryptering, og er det virkelig trygt? Les mer ved hjelp av flere forskjellige algoritmer, inkludert 256-biters AES, Serpent og TwoFish, samt kombinasjoner av disse. Som Rohos Mini Drive kan den opprette en virtuell kryptert disk som monterer som en ekte disk, men du kan også kryptere hele partisjoner eller lagringsenheter.
Last ned VeryCrypt Portable og installer den på USB-stasjonen. Når du starter den bærbare appen, vil den vise deg alle tilgjengelige stasjonsbokstaver. Velg en og klikk på Opprett volum . Dette vil starte VeraCrypt Volume Creation Wizard .
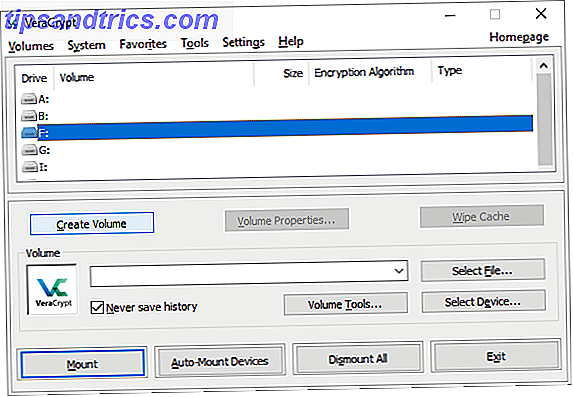
Hvis du vil kryptere hele USB-flash-stasjonen, velger du Krypter en ikke-systempartisjon / stasjon, og klikk på Neste .
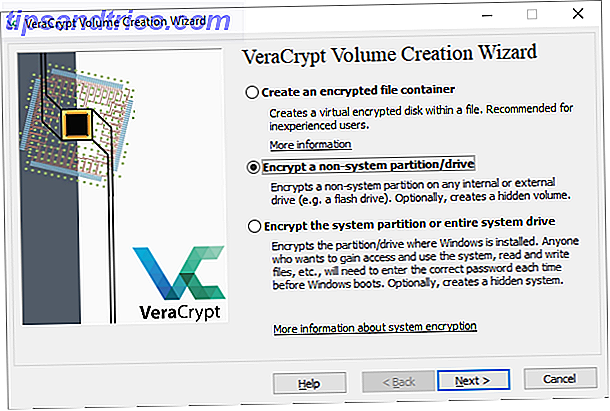
I neste trinn kan du velge mellom et Standard eller et skjult VeraCrypt-volum . Ved å bruke et skjult volum reduseres risikoen for at noen tvinger deg til å avsløre passordet ditt. Merk at du må formatere hele USB-stasjonen Slik formaterer du en USB-stasjon og hvorfor du trenger å formatere en USB-stasjon, og hvorfor du trenger å formatere en USB-stasjon, er ikke annerledes enn å formatere en hvilken som helst annen stasjon. Men hvor ofte har du faktisk formatert en stasjon og har du noen gang lurt på hva de ulike alternativene betyr? Les mer hvis du vil opprette et skjult VeraCrypt-volum.
Vi fortsetter med Standard VeraCrypt-volumet . I neste vindu klikker du Velg enhet ..., velg flyttbar disk, bekreft med OK, og klikk på Neste .
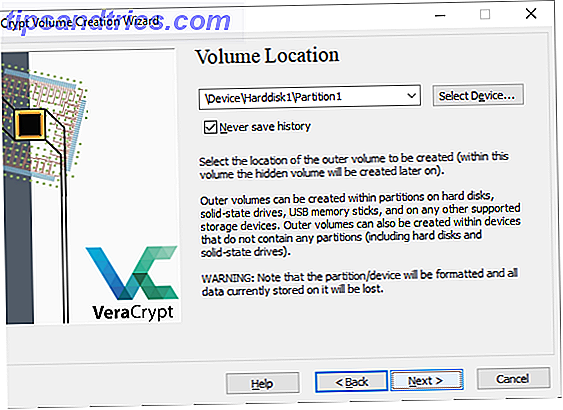
Hvis du vil kryptere hele USB-stasjonen, velger du Krypter partisjon på plass og klikker Neste . VeryCrypt vil advare deg om at du skal ha en sikkerhetskopi av dataene, hvis noe går galt under kryptering. Velg nå kryptering og Hash-algoritmen ; Du kan gå med standardinnstillingene. Nå får du angi volumpassordet ditt. I neste trinn vil dine tilfeldige musebevegelser bestemme krypteringens kryptografiske styrke.
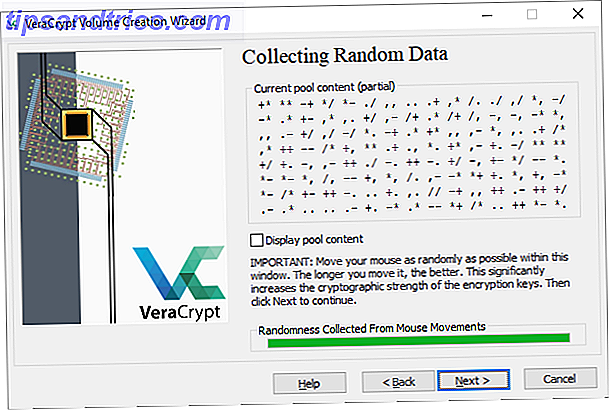
Velg nå Tørkmodus, desto flere kluter, desto sikrere. I det siste vinduet klikker du Krypter for å starte kryptering.
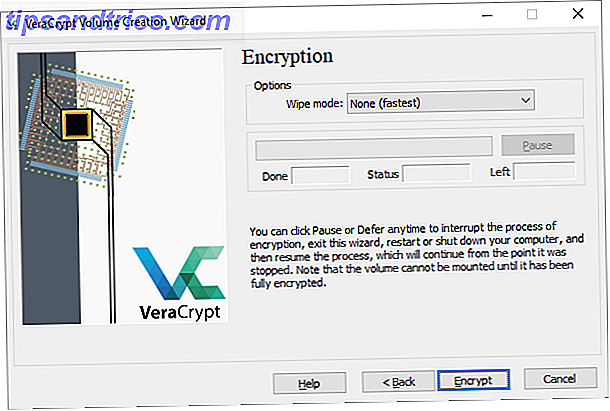
Last ned: VeraCrypt Portable
Et alternativ til VeraCrypt Portable er Toucan, en bærbar app som lar deg synkronisere, sikkerhetskopiere og sikre filene dine.
Bonus: Lag et passordbeskyttet arkiv
Arkiveringsverktøy som 7-Zip kan også kryptere og passordbeskytte filene dine med AES-256.
Installer og kjør 7-Zip, høyreklikk filen eller mappen på USB-stasjonen, og velg 7-Zip> Add to Archive . Velg Arkivformat og legg til et passord i vinduet Legg til i arkiv. Klikk OK for å starte arkiverings- og krypteringsprosessen.
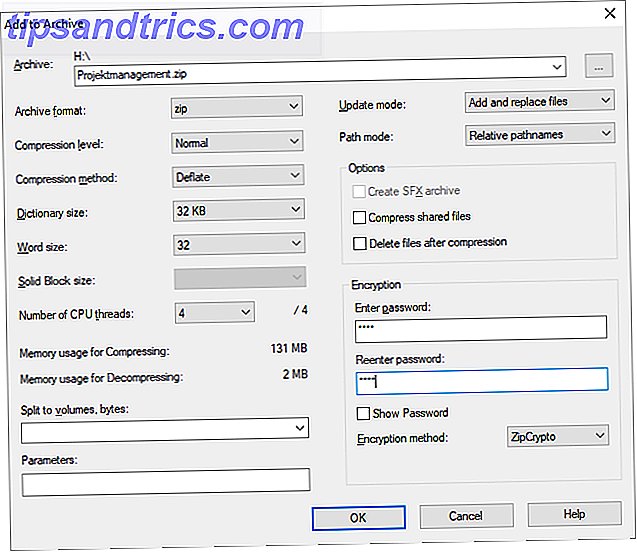
Last ned: 7-Zip
Dine filer beskyttet
Nå vet du hvordan du kan passordbeskytte og kryptere USB-stasjonen. Ikke tro disse 5 myter om kryptering! Ikke tro disse 5 myter om kryptering! Kryptering høres komplisert, men er langt enklere enn de fleste tror. Likevel kan du føle deg litt for mørk for å gjøre bruk av kryptering, så la oss bytte noen krypteringsmyter! Les mer . Du kan også beskytte Windows-mapper Slik passordbeskytt en mappe i Windows Slik passordbeskytt en mappe i Windows Trenger du å beholde en mappe privat? Her er noen forskjellige metoder for hvordan du kan passordbeskytte filene dine på en Windows 10-PC. Les mer . Og har du kryptert smarttelefondataene dine? 7 Grunner til at du bør kryptere smarttelefondataene dine 7 grunner til at du bør kryptere smarttelefondataene Skriver du inn enheten din? Alle de viktigste smarttelefonoperativsystemene tilbyr enhetskryptering, men skal du bruke den? Det er derfor smarttelefonkryptering er verdifullt, og vil ikke påvirke måten du bruker smarttelefonen på. Les mer enda? Og hvis du har noen ekstra USB-pinner 5 Bruker for en USB-stick, visste du ikke om 5 bruksområder for en USB-stick Du visste ikke om Vi har alle brukt USB-pinner til å transportere filer mellom datamaskiner og sikkerhetskopiere filene våre, men det er andre kule ting du kan gjøre med en USB-pinne. Les mer, gjør noe nyttig med dem!
Hvordan beskytter du USB-flash-stasjonen med et passord? Kan du anbefale andre verktøy enn de som er nevnt ovenfor?
Image Credit: photoart yoshimi, Digiart CT via Shutterstock.com