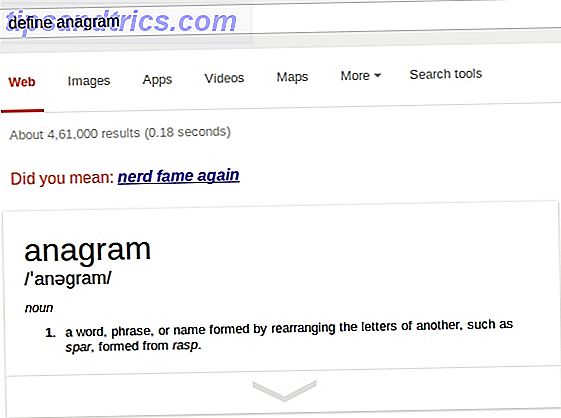Hva er det første du gjør når du kommer til skrivebordet ditt? Sannsynligvis slå på datamaskinen. Enten du trykker på tastaturet, beveger du musen, eller trykker på strømknappen, du må være på datamaskinen din før du kan starte den. Ville det ikke vært fint hvis datamaskinen var klar til å gå?
La oss vise deg hvordan du bruker Android-enheten til ekstern strøm på PCen din. I morgen kan du komme til skrivebordet ditt med Windows allerede startet.
Før du begynner
For at dette oppsettet skal virke, må datamaskinen støtte Wake-on-LAN (WoL). WoL er en funksjon av hovedkortet. Den enkleste måten å finne ut om datamaskinen din støtter WoL, er å starte opp i BIOS Slik skriver du inn BIOS på datamaskinen Slik skriver du inn BIOS på datamaskinen I BIOS kan du endre grunnleggende datamaskininnstillinger, som oppstartsrekkefølgen. Den nøyaktige nøkkelen du må streik avhenger av maskinvaren din. Vi har samlet en liste over strategier og nøkler for å skrive inn ... Les mer og sjekk innstillingene for strømstyring. Trykk på riktig tast ved oppstart (prøv ESC, DEL, F2 eller F8), og datamaskinen din skal gå inn i BIOS.
Når du er inne i BIOS, se etter innstillingen Wake On LAN og aktiver den. Du vil sannsynligvis finne dette sammen med andre innstillinger relatert til strømstyring eller nettverk. BIOS-alternativer varierer fra datamaskin til datamaskin, så du må kanskje gjøre noe med deg selv.
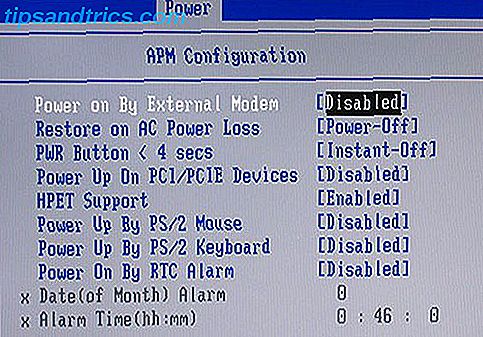
Hvis du ikke finner et alternativ for Wake on LAN, vil følgende installasjon sannsynligvis ikke fungere. Men du kan likevel stille inn Windows for å starte valgte programmer ved oppstart 4 Boring Oppgaver Du Kan Automatisere Med Windows Oppgaveplanlegger 4 Boring Oppgaver Du Kan Automatisere Med Windows Oppgaveplanlegger Tiden din er for verdifull til å bli bortkastet med gjentatte oppgaver. La oss vise deg hvordan du automatiserer og planlegger oppgaver. Vi har også noen få gode eksempler. Les mer .
Hurtig og enkel oppsett
Hvis din PC støtter WoL, er ditt første skritt å installere Wake On Lan, en gratis Android-app.
Last ned: Wake On Lan (Free)
Deretter må vi koble din Android-enhet til Windows-datamaskinen ved hjelp av appen.
Når du først åpner appen, vil den se ganske tynn ut. Trykk på + -ikonet nederst til høyre og følg instruksjonene på skjermen for å legge til den første enheten.

Når du følger appens instruksjoner, vil den søke etter enheter som er koblet til ditt lokale nettverk. Hvis mange datamaskiner, telefoner og nettbrett bruker Internett-tilkoblingen, kan listen være forvirrende. Den enkleste måten å identifisere måldatamaskinen din er via MAC-adressen Slik ser du MAC-adressen på Windows-PC Slik ser du på MAC-adressen på Windows-PCen MAC-adressen er en unik identifikator for hvert maskinvare som er koblet til din hjemmenettverk. Vi viser deg hvordan du kan finne MAC-adressene dine og hvordan du potensielt kan endre dem. Les mer .
For å finne datamaskinens MAC-adresse, gå over til datamaskinen din, trykk på Windows-tasten + R, skriv inn CMD, og trykk Enter . Skriv deretter ipconfig / all i kommandoprompten og trykk Enter . Denne kommandoen avslører datamaskinens fysiske adresse, en streng med seks tosifrede tall, også kjent som MAC-adressen.

Gå nå tilbake til appen og velg oppføringen med tilhørende MAC-adresse. Velg et kallenavn for enheten og velg det riktige Wi-Fi-nettverket .

Når du har lagt til datamaskinen din i appen, er det på tide å se om det fungerer! Plasser datamaskinen i hvilemodus eller dvalemodus ( Start> Strøm> Sov / Dvalemodus ), og trykk på Wake- knappen på Wake On Lan-appen.
Hvis det fungerer, flott! Hvis ikke, har du to innstillinger for å sjekke.
Nitty Gritty Setup
Så, du har aktivert WoL i BIOS og satt opp appen som beskrevet ovenfor, og det gjorde fortsatt ikke vekke datamaskinen din? Prøv følgende innstillinger.
Aktiver WoL for nettverksadapteren
Du har sikkert ikke konfigurert nettverksadapteren din for å godta en Wake-On-LAN-pakke.
I Windows 10 høyreklikker du Start- knappen og velger Enhetsbehandling . Du kan også gjøre en Windows Søk etter Enhetsbehandling . Naviger til nettverkskort, høyreklikk den du bruker til å koble til Internett, og velg Egenskaper .

På strømstyringsfanen finner du tre avkrysningsboks, inkludert Tillat denne enheten å vekke datamaskinen og bare la en magisk pakke vekke datamaskinen . Hvis de ikke allerede er sjekket, gjør du det. Dette bør fjerne eventuelle problemer som forårsaker at Android-appen virker feil.
Deaktiver hurtig oppstart
WoL virker bare når du prøver å vekke datamaskinen fra hvilemodus eller dvalemodus. Slik løser du Windows 10 Dvalemodusproblemer Slik løser du Windows 10 Dvalemodusproblemer Er det noe som forstyrrer datamaskinens søvnmønster? Vi viser deg hvordan du feilsøker innstillinger for dvalemodus. Disse løsningene er mer effektive enn å telle sauer. Les mer . WoL virker ikke med standard hybrid shutdown i Windows 8 og Windows 10. Den enkle løsningen er å slå av hurtig oppstart .
Åpne Kontrollpanel, søk etter Strømalternativer, og velg Endre hva strømknappene gjør . Øverst, klikk på Endre innstillinger som for øyeblikket ikke er tilgjengelige, rul ned og fjern merket Slå på hurtig oppstart (anbefalt) . Endelig klikker du Lagre endringer .

Sett datamaskinen din i dvale ( Start> Strøm> Sove ) og prøv igjen. Fungerer det endelig?
Vekk Windows
Når du har konfigurert Wake On Lan-appen, kan du starte datamaskinen med et trykk på en knapp.
Dessverre vil denne appen ikke la deg vekke datamaskinen automatisk; for eksempel vekker datamaskinen din basert på en tidsplan eller som telefonen kobler til ditt Wi-Fi-nettverk. For den sistnevnte, prøv PCAutoWaker, men vær oppmerksom på at appen ikke har blitt oppdatert siden 2011.
Ønsker du kunne gjøre dette fra en PC? Prøv en av disse appene å fjernkontrollere Windows-datamaskinen. 5 måter å fjernkontrollere PCen din med strøm eller våkne på LAN. 5 måter å fjernkontrollere PCen din med strøm eller våkne på LAN. Ønsker du at du kan slå datamaskinen på og av eksternt eller på en tidsplan eller andre utløsere? Tenk deg hvor mye tid og energi du kan spare! Tid til å bli kjent med Wake On LAN! Les mer .
Kan du anbefale lignende apper for å vekke en datamaskin fra en Android-telefon? Hva er grunnen til å bruke Wake-on-LAN? La oss høre dine erfaringer i kommentarene!
Opprinnelig skrevet av Matt Smith 31. mai 2011.

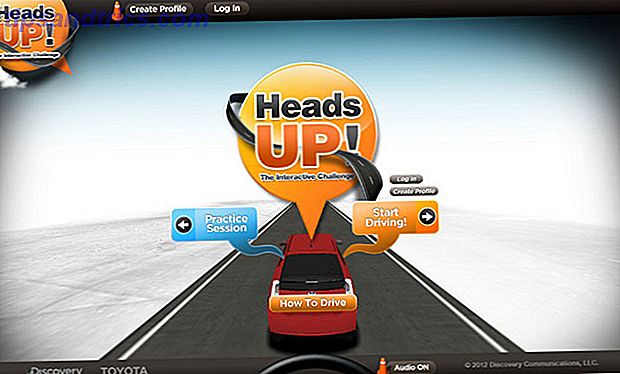
![Gi din Facebook-side en makeover [Weekly Facebook Tips]](https://www.tipsandtrics.com/img/internet/770/give-your-facebook-page-makeover.jpg)