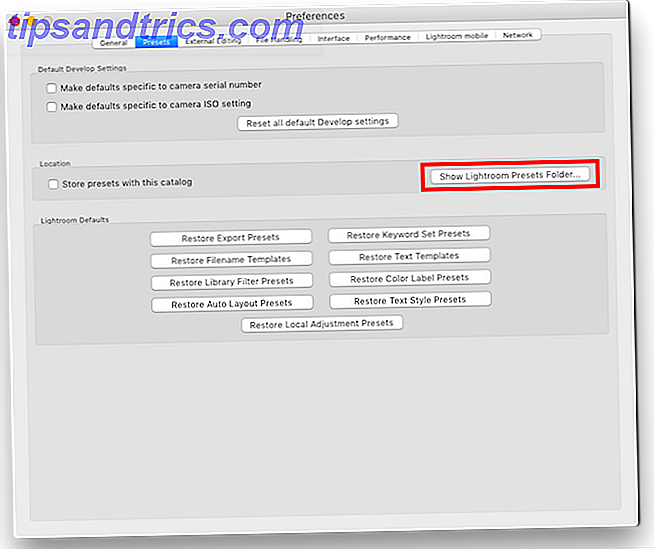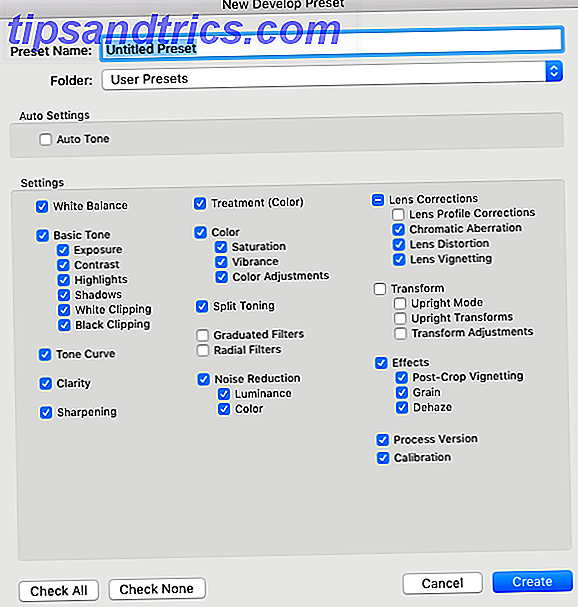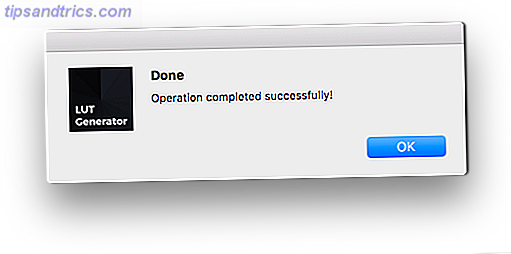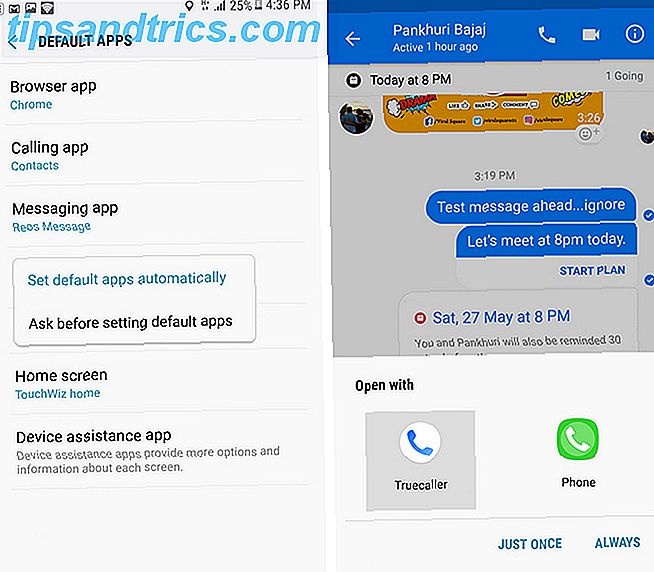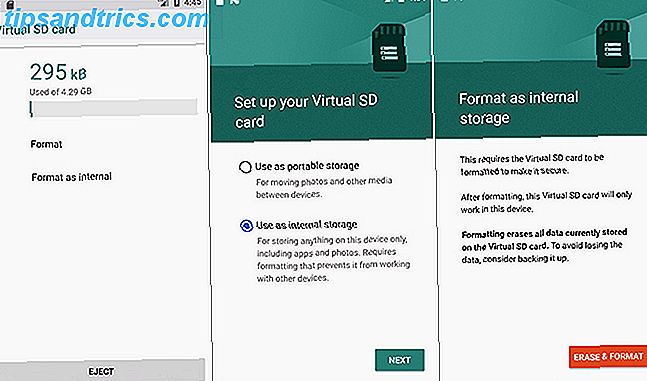Et tips du finner i de fleste artikler om å være vellykket på Instagram, er å være konsistent. Denne konsistensen kan hjelpe deg med å bygge et etter, og det er overraskende enkelt å oppnå.
Hvis du ønsker å legge ut konsekvent utseende bilder og videoer, er alt du trenger, et par Adobe-programmer sammen med en tredjepartsprogram kalt LUT Generator for å sikre at alt innholdet ditt har samme utseende.
I denne artikkelen vil vi forklare hvordan du bruker Lightroom forhåndsinnstillinger og LUTs i Adobe Premiere.
Viktigheten av konsistens
Det er flere grunner til at du kanskje vurderer å legge litt ekstra innsats for å sikre at bildene og videoene dine ser ut konsekvente.
Hvis du prøver å sette sammen en portefølje som viser hvem du er som artist, er konsistensen i bildene og videoene dine en fin måte å gjøre dette på.
Uansett hvor du deler innholdet ditt, er en sterk artist en som lager noe som andre ser og forteller, "Jeg vet hvem som skapte det!"
Slik finner du og installerer Lightroom Presets
Det er mange profesjonelle og populære fotografer som tilbyr gratis og betalt Lightroom forhåndsinnstillinger. Et raskt søk på nettet vil avsløre hvor mange Lightroom-forhåndsinnstillinger du kan finne der ute.
Når du har lastet ned noen forhåndsinnstillinger, installeres dem i Lightroom en enkel fire-trinns prosess.
- I Lightroom, gå til Rediger> Innstillinger i Windows eller Lightroom> Innstillinger på en Mac.
- På forhåndsinnstillinger- fanen klikker du på Vis lysrommet forhåndsinnstilte mapper .
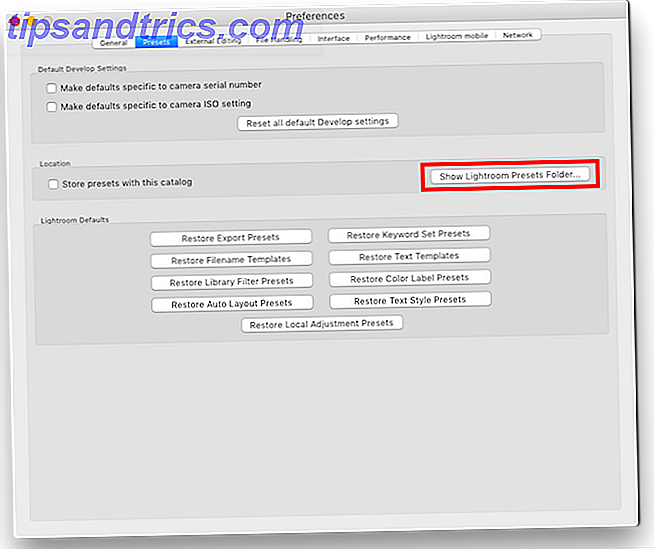
- I Utforsker / Finder-vinduet som åpnes, åpner du følgende mapper: Lightroom & Develop Presets .
- Du kan opprette nye mapper hvor du kan kopiere og lime ned nedlastede forhåndsinnstillinger, du kan kopiere og lime inn hele mappene du har lastet ned, eller kopiere individuelle forhåndsinnstillinger til mappen Brukerdefinisjoner. Hvis du skal laste ned mange forhåndsinnstillinger, holder du dem organisert, hjelper du å opprettholde et sans for sunnhet mens du er i Lightroom.
Hvordan lage ditt eget lysrom forvalg
Du kan også enkelt lage dine egne forhåndsinnstillinger:
- Åpne bildet du vil redigere, og gå til Utvikle- fanen.
- Bruk redigeringene du vil lage i Lightroom.
- Klikk på + -knappen i forhåndsinnstillinger- panelet.
- Du kan sjekke og fjerne merket for eventuelle redigeringer du vil ha med i forhåndsinnstillingen.
- Eventuelle forhåndsinnstillinger du bruker i Premiere, bør ikke inneholde noen endringer fra objektivkorreksjon, detalj, effekter eller klarhet.
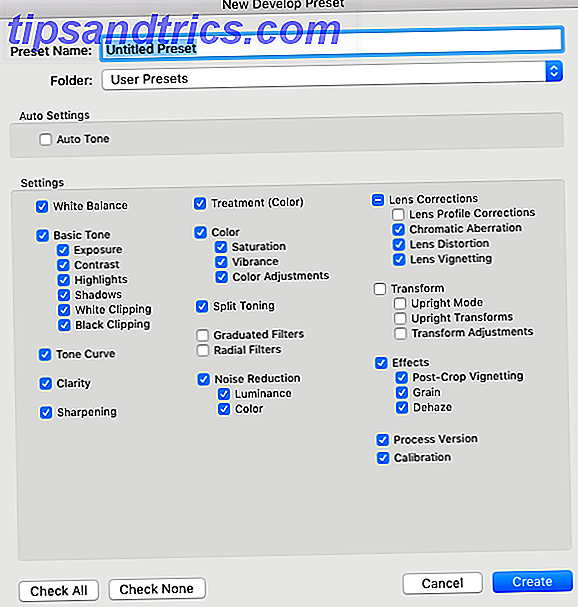
- Klikk på Opprett forhåndsinnstilt .
Å lage dine egne forhåndsinnstillinger for bruk i både Lightroom og Premiere gir deg den ekstra fordelen av å kunne lage ditt eget personlige utseende for ditt arbeid.
Hvorfor bruke LUT i Adobe Premiere?
Nå som du har forhåndsinnstilte favorittfotografering, kan du bruke samme stil på videoene dine ved å konvertere dem til LUT.
LUT ("Oppslagstabeller") lar deg bruke fargeklassifisering til videoene dine Starte redigering av film med disse 5 fargeklassifiseringsveiledningene Start redigering av film med disse 5 fargeklassifiseringsveiledningene Selv i dagene med svart-hvitt film ville auteurs gjøre det deres beste for å håndfarge hver ramme med vakre tints som forvandlet filmene til regnbuefylte hjul. Men som tiden gikk, farge seg selv ... Les mer.
Akkurat som du bruker Lightroom forhåndsinnstillingene for å endre farge og følelse av bildet ditt, kan du bruke LUT til å endre farge og følelse av videoen.
Du kan bruke LUT for enten grunnleggende fargekorrigering eller for å bruke et bestemt utseende eller en følelse, for eksempel filmeffekten, til opptakene dine.
Mens LUTs kan brukes i ulike videoredigeringsprogrammer som Adobe Premiere og Final Cut Pro, i denne opplæringen, ser vi på hvordan du bruker LUTer i Adobe Premiere. (De kan også brukes i Photoshop.)
Slik konverterer du Lightroom Presets til LUTs
Hvis du vil konvertere Lightroom Presets til Premiere LUTs i Mac (10, 8 eller høyere) og Windows (7 eller høyere), kan du gjøre dette ved hjelp av gratisverktøyet LUT Generator.
Hvis du føler deg generøs eller planlegger å bruke den til kommersielle formål, bør du vurdere å donere til skaperen når du laster ned den.
Laster ned og installerer LUT Generator
Uansett, for å laste ned appen, må du legge inn din e-postadresse og en nedlastingslink vil bli sendt til innboksen din. Du får maksimalt fem nedlastinger ved hjelp av den linken.
Zip-filen du laster ned inneholder noen gratis LUT-filer, sammen med tre versjoner av LUT-generatoren: en Mac-betaversjon, en Mac-versjon og en Windows-versjon.
Hver versjon er en kjørbar fil, slik at du ikke trenger å installere noe. Bare dobbeltklikk EXE eller DMG filen for å åpne appen. Mac-brukere: Du trenger ikke å kopiere appen til mappen Programmer for at den skal fungere.
Konvertere den forhåndsinnstilte filen i LUT Generator
Nå som du har LUT Generator åpen, kommer du til å se en veldig liten app med to knapper: Generer en Hald og Convert to Cube .

For det første skal du generere et PNG-bilde ved hjelp av appen, og du skal importere det PNG-bildet til Adobe Lightroom for å bruke forhåndsinnstillingen til det.
Til slutt vil du bringe den redigerte PNG-filen tilbake til LUT-generatoren for å konvertere den til en CUBE-fil.
Her er den eksakte trinnvise prosessen:
- Klikk på Generer en Hald- knappen. Dette åpner et Utforsker- eller Finder-vindu, hvor du kan velge hvor du skal lagre PNG-filen du skal generere.
- Velg mappens plassering og klikk Åpne . Det ser ut til at ingenting har skjedd, og vinduet lukkes, men vær sikker på at filen din er generert.
- Naviger til stedet der du valgte å lagre filen. Du bør nå se en PNG-fil kalt Neutral-512.png".
- Importer filen til Lightroom Den komplette håndboken for å importere bilder til Lightroom Den komplette håndboken for å importere bilder til Lightroom Lightroom, kan du lagre, organisere, administrere, ikke-destruktivt redigere bildene dine - men først må du importere dem. Dette er hvordan. Les mer .
- Dobbeltklikk på bildet i biblioteket for å åpne det og klikk kategorien Utvikle .
- I forhåndsinnstillingspanelet klikker du på forhåndsinnstillingen du vil konvertere til en LUT for å bruke den til bildet.
- Klikk på Fil> Eksporter eller bruk snarveien Skift + Ctrl + E (Cmd i stedet for Ctrl på Mac) for å lagre filen på datamaskinen som en JPG. Under Filinnstillinger angir du kvaliteten på 100 og fargeplasset til sRGB. Under bildeinnstillinger stiller du oppløsningen til 72.
- Når filen er eksportert, gå tilbake til LUT Generator og klikk Convert to Cube .
- I vinduet som åpnes, naviger til hvor den eksporterte filen er lagret og dobbeltklikk filen.
- En dialogboks åpnes som indikerer at filen din er konvertert.
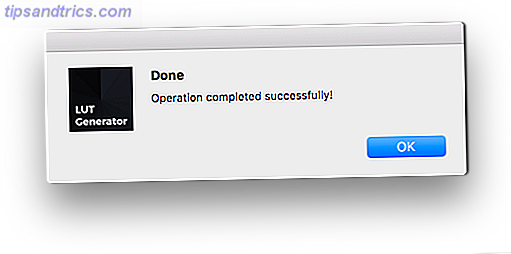
- Du bør nå se en fil som heter Neutral-512.cube i samme mappe som PNG eller JPG.
For å se prosessen i aksjon, sjekk ut videoen nedenfor:
Noen ting å huske på:
- Når du oppretter eller eksporterer forhåndsinnstillingene for bruk i Adobe Premiere, må følgende innstillinger deaktiveres, da de ikke kan brukes til LUT: Detail, Lens Corrections og Effects.
- Hvis du vil teste forhåndsinnstillingen i opptaket ditt først, kan du ta et skjermbilde fra videoen og importere det til Lightroom. På denne måten kan du bruke forhåndsinnstillinger til opptakene og se hvilken som passer best før du konverterer forhåndsinnstillingen til en LUT.
Bruk av LUT til videoopptak i Adobe Premiere
Nå som du har din LUT-fil, kan du importere den til Adobe Premiere og bruke den til videoopptaket ditt. Det finnes flere måter du kan bruke LUT på opptakene dine, men dette er det enkleste:
- Når du har opptakene dine åpnet i Adobe Premiere, går du til Window> Lumetri Color for å åpne programmets LUT-panel.
- Under Grunnleggende korreksjon, finn innstillings- LUT- alternativet.
- Klikk på rullegardinmenyen og velg Bla gjennom.
- Naviger til den konverterte filen, og dobbeltklikk den for å bruke den på opptaket ditt.
- Hvis du har flere stykker av opptak, må du bruke LUT til hver enkelt.
Du kan se denne prosessen i videoen nedenfor:
Hvis du vet at du skal bruke en LUT regelmessig, kan du kopiere den til en undermappe i Adobe Premiere-mappen.
- Mac-brukere kan komme til mappen ved å åpne mappen Programmer og åpne mappen Adobe Premiere. Hold nede Kontroll og høyreklikk på Adobe Premiere-appen, og klikk på Vis pakkeinnhold . Windows-brukere kan komme dit ved å gå til deres C-stasjon / programfiler / Adobe / Adobe Premiere Pro- mappen.
- En gang der, bør både Mac- og Windows-brukere åpne følgende mapper: Lumetri / LUTS / Creative .
- Kopier og lim inn LUT-filene dine i Creative-mappen.
- Hvis du har Premiere åpen, lukk den og åpne den igjen, og nå skal LUTene vises i rullegardinlisten Lumetri Color.
Hvorfor LUTs Matter
Hvis du fortsatt er på gjerdet og ikke er sikker på om LUT er verdt tiden din, er det noen flere grunner du bør vurdere å bruke LUT:
- Du kan få et kinoutseende i arbeidet ditt.
- Du kan lære av andre fotografer og filmskapere du beundrer når du begynner å utvikle din egen personlige stil.
- Du kan opprette et justeringslag (gå til File> New> Adjustment Layer ) og bruke LUT til det laget. Utvid det laget over flere klipp, og du får det samme utseende over dem alle, og sparer deg litt tid i redigeringsprosessen.
Etter å ha nådd slutten av denne håndboken for å bruke Lightroom forhåndsinnstillinger og LUTs i Adobe Premiere, vil du kanskje sjekke ut disse Lightroom-snarveiene som alle bør bruke, og denne listen over gratis Lightroom-forhåndsinnstillinger Rediger som et pro: 680+ Utrolig gratis lysromsinnstillinger for å redigere som en Pro: 680+ Utrolig Free Lightroom Presets Lightroom er enkel å bruke, men å få det nøyaktige utseendet på bildene dine tar både tid og ferdighet. Heldigvis er det en snarvei. Forhåndsinnstillinger kan gi deg resultater på bare få klikk. Les mer for enhver smak.