
Føler du at PCen din er trist og ikke svarer? Det kan skyldes et antall faktorer - for mange apps som kjører på en gang, kan ikke stå langsomt? Topp 10 grunner til dårlig PC-ytelse kan ikke stå langsomt? Topp 10 grunner til dårlig PC-ytelse Har datamaskinen din lastet inn denne nettsiden ennå? Hvis den har, vil du være halvveis mot å trene bare hvorfor det ser ut til å løpe så sakte. Det er mange grunner til at stasjonære og bærbare datamaskiner kan ... Les mer, gammel eller svak maskinvare Hvilke oppgraderinger vil forbedre din PC ytelse mest? Hvilke oppgraderinger vil forbedre din PC ytelse mest? Hvis du trenger en raskere datamaskin, men ikke er sikker på hvilken komponent som vil være mest fordelaktig å oppgradere, så er det retningslinjene du bør følge. Les mer, skjult skadelig programvare på systemet Komplett programvare for fjerning av malene Den komplette malware-fjerningsguiden Malware er overalt i disse dager, og utrydding av skadelig programvare fra systemet ditt er en langvarig prosess som krever veiledning. Hvis du tror at datamaskinen er infisert, er dette den guiden du trenger. Les mer, etc. - og den harde delen er å finne ut hvilke som gjelder for deg.
Den gode nyheten er at Windows har massevis av nyttige diagnostiske verktøy 13 Windows Diagnostics Tools for å sjekke PCens helse 13 Windows Diagnostics Tools for å sjekke PCens helse Hver Windows-bruker møter til slutt problemer som ikke er enkle å diagnostisere. Bokmerk denne artikkelen, så du får en liste over verktøy som er praktisk for å hjelpe deg når det skjer med deg! Les mer og en av dem er noe som kalles Performance Monitor (ikke forvekslet med pålitelighetsmonitoren. 3 grunner til å begynne å bruke pålitelighetsmonitoren i Windows 3 Grunner til å begynne å bruke pålitelighetsmonitoren i Windows Windows har et skjult feilsøkingsverktøy. Overvåk poster systemfeil, krasjer og tilbyr løsninger. Vi viser deg hvordan du finner og bruker denne kontrollpanelappen. Les mer). Ved å bruke denne kan du virkelig kutte ned feilsøkingstider.
Her er en rask, men komplett introduksjon som inkluderer hvorfor du bør bruke den og hvordan du kommer i gang.
Slik starter du Performance Monitor
I Windows 10 finner du ikke færre enn fem måter å få tilgang til Performance Monitor. Jeg bruker personlig først den første metoden, men gjerne bruke den som er mest kjent og komfortabel for deg.
- Via Windows Søk: Åpne Start-menyen, søk etter ytelsesmonitor og start Prestasjonsmonitoren (som skal merkes som en stasjonær app).
- Via Administrative Tools: Åpne kontrollpanelet og naviger til System og sikkerhet> Administrativ verktøy, og dobbeltklikk deretter på snarveien Prestasjonsmonitor.
- Via kjørespørsmålet: Bruk Windows-tasten + R- snarvei for å åpne Kjørmeldingen (en av mange hurtigtaster for å lære 13 Nifty "Windows Key" -tricks du bør vite etter nå 13 Nifty "Windows Key" -tricks du bør vite av nå Windows-nøkkelen kan brukes til å gjøre mange fine ting. Her er de mest nyttige snarveiene som du allerede skal bruke. Les Mer), skriv inn perfmon og klikk OK .
- Via kommandoprompt: Bruk Windows-tasten + X- snarvei for å åpne Power User-menyen (en av mange Windows-supermakter for å lære 10 forsømte Windows Supermakter og hvordan du får tilgang til dem 10 Forsinkede Windows Supermagasiner og hvordan du får tilgang til dem med alle dens kroker og kroker, ikke engang de mest dør-harde Windows-fans har utforsket alle sine komplekse funksjoner. Vi har samlet de skjulte Windows-tipsene og triksene vi tror vil sette pris på. Les mer), og klikk deretter på Kommandoprompt . Skriv inn perfmon i kommandolinjen, og trykk Enter .
- Via Windows PowerShell: Start PowerShell ved å bruke den valgte metoden, skriv inn perfmon og trykk Enter . Denne metoden er mest nyttig hvis du allerede er en vanlig PowerShell-brukerkommandoprompt vs Windows PowerShell: Hva er forskjellen? Kommandoprompt vs Windows PowerShell: Hva er forskjellen? Windows-brukere kan komme forbi uten å bruke kommandoprompt eller PowerShell. Men med Windows 10 og nye funksjoner rundt hjørnet, kanskje er det på tide vi lærte. Les mer .
Når ytelsesmonitoren kjører, ikke bli skremt av det ikke-så vennlige grensesnittet. Her er vår trinnvise titt på hva dette verktøyet kan gjøre som vil lette deg inn i alt.
1. Overvåking av alle slags data
Som standard starter ytelsesmonitoren med en datamåling: Processortid . Dette viser hvilken prosentandel av CPUens maksimale effekt som brukes øyeblikkelig, eller med andre ord, hvor vanskelig det fungerer når som helst.
Men du kan overvåke hundrevis av andre statistikker på systemet ditt hvis du vil. Prestasjonsmonitoren lar deg legge til og fjerne "tellere" til styret (en teller er bare et annet ord for "ting du vil overvåke"). Denne fleksibiliteten er det som gjør dette verktøyet så nyttig.
Så selv om du kan bruke Task Manager for oversikt over resultat 10 Windows Task Manager Tricks du ikke visste 10 Windows Task Manager Tricks du ikke visste Hvis den eneste gangen du åpner oppgavebehandling er når et program er frosset og trenger å bli drept, har du utsikt over noen av sine kraftigere funksjoner. Les mer, dette er et mye bedre verktøy å bruke når du prøver å diagnostisere et bestemt problem.
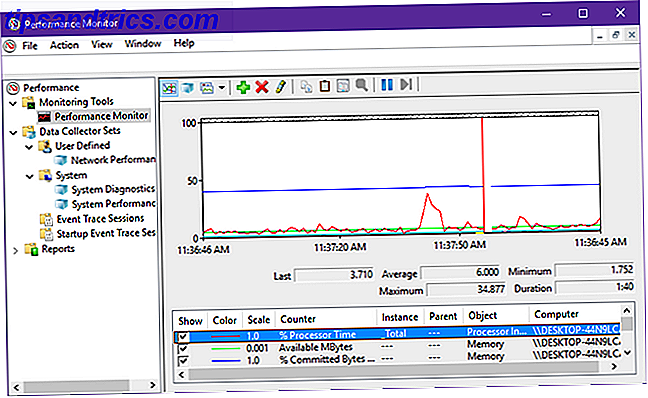
Å føle at du ikke får det ennå? Det er ok. La oss utforske noen av de forskjellige tellene du kan legge til. Dette skal hjelpe deg med å få en bedre forståelse av hvilke tellere som er og hvorfor de er nyttige:
- Minne | % Committed Bytes in Use : Sporer hvilken prosentandel av RAM-en din for tiden er forpliktet ("i bruk"). Dette bør fluktuere når applikasjoner åpnes og lukkes, men hvis det øker jevnt, kan det tyde på et minnelekk. Slik feilsøker du lav RAM eller minnelekkasje i Windows. Slik feilsøker du lav RAM eller minnelekkasje i Windows Har du 4 eller flere GB RAM og virker datamaskinen fortsatt trist? Du kan lider av hukommelseskap eller mangel. Vi viser deg hvordan du feilsøker alle Windows (10) ... Les mer.
- Nettverksgrensesnitt | Bytes Total / sec : Sporer hvor mange byte som sendes og mottas via et bestemt nettverksgrensesnitt (for eksempel Wi-Fi eller Ethernet). Hvis dette noen gang kommer over 70% av grensesnittets båndbredde, bør du vurdere å oppgradere.
- Personsøkingsfil | % Bruk : Sporer hvor mye av systemets personsøkingsfil Alt du trenger å vite om RAM og minnehåndtering Alt du trenger å vite om RAM og minnehåndtering RAM er datamaskinens korttidshukommelse. Derfor har minnestyring en betydelig innvirkning på systemytelsen. Her forklarer vi hvordan RAM fungerer, og om du kan gjøre noe for å øke effektiviteten. Les mer blir brukt. Hvis dette er gjennomgående høyt, bør du vurdere å øke din fysiske RAM eller i det minste øke størrelsen på personsøkingsfilen. Er ditt virtuelle minne for lavt? Slik løser du det! Er ditt virtuelle minne for lavt? Slik løser du det! Forbannelsen til Windows er dens bremse over tid. Ofte er lavt minne skyld. Her er en måte å nesten unburden din RAM. Les mer .
- Fysisk disk | % Disktid : Sporer hvor mye tid av harddisken som brukes, og håndterer lese- og / eller skriveforespørsler. Hvis dette er konsekvent høyt, bør du vurdere å oppgradere til en solid state-stasjon. 5 Ting du bør vurdere når du kjøper en SSD 5 ting du bør vurdere når du kjøper en SSD. Verden av hjemmekompatibilitet beveger seg mot solid state-stasjoner for lagring. Skal du kjøpe en? Les mer .
- Fysisk disk | % Disklestid : Samme som ovenfor unntatt bare for leseforespørsler.
- Fysisk disk | % Disk Skriv Tid : Samme som ovenfor unntatt bare for skriveforespørsler.
- Prosessor | % Avbruddstid : Sporer hvor mye tid som brukes av CPU-håndteringen av maskinvareavbrudd. Hvordan fikse høy CPU-bruk forårsaket av systeminterrupter. Hvordan fikse høy CPU-bruk forårsaket av systemavbrudd. Datamaskinen lider av høy CPU-bruk og prosessen som hogs mest ressurser er "systemavbrudd"? Vi hjelper deg med å komme til bunnen av dette! Les mer . Hvis dette er konsekvent over 10-20%, kan det indikere et potensielt problem i en av maskinvarekomponentene dine.
- Tråd | % Processortid : Sporer hvor mye av prosessorens funksjoner som brukes av en individuell prosesstråd (en app kan ha flere tråder). Bare nyttig hvis du kan identifisere hvilken tråd som skal overvåkes.
Vær oppmerksom på at tellere er beleilig kategorisert av ytelsesmonitoren, og derfor har hver av tallene ovenfor et prefiks. Disse kategoriene kommer til nytte når du vil konfigurere Data Collector Sets (mer på dette under).
Du kan også legge til en hel kategori av tellere til skjermen i stedet for å plukke enkelt tellere om gangen.
Pro Tips: Du kan lage dine egne ytelsesteller ved hjelp av språk som Visual Basic, C #, F #, samt PowerShell. Instruksjoner for dette er utenfor rammen av denne artikkelen.
2. Opprette data samler sett
La oss si at du vil overvåke systemets minnebruk hver uke. Er det ikke så vanskelig å åpne Performance Monitor og legge til hver av tellerne du trenger hver gang?
Hva om du vil overvåke minnebruk, bruk av datasett, nettverksbruk og Windows Search Indexer-ytelse? Er det ikke en enda større stress å bytte ut tellere en etter en for hånd?
Det er der Data Collector Sets kommer inn i spill.
Et datasamlingssett er i utgangspunktet en gruppe forskjellige ytelsesteller som kan lagres slik at du har rask tilgang når du vil overvåke et bestemt aspekt av systemet. De kan også brukes som maler når du oppretter nye Data Collector Sets.
Windows 10 leveres med to forhåndsdefinerte sett. Du finner dem i sidefeltet under Data Collector Sets> System.
- Systemdiagnostikk : Et detaljert sett med tellere som sporer og logger all slags dyp systeminformasjon. Den går i 60 sekunder før den automatisk slås av. Det kan fortelle deg om, for eksempel, at noen av maskinvaren din kanskje dør snart. Disse 5 PC-delene har en tendens til å dø: hvordan du kan forlenge levetid Disse 5 PC-delene har en tendens til å dø: hvordan du kan forlenge levetidene Datamaskiner er ikke laget for å vare lenger enn noen få år. Men hvis du vil være proaktiv, er det ting du kan gjøre for å forlenge livet til din egen datamaskin. Les mer .
- Systemytelse : Et detaljert sett med tellere som sporer informasjon som er relevante for prosessorer, harddisker, minne, nettverksytelse og kjernesporing. Den går i 60 sekunder før den automatisk slås av.
Hva betyr det når en Data Collector Set "kjører i 60 sekunder"? Det er det bra med å bruke sett: de kjører i bakgrunnen og samler kun informasjon mens de kjører. Du kan planlegge dem for å starte eller stoppe i henhold til forskjellige forhold (mer på dette under).
Så la oss gå gjennom prosessen med å lage ditt eget tilpassede Data Collector Set.
I sidelinjen høyreklikker du på Data Collector Sets> User Defined og velger New> Data Collector Set .
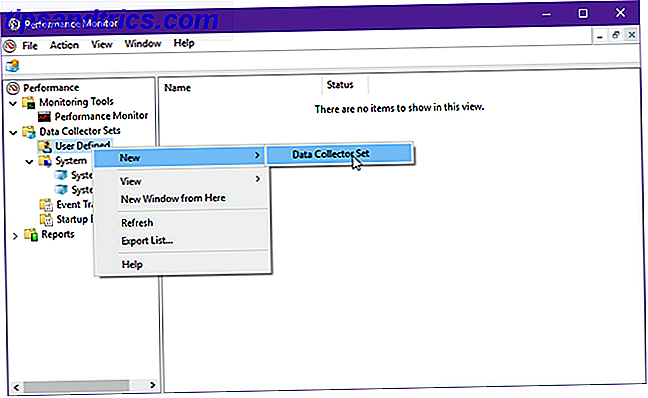
Gi det et navn, for eksempel "Network Performance" eller "Memory Leaks", og kontroller at du velger Opprett manuelt (Avansert) for å sette det opp fra grunnen. Klikk på Neste .
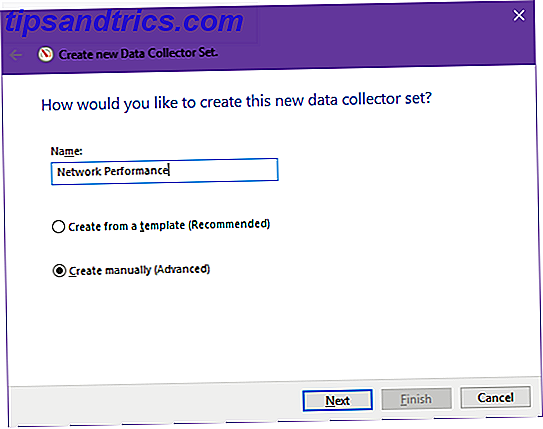
Når du blir spurt om hva slags data du vil inkludere, vil det enkleste være å velge bare Opprett datalogg> Prestasjons teller . Klikk på Neste .
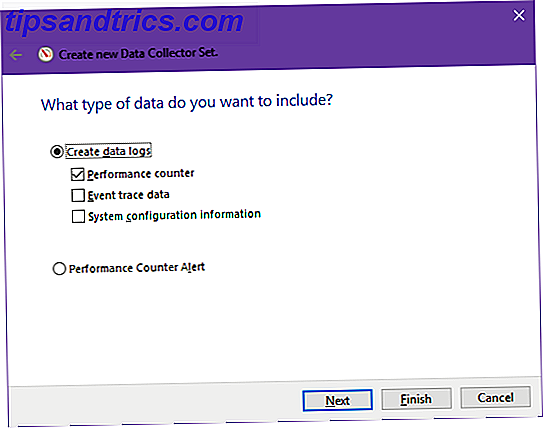
Nå får du vite hvilken ytelse tellere som skal brukes i dette settet. Klikk på Legg til ... og velg de du vil ha, og hvor mange du vil.
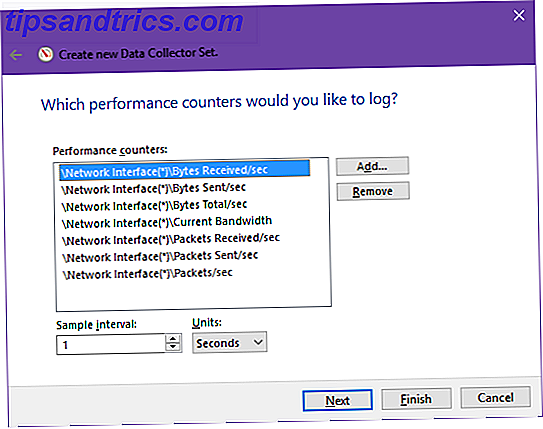
Viktig: Før du klikker på Neste, må du kontrollere at prøveintervallet er 1 sekund . Dette bestemmer hvor ofte ytelsesmonitoren vil ta en "prøve" av dine tellere. Hvis intervallet er for langt, kan du savne viktige detaljer mellom prøvene.
Dataene som samles inn av settet må lagres et sted slik at du kan analysere det for din bekvemmelighet. Standardplasseringen er fin, eller du kan flytte den der du vil. Noen til og med legger det rett på skrivebordet 3 Bedre måter å lagre filene dine enn på skrivebordet 3 Bedre måter å lagre filer på enn på skrivebordet Visste du at lagring av filer direkte på skrivebordet ditt kan skade produktiviteten din? Desktop-lagring er enkel, men det kommer med skjulte ulemper du kanskje ikke vet om. Du kan gjøre det bedre! Les mer .
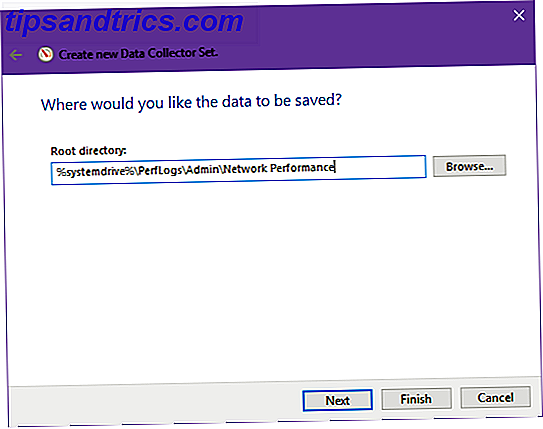
Til slutt kan du velge hvilken bruker dette settet skal kjøre når det kjører. Som standard kjører det på systemet som er aktivt, men du kan klikke Endre og angi det til en bestemt bruker uansett.
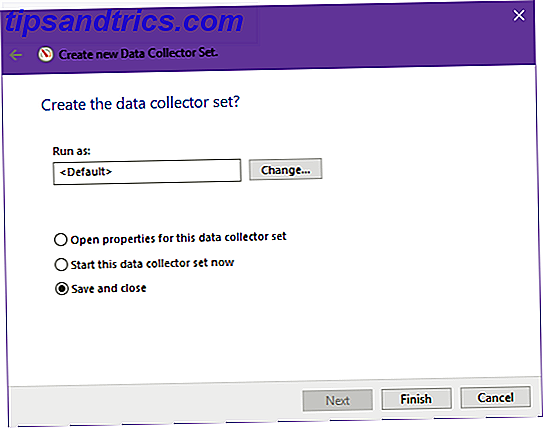
Velg Lagre og lukk og klikk Fullfør .
Og der har du det! Ditt første Data Collector Set er gjort. Høyreklikk på den i sidefeltet og velg Start for å starte det eller Stopp for å stoppe det. På dette tidspunktet vil det starte det for alltid (til systemet slår seg av).
Angi en kjørevarighet
Slik setter du en bestemt varighet på den slik at den bare kjører for, si 60 sekunder eller 1 time. Høyreklikk først på Data Collector Set og velg Egenskaper .
Naviger til kategorien Stopptilstand. Her kan du angi en samlet varighet for settet slik at det automatisk stopper når varigheten er oppfylt. En vanlig varighet er 60 sekunder.
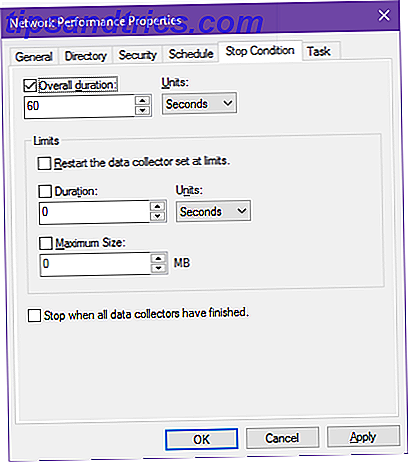
Planlegger automatisk kjøring
Hvis du vil overvåke systemet automatisk i bakgrunnen med jevne mellomrom, kan du la Performance Monitor håndtere det for deg. Høyreklikk på settet ditt og velg Egenskaper .
Naviger til fanen Planlegg, og du vil legge merke til at du kan konfigurere flere betingede utløsere for når ditt sett faktisk kjører. Klikk på Legg til for å komme i gang med den første.
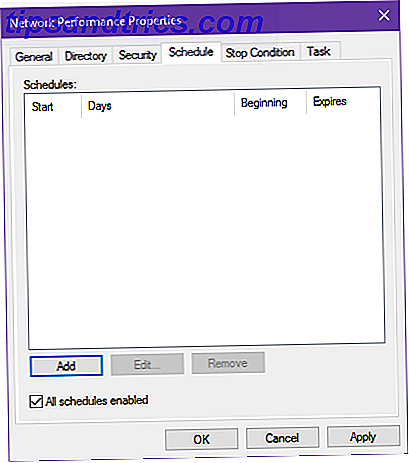
La startdatoen være slik, og ignorere utløpsdatoen (med mindre du vil at denne tidsplanen bare skal gjelde i en viss tidsperiode). Velg hvilke dager som skal kjøre settet og når det skal løpe.
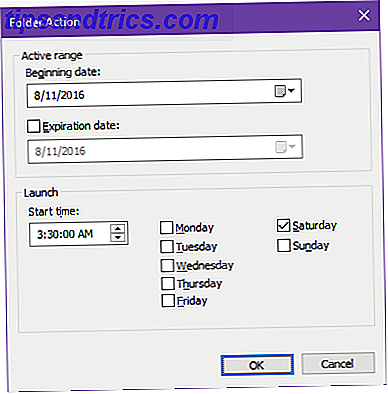
Hvis du vil kjøre på forskjellige tidspunkter, avhengig av dagen, det er da flere tidsplaner kommer til nytte. Så kanskje Planlegg 1 kjører satt klokken 3:30 på lørdager, mens Schedule 2 kjører satt kl 9:00 på onsdager. Det er litt av et problem, men det fungerer.
3. Vise dataene dine for analyse
Når en datasamleren sett er ferdig, kan du laste opp logfilen i Performance Monitor, slik at du kan visualisere all informasjonen den spore.
Klikk på Performance Monitor i sidefeltet for å vise den faktiske skjermen, og klikk deretter på Vis loggdata i verktøylinjen.
Under Kilde- fanen velger du Logfiler som datakilde, og deretter klikker du Legg til og blar til stedet der du lagret settets data, og velg filen (den skal være i .BLG-format).
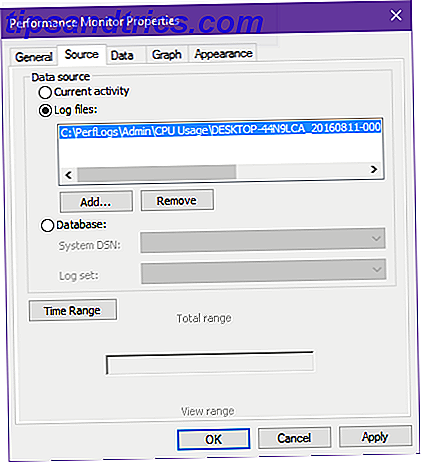
Deretter navigerer du til fanen Data . Med loggfilen din lastet, kan du velge og velge hvilke datapunkter du vil vise i skjermen. Klikk på Legg til, og du vil kunne velge mellom tellere som ble sporet i loggdataene dine.
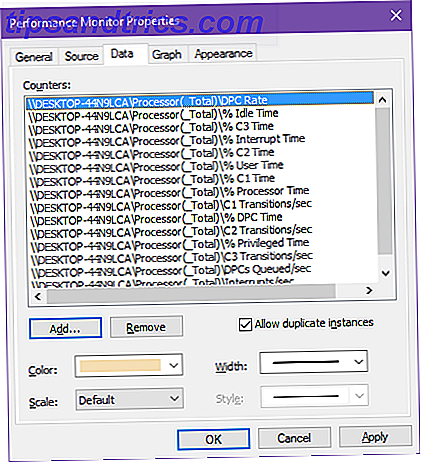
Klikk på Bruk, og klikk deretter OK .
De 5 forskjellige datavisningformatene
Som standard vises skjermdata som linjer som kan sees i tidligere skjermbilder i denne artikkelen, men du kan også se dataene på andre måter. Skjermbildene nedenfor viser de samme dataene på alle fem måter.
Lines
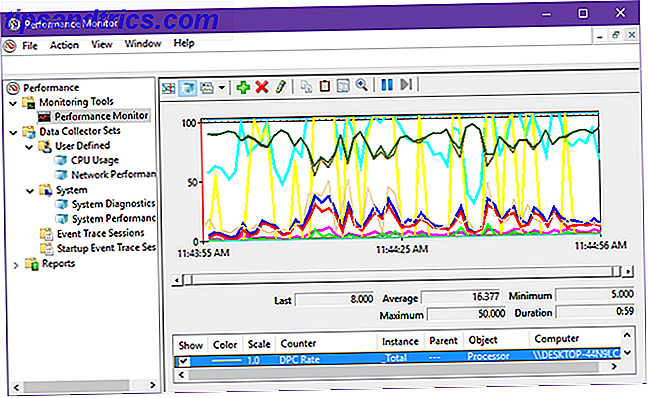
histogrammer
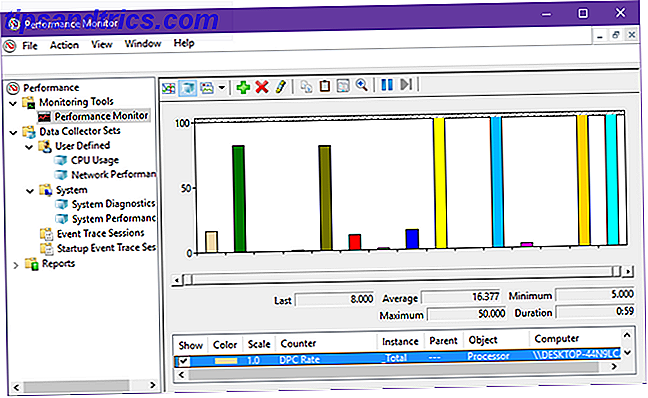
rapporter
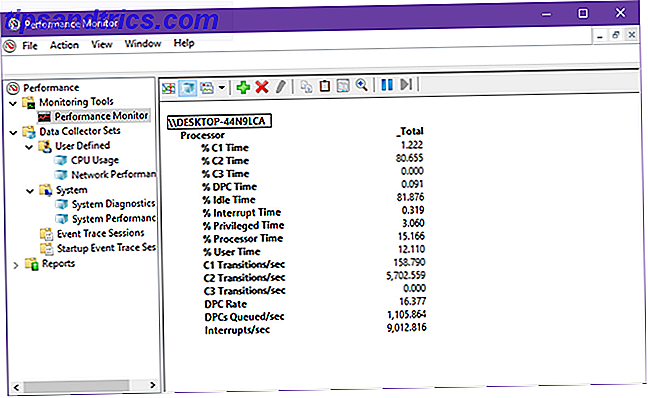
Områder
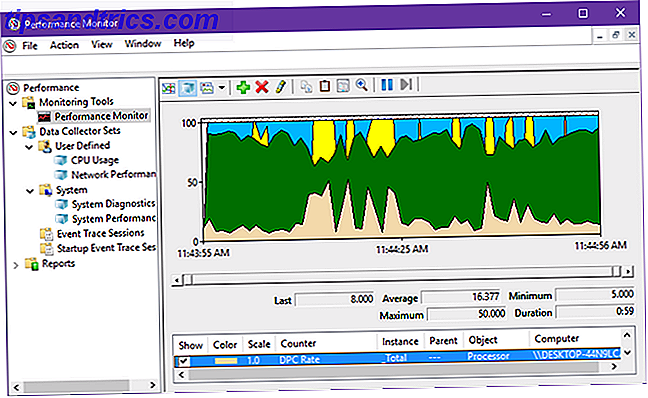
Stablet
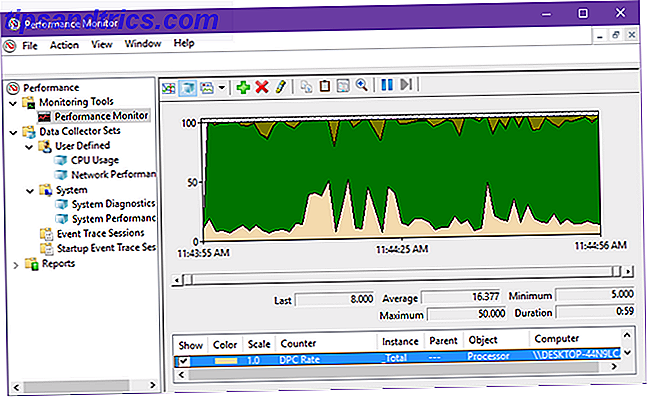
Andre måter å øke PC-ytelsen til
På slutten av dagen er Performance Monitor bare det: en skjerm. Det er bare bra for å identifisere problemer, ikke å fikse dem - men så langt som overvåking går, er ingenting bedre. Det er et must-use verktøy for Windows Power-brukere.
Legg også merke til at ytelsesmonitoren ikke er et paradis. Datamaskinens avmatning kan skyldes en rekke andre problemer også. 5 Lite kjente spesifikasjoner som kan sette seg ned på PC-en. 5 Lite kjente spesifikasjoner som kan gå langs PC-en. Vi tar en titt på fem mindre kjente faktorer som påvirke datamaskinens ytelse, og vise deg hvordan du alltid kan få maksimal bang for pengene når du oppgraderer. Les mer . Hvis du er på Windows 10, er det flere operativsystemspesifikke tweaks og tips. Slik øker hastigheten på Windows 10 fra oppstart for å avslutte. Slik øker du Windows 10 fra Boot to Shut Down Registry tweaks og ondskapsrike rengjøringsmidler setter sjelden en treg datamaskin. Vi har samlet en liste over prøvde og sanne metoder som vil gi din Windows 10-datamaskin et øyeblikkelig ytelsesforbedring. Les mer som du kan bruke til å øke hastigheten fra start til slutt.
Hvis systemet ditt fortsatt er sakte, kan det være lurt å benchmarkere maskinvaren. Slik benchmarker du CPU og GPU som en pro. Slik benchmarker du CPU og GPU. Som en Pro Benchmarking lar brukerne måle maskinvareytelse, feilsøke problemer og sammenligne systemoppsett. Det er ofte brukt blant spillere. Vi presenterer deg for de tekniske detaljene og viser deg hvordan proffene benchmarker systemene sine. Les mer . Maskinvare flaskehalser er en av de største årsakene til en treg PC.
Har du brukt Prestasjonsmonitoren før? Hvis ikke, vil du starte nå? Har du noen andre tips? Gi oss beskjed i en kommentar nedenfor!



