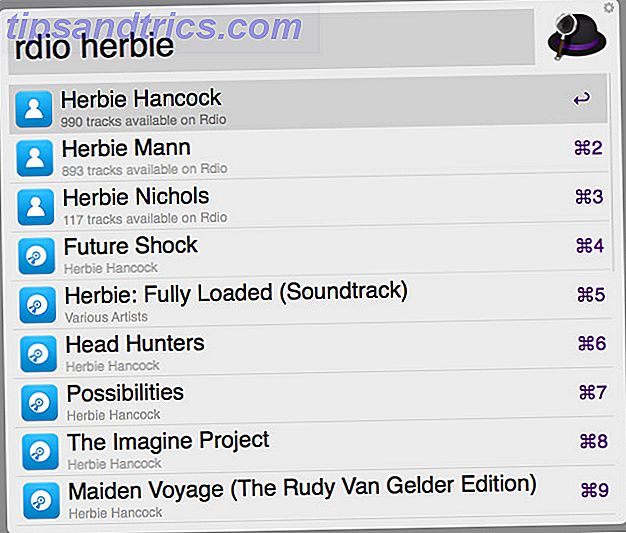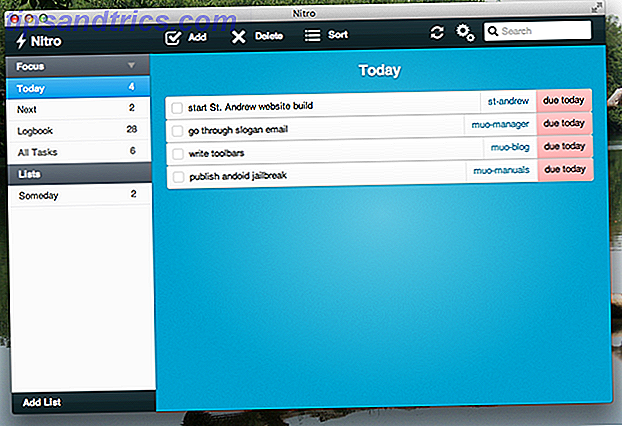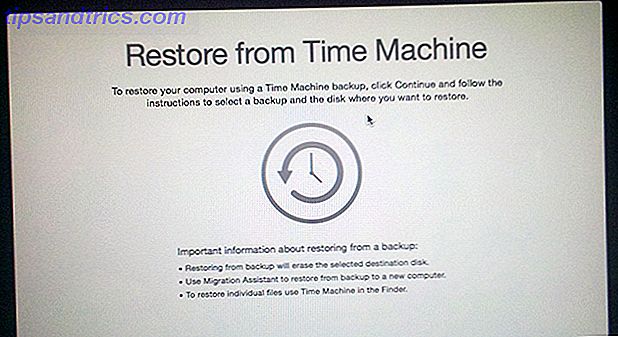Adobe Acrobat Pro DC er merkevarens nyeste PDF-editor.
Annonsert som en altomfattende løsning, virker det bra for tunge PDF-brukere. Men det koster også $ 14, 99 / måned etter en gratis, ukes lang prøveperiode. Hvis du er en like kostnadsbevisst og teknisk kunnskapsrik person, kan du kanskje lure på gratis alternativer.
Et gratis Adobe Acrobat Pro DC-alternativ
Et Adobe-alternativ som jeg har brukt tidligere er PDFescape. For dette innlegget skal jeg sammenligne PDFescape med Adobe Acrobat Pro DC, for å se om Adobe virkelig er bedre.
PDFescape er tilgjengelig i tre versjoner, inkludert PDFescape Basic. Denne versjonen er gratis, og det er versjonen jeg sammenligner med Adobe Acrobat Pro DC nedenfor. Jeg har lastet ned desktopversjonen av dette PDF-verktøyet for Windows De 6 beste PDF-leserne for Windows De 6 beste PDF-leserne for Windows Tenk du to ganger før du installerte Adobe Reader? Det er den mest brukte PDF-leseren, men ikke nødvendigvis den beste. Vi dro ut for å finne de beste PDF-leserne for dine behov. Les mer i stedet for å bruke webversjonen. Jeg tror dette vil gi meg den mest nøyaktige sammenligningen.
Hvis du vil splurge for Premium eller Ultimate versjoner av PDFescape, koster de $ 2, 99 eller $ 5, 99 per måned, fakturert årlig. Ellers betaler du $ 5, 99 eller $ 8, 99 på en månedlig faktureringsperiode.
PDFescape lar deg manipulere PDF-filer for en drastisk lavere pris enn hva Adobe Acrobat Pro DC koster. (Det er gratis.) Men hvordan stakkes denne gratis PDF-editoren opp mot Adobe Acrobat Pro DC?
La oss ta en titt.
Last ned: PDFescape (Free Basic versjon for Windows-brukere) | Adobe Acrobat Pro DC (Fungerer med både Windows og Mac-plattformer og koster $ 14, 99 / måned etter en to ukers gratis prøveversjon)
Brukergrensesnitt
Både Acrobat Pro DC og PDFescape har en lignende, multi-panel grensesnitt struktur.
Hovedruten i hvert program lar deg vise den opplastede PDF-filen. Det er verktøy for å redigere det på høyre og venstre stolper.

I PDFescape finnes det også en verktøylinje helt nederst i programvinduet.

Sjekk ut toppruten og verktøyene i den, også. PDFescape bruker båndgrensesnittet du vil gjenkjenne fra Microsoft Word og annet Microsoft-produkt, kanskje som en måte å gjøre programvaren mer intuitiv for brukere.
I motsetning til dette, speiler Adobe ikke andre vanlige programvarer, med mindre du ofte bruker Adobe-produkter. Acrobat Pro DC har verktøymenyer som er opprettet på samme måte som eldre versjoner av Adobe Acrobat og Adobe Reader.
Dette er fint hvis du allerede er kjent med Adobe-produkter Din guide til å velge riktig Adobe-produkt Din guide til å velge riktig Adobe-produkt Når de fleste tenker på Adobe, tenker de enten på Photoshop eller Acrobat Reader. Men selskapet har en mengde andre nyttige programvarepakker som de fleste ikke vet noe om. Les mer, men hvis du ikke er det, kan det være litt vanskelig å bli vant til Acrobats oppsett.
Funksjonene på høyre side av Acrobats grensesnitt gir deg tilgang til flere kommandoer og manipulasjonsalternativer, mens funksjonene på høyre og venstre side av PDFescape ser ut til å tilby noen ekstra funksjon, men ellers avslører ikke mye.

Alternativene på toppen av grensesnittet tilbyr flere funksjoner, men noen av disse er litt overflødige. For eksempel er det flere redigerings- og visningsknapper, som bidrar til at verktøylinjer blir altfor rotete.

Når du ser tilbake til Acrobat, kan du merke at Adobes hjemmegrensgrensesnitt har flere ord enn ikoner. Fillisten i mellomruten viser alle filene du nylig har lastet opp til Acrobat Pro Dc.
PDFescape har en lignende funksjon, men i stedet for en liste viser programvaren dine nyeste dokumenter i miniatyrbilder.

Og vinneren er: PDFescape.
Til tross for at jeg ikke liker PDFescapes redundante menyalternativer, synes jeg at denne programvaren gjør det svært enkelt å navigere gjennom de forskjellige PDF-alternativene, alt fra toppmenylinjen.
I kontrast lar Acrobat deg bare om å vurdere visse alternativer samtidig.

Du kan enkelt bare klikke på X for å komme deg ut av alle PDF-administrasjonsruten du har åpnet, men jeg liker å kunne se alle alternativene mine på ett sted, som PDFescape tillater.
Redigerer evner
Verktøy- fanen i Adobe Acrobat Pro DC avslører et vell av velorganiserte alternativer.
Kombiner filer gjør det mulig å kombinere materiale fra flere PDF-filer til en. Etter at du har klikket på Kombinasjonsfiler, blir du bedt om å laste opp PDF-dokumentene du vil kombinere. Deretter klikker du Kombinere .

Dine kombinerte PDF-filer vil dukke opp i en ny Binder- faneblad. Du kan enkelt justere rekkefølgen på de kombinerte sidene ved å klikke på Organiser sider . Bare dra og slipp sidene slik du vil ha dem bestilt, og lukk ruten.

Du kan også kombinere filer i PDFescape. Fra hovedgrensesnittet, gå til Opprett PDF, og klikk deretter Kombinere filer .
Last opp begge PDF-filene du vil slå sammen, og klikk Kombiner .

Akkurat som med Acrobat, kombinerer dette begge PDF-filer til et enkelt dokument.
Dessverre kan du ikke justere siderekkefølgen ytterligere med Basic-versjonen av PDFescape. Hvis du vil bruke Pages Preview- panelet til å bestille rekkefølge PDF-sidene dine, må du oppgradere til en betalt konto.

Dessverre synes dette å være tilfelle for mange PDFescape-funksjoner.
Her er noen flere ting du ikke kan gjøre med den gratis versjonen som du kan låse opp med betalte versjoner:
- Sett inn eller rediger bilder
- Legg til sidenumre
- Legg til et overskrift eller bunntekst
- Split PDF-sidene
- Konverter PDF-filer til andre formater (for eksempel Word, Excel eller HTML)
- Fremhev tekst eller legg til notatnotater
- Passord sikre PDF-filen din eller angi sikker tilgang
Og disse begrensningene er bare for å nevne noen.
Det er imidlertid verdt å påpeke at noen av disse funksjonene kan nås med den (fortsatt gratis) online versjonen av PDFescape.
Du kan ikke gjøre noe komplisert, men du får muligheten til å markere, kommentere og annotere PDF-filen, selv om redigeringsfunksjonene her er mindre kraftige. I tillegg kan du bruke PDF PDF-redigeringsprogrammet som tilbys av PDFescape for å kryptere PDF-filen, som ikke gir deg gratis tilgang til.

Omvendt er redigering av PDF-tekst og bilder i Adobe Acrobat Pro DC en enkel prosess. Dette er sannsynligvis fordi Acrobat Pro DC er en betalt PDF-editor allerede.
Du kan enkelt beskjære bilder, nyte en praktisk automatisk stavekontrollfunksjon, og se formatering tilpasses automatisk til lagt tekst.
Og vinneren er: Adobe Acrobat Pro DC.
Jeg fant det super ubeleilig at PDFescape ville tillate meg å kombinere filer Hvordan redigere, kombinere og signere en PDF-fil gratis Hvordan redigere, kombinere og signere en PDF-fil gratis Vi viser deg hvordan du kan dele, slå sammen, redusere, og gjør all slags magi med PDF-filer. Les videre om du er klar til å ta dine PDF-dokumenter til neste nivå! Les mer, men ikke la meg omorganisere disse filsidene. Jeg tror heller ikke at å gi brukerne bilderedigeringstillatelser for mye å spørre om et gratis verktøy, så jeg må si at jeg fant PDFescape virkelig mangler her.
Jeg er også bare rett opp forvirret av manglende evne til å kommentere eller utheve i desktopversjonen av den gratis programvaren når disse funksjonene tilbys gratis på programvarens onlineversjon.
Det er ingen vei rundt, Acrobat Pro DC er bare enklere å jobbe med når du redigerer PDF-filer.
Signaturkapasiteter
Det er mange tilfeller når du kanskje trenger å signere en PDF De beste appene for å signere, annotere og redigere PDF-filer på iPads De beste appene for å signere, annotere og redigere PDF-filer på iPads Hvis du finner deg selv i å håndtere mange PDF-filer, det er bare naturlig at du vil ha noe annet enn Apples grunnleggende iBooks før lenge. Her er våre favoritt PDF-verktøy for iPad. Les mer . Etter at du har fylt ut et W-2-skjema for skattemessige formål eller for eksempel å vurdere leiekontrakten din.
Dessverre tilbyr den gratis, grunnleggende versjonen av PDFescape ikke en innfødt PDF-signeringsfunksjon. Du må oppgradere til en PDFescape Ultimate-medlemskap for å låse opp disse funksjonene.
Du kan imidlertid signere PDF-filer i PDFescapes webgrensesnitt. Gå tilbake til nettplattformen vi diskuterte i forrige seksjon, og last opp PDF-filen du må signere. Klikk på Tekst- funksjonen for å skrive ut all informasjon du må inkludere i tomme felter gjennom dokumentet.

Da, når du er klar til å logge, bruker du bare rullegardinmenyen til å velge signaturfonten .

Skriv inn navnet ditt, og klikk på den dobbelte grønne pilknappen for å automatisk lagre og laste ned den signerte PDF-filen.

Hvis du vil legge til en signatur i Adobe Acrobat Pro DC, klikker du på Fyll og tegn- alternativet i høyre-menyen.

Velg Sign fra øverste verktøylinje. Hvis du tidligere har signert noe i Acrobat Pro DC, vil programvaren huske signaturen din, som du kan se på skjermbildet nedenfor.

Hvis dette er første gang du signerer en PDF i Acrobat, er alt du trenger å gjøre, å klikke på Legg til signatur . Deretter skriver du bare, tegner eller laster opp et bilde av signaturen til programvaren og klikker på Bruk .
Du vil da kunne plassere signaturen på riktig linje og justere størrelsen.

Og vinneren er: Adobe Acrobat Pro DC.
Ok, begge disse programmene kan fungere like bra for å signere PDF-dokumentene dine, men PDFescape lar deg bare signere dokumentene dine hvis du laster dem opp til webplattformen. Hvis du allerede har den gratis programvaren lastet ned på datamaskinen, skaper dette bare et ekstra skritt.
Med Acrobat Pro DC får du imidlertid lett tilgjengelige og praktiske signeringsfunksjoner like ved fingertuppene.
Tilgjengelighetsalternativer
Opprinnelig var PDFescape et rent skybasert program (det vil si at nettplattformen var den eneste plattformen). I nyere tid har tjenesten utviklet den ikke-brukervennlige desktopversjonen, som jeg har brukt gjennom denne artikkelen. Et blogginnlegg om desktop-versjonen nevner bruk av PDFescape "på farten." Men PDFescape har ikke en smarttelefon eller en tavle-app, så du er fortsatt avhengig av en bærbar datamaskin.
Videre får kun Premium eller Ultimate brukere offline tilgang; Som en gratis bruker, er du ute av lykke.
Når det gjelder Adobe Acrobat Pro DC, har den både Android og iOS-apper. Appene er gratis med Adobe-abonnementet ditt, så hvis du virkelig liker å redigere PDF-filer fra iPhone eller Android-enheten, kan du sikkert.
Og vinneren er: Adobe Acrobat Pro DC.
Den enkle bekvemmeligheten med å få tilgang til PDF-ene fra en mobilapp gir Acrobat Pro DC en klar fordel over PDFescape her.
Den endelige dommen ...
Mens PDFescape er praktisk hvis du bare trenger å kombinere noen PDF-filer eller bruke webportalen til å signere en kontrakt, falt den gratis programvaren enormt kort i denne sammenligningen.
Adobe Acrobat Pro DC er ditt beste valg for omfattende PDF-redigering Adobe Acrobat Pro DC Mini-guide for håndtering av PDF-filer Adobe Acrobat Pro DC Mini-guide for håndtering av PDF-filer Adobe Acrobat Pro DC er en omfattende løsning for styring av PDF-filer. Denne artikkelen dekker de viktigste funksjonene du må vite for å opprette og redigere PDF-filer som et proff. Les mer, signering og manipulering, siden du kan gjøre stort sett alt du vil ha PDF-dokumentene dine med Acrobat-abonnementet ditt. Det er også enkelt å bruke og har et vakkert grensesnitt.
Til sammenligning er PDFescape ikke nødvendigvis vanskelig å bruke, men det overfylte grensesnittet er ikke alltid det mest intuitive, og mange av verktøyene i programvaren er utilgjengelige med fri programvare.
Adobe Acrobat Pro DC har også enda flere funksjoner som ikke er dekket her i detalj. Det er en Sammenlign- funksjon som skiller forskjeller mellom to PDF-filer. Du kan også integrere med Dropbox eller spore PDF-skjemaer som sendes til andre.
Innkjøp av Premium eller Ultimate versjonen av PDFescape låser også utallige muligheter. Men så langt som den gratis versjonen går, er det virkelig ingen konkurranse. Den gratis versjonen av PDFescape har mange begrensninger der Adobe-programmet utfører enkelt.
Er Acrobat Pro DC verdt pengene?
Jeg tror det er, men hva synes du?
Vil du fortsatt hellere hoppe gjennom hoops med en gratis PDF-editor 5 Gratis verktøy for å redigere PDF-filer 5 Gratis verktøy for å redigere PDF-filer PDF-filer er universelt nyttige. Men de blir korte når det gjelder redigering. Vi er her for å vise deg de beste gratis verktøyene for å redigere PDF-filene dine. Les mer, eller ha alle funksjonene du trenger på ett sted? Eller kan du anbefale en annen gratis PDF-editor med flere alternativer og færre begrensninger?