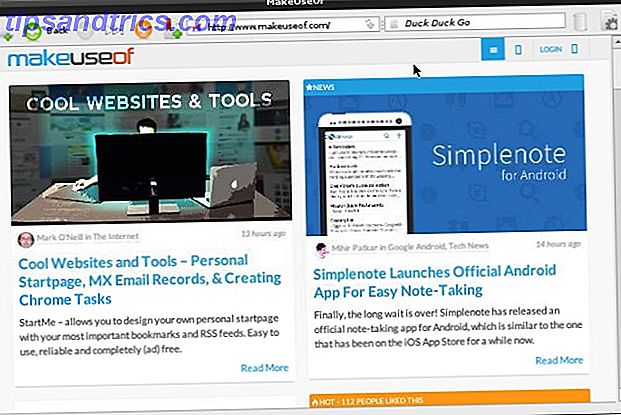Bytte fra Windows til Mac betyr at du etterlater standard Windows-apper for MacOS-alternativer. Noen av disse er intuitive, mens andre vil ta litt vant til.
Her er standard Mac-applikasjoner som er ekvivalenter med Windows-programvare for å hjelpe deg med å bosette seg i det nye miljøet.
Bla gjennom filer med Finder I stedet for File Explorer
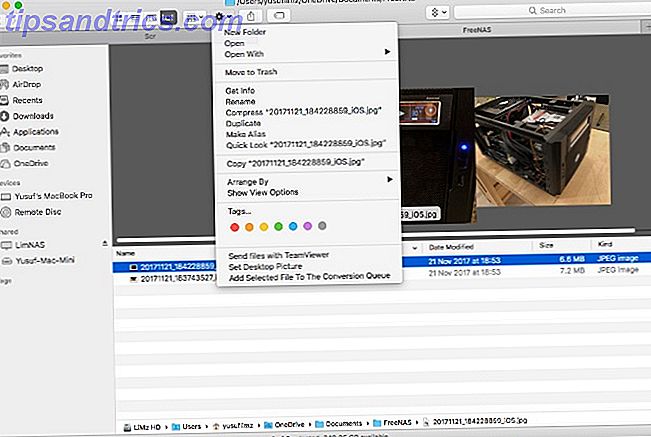
Det ikoniske smiley-ansiktet er alltid det første ikonet på docken din. Å åpne det viser deg et greit grensesnitt for å bestemme hvor filene dine skal tilbringe resten av livet. Finder er også din nye metode for å navigere gjennom harddisken og lagringsmedia.
Øverst i Finder-vinduet har du noen knapper for raskt å endre visningen, justere sorteringsordren, deling og merking av filer eller mapper. Under det finner du flere faner (noe som Windows har ennå å implementere). På samme måte som Windows, viser sidebjelken til venstre både lokale og nettverkssteder som du raskt kan få tilgang til.
Finder nykommere bør vite om den noe forvirrende måten å kutte og lime på. Først må du kopiere filen med Cmd + C, og bruk deretter Flytt- operasjonen. Tastaturgenveien for å flytte er Cmd + Shift + V. Du kan også få tilgang til den ved å holde nede Alternativ etter at du høyreklikker, og alternativet Lim inn i kontekstmenyen endres til Flytt .
Et annet tips for Finder 8 Finder Tips for Mac Newbies 8 Finder Tips for Mac Newbies Navigere filer og mapper ved hjelp av den native Mac-filbrowser Finder er lett nok, men det er mange flere funksjoner gjemt bak menyer og hurtigtastene. Les mer velger en fil og trykker på mellomromstasten. macOS vil åpne Quick Look for filen du valgte, enten det er et bilde, et dokument eller en hvilken som helst mediefil. Du kan bruke piltastene dine til å navigere til andre filer i samme mappe, og har Quick Look forhåndsvisning dem uten å måtte åpne filene.
Last ned apper fra App Store i stedet for Microsoft Store

Å sammenligne Windows Store til App Store er som å sammenligne et papirfly til en jagerfly. Bortsett fra det store volumet av apper, er App-butikken raffinert, enklere å bruke, og ser penere ut.
På høyre sidepanel har du noen raske koblinger til funksjoner som å få støtte og en liste over de beste appene i både betalte og gratis kategorier. Kategorien Kategorier lar deg enkelt hoppe til en bestemt app kategori, for eksempel Spill eller Verktøy .
Faner langs toppen inkluderer kjøpte og oppdateringer . Fanen Kjøpt viser alle apper du har lastet ned tidligere, på noen av enhetene dine. Gå til Programmer- mappen fra Dock eller Finder for å se de installerte appene dine.
App Store administrerer også appoppdateringer automatisk. Oppdateringer for alle apper du har lastet ned fra App Store, vises i denne kategorien når den er tilgjengelig. Du kan enten klikke på Oppdater alt eller oppdatere hver app individuelt.
Bla gjennom bilder med forhåndsvisning i stedet for bilder

Forhåndsvisning tjener som standardbilde og PDF-visningsprogram. 10 Viktige tips og triks for forhåndsvisning på Mac 10 Viktige tips og triks for forhåndsvisning på Mac Forhåndsvisning er en beskjeden app som kan gjøre jobben med et halvt dusin frittstående verktøy. Les mer i macOS. Den har muligheten til å konvertere filer, signere dokumenter, raskt merke bilder og til og med gjøre endringer i farge eller nivå.
I Windows, dobbeltklikk på et bilde for å åpne det, og ved å bruke piltastene for å se andre bilder i den mappen kommer det naturlig. Å prøve dette i Preview er litt annerledes. For å oppnå dette, velg først de ønskede bildene, høyreklikk og velg Åpne med> Forhåndsvisning .
Når du åpner en GIF eller PDF i Preview, kan du eksportere individuelle rammer eller sider fra sidefeltet. Quick Look-funksjonen dekket tidligere, er den raskeste måten å forhåndsvise GIF, skjønt.
Sikkerhetskopier med tidsmaskin i stedet for filhistorikk

Du kan ikke virkelig sammenligne Time Machine med filhistorikk, siden den tidligere funksjonaliteten er utvilsomt overlegen.
Hvis du har gjort uønskede endringer i en fil, har du slettet noe ved et uhell, forlot Macen din på et tog, eller til og med falt Macen din under et tog, så lenge du har en nylig sikkerhetskopiering av Time Machine, blir ditt liv ikke over. Du kan gå tilbake i tid og gjenopprette bestemte filer eller til og med helt gjenopprette Mac-maskinen din Slik gjenoppretter du data fra Time Machine Backups Slik gjenoppretter du data fra Time Machine Backups Det er veldig enkelt å konfigurere Time Machine, backupprogramvaren som følger med hver Mac - men hvordan får du filene dine tilbake når ting går galt? Les mer .
Med Time Machine velger du bare et sted, for eksempel en ekstern stasjon eller en nettverksandel, og la den gjøre sin virksomhet. Den opprinnelige sikkerhetskopien kan ta litt tid, da det sikkerhetskopierer alt på systemet ditt. Etter det er eventuelle sikkerhetskopier det gjør, inkrementelle, noe som betyr at kun filer som endres, sendes til Time Machine.
Når du går tom for plass, overskriver Time Machine de eldste sikkerhetskopiene med nyere. Så hvis du vil beholde en lang historie med sikkerhetskopiene dine, må du sørge for at sikkerhetskopi destinasjonen er stor nok. Mange NAS-enheter støtter også Time Machine innfødt.
Administrer prosesser med aktivitetsmonitor i stedet for oppgavebehandling

Det mest grunnleggende trinnet i feilsøking av et hvilket som helst Windows-problem er å åpne oppgavebehandling. Appen lar deg se på kjørerprosessen og hvilke ressurser de bruker. Du får tilgang til den ved hjelp av Ctrl + Shift + Esc snarveien eller ved å høyreklikke på oppgavelinjen. Det kan ikke være så tydelig for nye Mac-brukere hvordan du får denne informasjonen.
I Programmer- mappen er det en undermappe kalt Verktøy som inneholder en app kalt Aktivitetsmonitor . (Hold denne mappen nyttig, siden det er mange nyttige elementer inni.)
Etter at du har åpnet Aktivitetsmonitor Aktivitetsmonitor: Macen er likeverdig som Ctrl + Alt + Slett aktivitetsovervåker: Macen er likeverdig med Ctrl + Alt + Slett Hvis du vil være en rettferdig Mac-bruker, er det nødvendig å vite hvilken aktivitetsmonitor som er, og hvordan du leser og bruker den. Som vanlig, er det der vi kommer inn. Les mer Det finnes forskjellige paneler for hver type ressurs: CPU, Minne, Energi, Disk og Nettverk . Energi inkluderer selv detaljer om lukkede apper som tygget opp batteriet.
For å få tilgang til Aktivitetsovervåkning, pek den til Docken din (høyreklikk på ikonet og velg Lagre i Dock ) eller søk etter det ved hjelp av Spotlight ( Command + Space ).
Skriv inn tekstkommandoer med terminal i stedet for kommandoprompt

Den klassiske kommandoprompt og det moderne PowerShell-verktøyet for Windows fungerer begge som kommandolinjeverktøy. Hvis du vil ha en rask måte å finne din IP, eller skanne gjennom en haug med mapper, er kommandolinjen mye raskere enn å klikke gjennom menyer.
På macOS har du Terminal . Denne appen bor også i Verktøy- mappen under Programmer . Det er et Bash-skall, noe du kanskje er kjent med hvis du har brukt Linux før. Den tilbyr massevis av kraftige verktøy, men er en helt annen syntaks fra Windows-skjellene.
Hvis du savner PowerShell, kan du installere den på din Mac.
Søk med Siri og Spotlight I stedet for Cortana

De som flytter over fra Windows 10, bør være kjent med Cortana. Selv om det primært er en talassistent, er det også hvordan du søker på nettet og din lokale datamaskin.
På en Mac har du Siri, som utfører en lignende rolle. Hold nede Cmd + Space for å få en Siri-ledetekst. Du kan spørre Siri Simple Siri triks og kommandoer du må prøve på din Mac Enkel Siri-tricks og kommandoer du må prøve på Macen din Mens den ikke kan gjøre nesten så mye som mulig på iOS, kan Siri for Mac fortsatt være en lagspiller. Les mer for å søke i filer, opprette påminnelser og kalenderhendelser, og mye mer.
Hvis du foretrekker å søke på gammeldags måte, kan du trykke på Cmd + Space for å hente Spotlight. Det er ikke så kraftig som Siri for bestemte oppgaver, men du kan raskt søke på Mac-en din for programmer, filer og mer. Du kan også løse enkle matteproblemer og søke på nettet uten å åpne andre apper.
Rediger tekst med TextEdit i stedet for Notisblokk / WordPad

På Windows er din grunnleggende tekstredigerer og rik tekstredigerer forskjellige programmer: Notisblokk og WordPad. På Mac, kombinerer disse i et enkelt program som heter TextEdit Make TextEdit Mer Kraftig Med Disse 9 Skjulte Funksjoner Gjør TextEdit Mer Kraftig Med Disse 9 Skjulte Funksjoner Native Mac Editor TextEdit har mange kraftige funksjoner under hetten, så her er hvordan du finner dem. Les mer . Som standard bruker TextEdit rik tekst, slik at du kan lage dokumenter med grunnleggende formatering.
Men hvis du vil ha en barebones tekstredigerer, kan du bare trykke Shift + Cmd + T for å bytte til ren tekst. Denne bryteren fjerner justeringsalternativene og linjalen. Deretter kan du lage din kode eller tekstfiler. Brukergrensesnittet er forventet enkelt, og som Notisblokk er det dødt, enkelt å bruke. Det er ikke for komplekse prosjekter, skjønt.
Bla med Safari i stedet for kant

Windows 10 erstattet den utbredte Internet Explorer with Edge. Bruke Windows i lang tid kan ha sørget deg for å bruke en hvilken som helst standard nettleser.
Heldigvis er Safari på Mac ikke så grusom affære. Safari har en anstendig utvidelsessamling, men ingenting nær Firefox eller Chromes tilbud. Men du får Apples funksjoner for å spare både ressurser og batterilevetid. Både Chrome og Firefox er ressurshærlige, og noen få åpne åpningsfaner kan føre til en betydelig endring i batterilevetiden.
Safari integreres med andre innfødte Mac-tjenester som iCloud, Handoff og Nøkkelring. Sammen med noen av de andre triksene opp i ermet 15 Viktige Safari-tips og triks for Mac-brukere 15 Viktige Safari-tips og triks for Mac-brukere Se utover det åpenbare og avkjenne nytten til Apples hurtige og energieffektive nettleser. Les mer, Safari gjør at en verdig konkurrent kan bruke som hovedleser.
Nyt Media Med iTunes Istedenfor Windows Media Player

Windows Media Player er den vanlige standardmusikken og videospilleren for Windows. Hvis du har en iOS-enhet, har du sannsynligvis allerede erstattet det lenge før du fikk din Mac. Siden iTunes er nødvendig for å administrere iPhone / iPod / iPad på Windows, kan du allerede være kjent med appen.
De fleste Mac-brukere har ikke mye kjærlighet til iTunes. Det er imidlertid standard måte å håndtere musikk, filmer og iOS-apper på. Mer nylig utvidet Apple den til å omfatte støtte for sin streaming musikk tjeneste, Apple Music.
Hvis du ikke bryr deg om iTunes, kan du prøve våre tips for å gjøre iTunes bedre. Slik får du iTunes til å bruke igjen i 7 enkle trinn. Slik gjør du iTunes igjen i 7 enkle trinn iTunes var en gang bra, men det er forferdelig nå. Gjenopprett Apples musikkspiller til sin tidligere herlighet med disse essensielle oppryddingstipsene. Les mer .
Automatiser arbeid med automator i stedet for oppgaveplanlegger

Oppgaveplanleggeren er en kraftig måte å styre Windows-maskinen på. Hvis du stoler på skript som kjører på bestemte tidspunkter, kan du lure på hva macOS må passe til den typen strøm.
Automator har du dekket. Den har et kalenderhendelse- alternativ som lar deg planlegge arbeidsflytene dine for å kjøre via den innebygde Mac-kalenderen. Automator er enda sterkere, slik at du kan lage tjenester og applikasjoner. Følg vår veiledning om bruk av Automator Lær å bruke Mac Automator med 6 praktiske eksempel Arbeidsflyter Lær å bruke Mac Automator med 6 praktiske eksempel arbeidsflyter Litt tålmodighet og kreativitet er alt du trenger for å begynne å automatisere Mac-maskinen din - du trenger ikke å Kjenn en enkel linje med kode. Les mer for å komme i gang.
Bytter fra Windows til Mac?
macOS har definitivt et imponerende sett med standardapps En komplett guide til standard Mac Apps, og hva de gjør en komplett guide til standard Mac Apps, og hva de gjør Macen din kommer med mange apper for alle slags oppgaver, men du kan fortsatt være forvirret av hva de gjør, eller om du faktisk trenger noen av dem Les mer. Etter å ha gjort noe i flere år i et annet OS, vil det være en liten læringskurve å finne en ny måte. Heldigvis er mange av de standard Mac-appene ekvivalente hvis ikke bedre sammenlignet med deres Windows-kolleger. Etter å ha jobbet med din nye datamaskin for en stund, blir du macOS pro på kort tid!