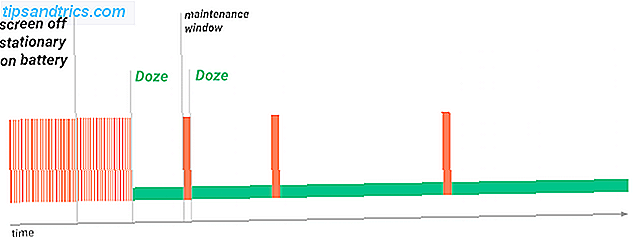Har du noen gang sett en vakker form i livet ditt?
Jeg tror ikke jeg har. Blankt papirformularen vil bare ha din forbannede informasjon og deretter hodet mot en støvete fil et sted.
Det er der en elektronisk fyllbar form kan skinne. For det første kan du opprette og kringkaste en med hastigheten på noen få klikk. For det andre kan du få dem til å poppe ut fra skjermen med fantasifull design. For det tredje trenger du ikke en støvete fil.
Fyllbare skjemaer er ikke Adobe Acrobats turf lenger. Flere verktøy kan hjelpe deg med å lage intelligente skjemaer på fluen. Google Forms er det første populære verktøyet som kommer opp i tankene. Men det finnes andre pålitelige alternativer til Google Forms De fineste 14 Google Formsalternativer Du bør prøve de fineste 14 Google Formsalternativer Du bør prøve Det er en verden utenfor Google og noen ganske gode Google Forms-alternativer. Finn ut om disse nettappene og verktøyene er like effektive for deg som Google Forms er. Les mer der ute.
Microsoft Word inkludert.
Du har kanskje ikke tatt hensyn til Words kraftige evner 10 Skjulte Microsoft Word-funksjoner som vil gjøre livet ditt lettere 10 Skjulte Microsoft Word-funksjoner som vil gjøre livet ditt lettere Microsoft Word er villedende enkelt. Du har det bra så lenge du brenner opp et dokument og skriver bare. Men Microsoft Word ville ikke være sveitsisk kniv det er uten sine produktive funksjoner. Les mer fordi du ikke trenger å opprette et skjema enda. Også, en fyllbar form er en avansert funksjon i Microsoft Word som du kanskje vil gjøre med et pistol som er pekt på hodet ditt. Men du bør mestre det fordi du aldri vet når du kan trenge å samle data eller tilbakemelding fra en målgruppe.
Det hele starter med en plan
Tenk på det på denne måten. Målet ditt er å samle informasjon og ikke vri det med et skjema som ville gjøre J. Edgar av denne verden stolt. Målet ditt er å oppnå dine mål og brukerens. For eksempel kan du bruke et skjema for å be om tilbakemelding fra de besøkende til nettstedet ditt. 5 Essential Forms at hvert nettsted trenger å ha 5 viktige skjemaer som hvert nettsted trenger å ha her, er fem typer typer som du bør vurdere å legge til på nettstedet ditt. Les mer og utvide din egen kunnskap. Målet ditt som nettstedseier er å møte brukerens forventninger og øke trafikken til siden din.
Hold det enkelt. Tenk på brukervennligheten til etikettene, inntastingsfeltene og handlingsknappene i skjemaet.
Still de riktige spørsmålene. Spør bare hva du virkelig trenger. Ekstra informasjon kan overlates til andre former for kommunikasjon.
Gjør det enkelt å fullføre. Brukere skal kunne skanne skjemaet i ett syn på øyet.
Formdesign er et helt emne. Du bør også vurdere andre faktorer, for eksempel å sikre personvernet i skjemaet og datavalidering som følger. Disse tre er overordnede mål du bør sette deg selv. Så, la oss flytte til Microsoft Word Ribbon og en spesiell kategori hvor alt starter.
Utvikler-fanen er kontrollsenteret for skjemaet ditt
Prosessen for å lage vårt første skjema starter i Utvikler- fanen på båndet. Du kan ikke oppdage det ennå, siden det er deaktivert som standard. La oss bringe det til overflaten.
Gå til Arkiv> Valg> Tilpass bånd . Under den lange listen over hovedfaner til høyre merker du av for Utvikler . Klikk på OK . Utviklerens kontroller har nå et sted på båndet.
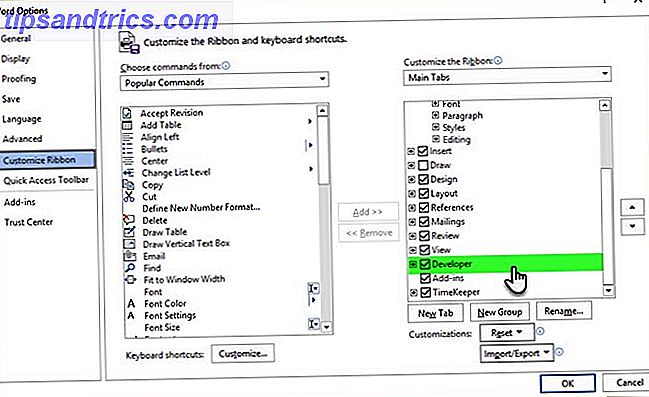
Legg til innholdskontrollene
Innholdskontroller er interaktive elementer som hjelper deg med å designe dokumenter og maler raskt. De er beholdere for bestemt innhold i et dokument. Disse skjemakontrollene har vært en del av Word siden 2007. De er byggesteinene for enhver form. Hver innholdskontroll har egenskaper som kan settes til å ta informasjon fra brukeren og samle inn data.
Skriv inn detaljene du vil at mottakerne skal fylle ut - for eksempel Navn, Kjønn, Alder, Land, Mobilnummer, Operativsystem ... og noen flere. Å bruke et bord for å organisere feltene er alltid en god ide. Slik ser skjelettet på skjemaet ut ...

Nå må vi legge til innholdskontrollene fra fanen Utvikler som vil gjøre dette skjemaet mer interaktivt. Velg fanen Utvikler . Sett inn markøren der du vil at kontrollen skal vises. Under kontrollpanelet kan du se at det er ti innholdskontrollalternativer å velge mellom, avhengig av hvilken brukerinngang du vil ha.
Velg riktig innholdskontroll for skjemaet ditt
Riktig tekstinnholdskontroll: Brukere kan skrive mer enn én linje og formatere teksten som fet eller kursiv.
Vanlig tekstinnholdskontroll: Brukere kan bare skrive inn tekst i ren tekstformat.
Bildeinnholdskontroll: Denne kontrollen viser et bilde. Du kan angi bildet eller brukere kan klikke denne kontrollen for å velge et bilde som skal legges inn i dokumentet.
Byggeklokke Galleri Innholdskontroll: Dette er nyttig for mer komplekse dokumenter når du vil at folk skal velge en bestemt tekstblokk. En byggestein er et forutbestemt innholdstykke. Denne kontrollen kan holde disse forhåndsdefinerte blokkene for deg å velge den rette. Byggeklosser kan hjelpe deg med å lage former med mange variabler raskt. For eksempel kan du opprette tre forskjellige vilkår for en avtale som tre byggeklosser. Med denne kontrollen velger du en som skal brukes i skjemaet.

Kryss av innholdskontroll: Brukere kan velge ett eller flere alternativer fra en forhåndsdefinert liste i skjemaet.
Kombinasjonsboks innholdskontroll: Brukere kan velge fra en liste over alternativer du oppgir, eller de kan skrive inn sin egen informasjon.
Innholdskontroll for nedtrekksliste: Brukere kan velge ett eller flere alternativer fra en rullegardinliste.
Date Picker Content Control: Lar brukeren velge en dato fra den viste kalenderen.
Gjentatt seksjon Innholdskontroll: Denne innholdskontrollen kan brukes til å samle forskjellige versjoner av de samme dataene. Med dette kan du gjenta delene av skjemaet ditt etter behov.
Legacy Tools: Dette er felttyper som var tilgjengelige i eldre versjoner av Word. For eksempel: rammer. Du kan fortsette å bruke dem i Word 2016 når du vil lagre et skjema for en eldre versjon av Word.
Nå er alt du trenger å legge til innholdskontrollene på de riktige stedene i dokumentet ditt, og bruk deretter innholdskontrollegenskapene til å konfigurere dem for å ta den riktige typen data fra brukerne. La oss gjøre dette i neste avsnitt.
Legg til alle innholdskontroller
Sett inn markøren der du vil at kontrollen skal vises. Velg blant de ti innholdskontrollene i henhold til brukerinngangen du vil ha.
For eksempel trenger Navn en vanlig tekstkontroll som et fyllbart datafelt. Kjønn kan gjøre med boksene for mann, kvinne og andre etter behov. For kjeleposttekst kan du bruke Inngangskontroll for byggeblokk Galleri .
Slik ser vår enkle form ut etter at alle innholdskontrollene er plassert på de riktige stedene.

Angi egenskapene for hver innholdskontroll
Hver innholdskontroll har egenskaper som du kan begrense eller endre. For eksempel tilbyr datovalgkontrollen alternativer for formatet du vil bruke til å vise datoen.
Klikk innholdskontrollen du vil endre. Gå til Utvikler- fanen og klikk Egenskaper . Endre egenskapene du vil ha.

For eksempel kan du velge et bestemt symbol for avkrysningsboksen i stedet for standardmarkeringen. Du kan angi datovelgeren for å godta datoer i et bestemt måned-dato-år format.
Her er en annen illustrasjon av en rullegardinliste.

Visningsnavn og verdi vil som standard være de samme, men du kan endre det hvis du vil. Du trenger ikke å endre verdiene med mindre du bruker Word-makroer for videre arbeid på skjemafeltene.
Når du har fylt rullegardinlisten, klikker du. Brukere vil kunne velge alternativene fra rullegardinlisten i ferdig form.
Legg til Filler Text for å veilede brukeren
Hver innholdskontroll viser en fylltekst. For eksempel forteller Innholdsstyring for Vanlig tekst deg å " Klikk eller trykk her for å skrive inn tekst ". Dialogboksen Egenskaper for innholdskontroll lar deg finjustere denne teksten og gjøre instruksjonene mer relevante for dataene du leter etter. Dette er nyttig fordi du vil gjøre instruksjonene så klare som mulig for brukeren.
Tweak standard instruksjonstekst i få raske trinn:
Gå til Utvikler- fanen og klikk på Design Mode .

Klikk innholdskontrollen der du vil revidere plasseringsinstruksjonsteksten.
Rediger plassholderteksten og formater den som du vil.

På Utvikler- fanen klikker du Design-modus for å slå av designfunksjonen. Lagre instruksjonsteksten.
Fullfør skjemaet og begrenset utilsiktet redigering
Du vil ikke at brukerne skal endre skjemafeltene og bryte integriteten til informasjonen du leter etter. Med en enkelt kommando kan du låse ned redigering av skjemainnhold av alle andre enn deg selv.
Åpne skjemaet du vil låse eller beskytte.
Klikk på Hjem> Velg> Velg alle (eller trykk CTRL + A).
Klikk på Utvikler> Begrens redigering .

En begrensningsredigeringsrute vises til høyre. Klikk på rullegardinmenyen for Redigeringsbegrensninger og velg Fyll ut skjemaer . Aktiver avkrysningsboksen Tillat bare denne typen redigering over den.

Klikk på Yes, Start Enforcing Protection, og skriv deretter inn et passord for å sikre begrensningene. Nå er alt låst, og brukeren kan bare få tilgang til skjemafeltene for å skrive inn data.
Test alltid skjemaet før du sender det. Åpne skjemaet, fyll det ut som brukeren ville, og lagre en kopi på et sted du vil ha.
Dette er et skjema på sitt enkleste. Formatering og utforming med Words andre verktøy kan til og med gjøre denne enkle formen til et kraftig dokument for datautveksling. La oss forlate det for en annen fremtidig artikkel.
Trenger du å designe en form akkurat nå?
Et skjema er et forlovelsesverktøy. Det er også et verktøy for transaksjoner takket være lovlig aksept av elektroniske og digitale signaturer. Er din elektroniske signatur juridisk rundt om i verden? Er din elektroniske signatur lovlig rundt om i verden? Er elektroniske signaturer gyldige og lovlige rundt om i verden? Er de mer foretrukket med den blekkede håndskrevne signaturen i en papirløs verden? Vi ser på hva loven sier globalt. Les mer rundt om i verden. Hvis du har en bedrift av noe slag, kan du lage dine egne skjemaer og holde dem rundt som skjemamaler. 10 Gratis Business Form Maler Du bør holde deg godt til 10 Gratis Business Form Maler Du bør holde deg Handy Business maler kan spare mye tid. Her viser vi deg et utvalg av bedriftsskjemaer du kan laste ned gratis. Les mer for enhver situasjon.
Oppretter du dine egne former? Hvor praktisk finner du Microsoft Word i forhold til de mer populære Google Forms eller mange andre elektroniske alternativer?
Bildekreditt: Andrey_Popov via Shutterstock.com
Opprinnelig skrevet av Saikat Basu 25. juli 2011.