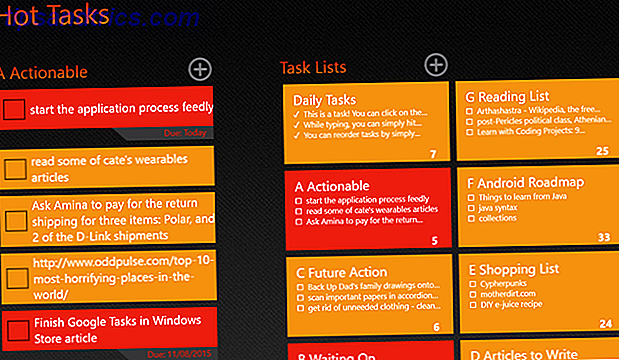Tilbake i Windows 7 og tidligere, kan du endre systemfonten via et brukervennlig dialogvindu. I Windows 8 tok Microsoft det vinduet vekk og gjorde det nesten umulig å endre systemfonten, selv om det var et fungerende Windows 8 Font Changer-verktøy.
Nå, i Windows 10, er vi ute av lykke. Microsoft vil fortsatt ikke la oss skifte skrifter og det er ikke noe skifteverktøy som skal brukes. Den eneste veien rundt dette er å redigere noen få felt i registret, men dette kan være risikabelt. En feil, og du kan forårsake uopprettelig skade!
Ikke prøv å gjøre dette uten å sikkerhetskopiere registeret ditt 5 Windows 10 Registry Tweaks for å forbedre og låse opp funksjoner 5 Windows 10 Registry Tweaks for å forbedre og låse opp funksjoner Registerredigering er den eneste måten å aktivere noen av Windows 10s skjulte funksjoner på. Her viser vi deg enkle tweaks som å aktivere det mørke temaet eller skjule mappene. Les mer ! Hvis du ikke lagrer en sikkerhetskopi, vil du ikke kunne endre endringene. Vi tar ingen ansvar hvis noe går galt.

Hvis du er sikker på at du vil gå gjennom med dette, så er det du må gjøre. Åpne Start-menyen, skriv regedit, og bruk det for å starte Registerredigering. I redigereren navigerer du i venstre sidefelt til følgende:
HKEY_LOCAL_MACHINE \ SOFTWARE \ Microsoft \ Windows NT \ CurrentVersion \ Fonter
Deretter, i det høyre panelet, ser etter hvert element som starter med Segoe UI . For hver enkelt, høyreklikk på den, velg Endre, fjern deretter Verdidata-feltet og klikk OK. Fortsett til du har gjort hvert Segoe UI-element.
Naviger nå i venstre sidefelt til:
HKEY_LOCAL_MACHINE \ SOFTWARE \ Microsoft \ Windows NT \ CurrentVersion \ FontSubstitutes
Høyreklikk nå i et tomt område i det høyre panelet, velg Ny> String og ring det Segoe UI . Deretter høyreklikker du på det nyopprettede Segoe UI-elementet og velger Endre . For Value Data, skriv inn Tahoma (eller hvilken som helst annen skrift du vil bruke).
Lukk redaktøren, logg ut av Windows, og logg på igjen. Du bør nå se den nye systemfonten.
Hvordan liker du Segoe brukergrensesnitt som en skrift? Hvilke andre skrifttyper vil du helst bruke som systemfont? Fortell oss i kommentarene nedenfor!