
Å notere viktige passasjer med fysisk bokmerking, fremheve spesielle ord, skrive notater i marginene, er en god måte å tarnish det for alltid. Heldigvis er merknader ikke så ødeleggende når de leser digitalt eller på nettet.
De riktige typene merknader på riktig sted kan hjelpe deg med å huske mer og være mer produktive. På nettet er annoteringer også verdifulle når du samarbeider med dokumenter med et lag.
Men hvordan hjelper annoteringer deg? Og hvordan kan du begynne å annotere hva du leser på en måte som ikke er vanskelig eller ubeleilig? Her er alt du trenger å vite om merknader i den digitale tidsalderen.
Hva er en kommentar?
Annotasjon er et fancy ord for "markering av setning, avsnitt, side eller noe annet." Det finnes ulike markeringsverktøy du kan bruke til å annotere det du leser: understreke en setning, bruk en høylys, legg til en kommentar med en pil, flagg med et symbol, tegne en form rundt den, ta en Post-It notat på den, etc.
Begrepet annotasjon forblir det samme uansett hvilket medium du bruker, men verktøyene som er tilgjengelige for å gjøre disse merknadene, kan variere. Mer om det senere i denne artikkelen.
Hvordan er notater nyttig?
Når du merker opp tekst, har du faktisk en samtale med det du leser. Så, en kommentar er viktig for fem hovedårsaker:
- Det forbedrer leseforståelsen din.
- Det hjelper deg å skrive ned en reaksjon og koble til ideer.
- Den lar deg filtrere viktige detaljer for forskning og tilbakekalling.
- Det kan hjelpe deg med å visualisere informasjonen bedre.
- Det forbedrer samarbeidet.
Tenk på det på denne måten: Lesing er en passiv aktivitet. Å forstå og huske informasjon Slik husker du hva du leser ved hjelp av enkle verktøy Slik husker du det du leser ved hjelp av enkle verktøy Lese mer vil ikke gjøre deg noe bra hvis du ikke kan beholde noe du leser. Bruk disse tipsene når du finner det vanskelig å huske hva du leser. Les mer, du må holde rede på hva du leser og koble den til med kunnskapen du allerede har. Du må også merke delene du ikke forstår, slik at du senere kan komme tilbake til dem. Kort sagt: du må bli en aktiv leser.
Hjernen din må behandle informasjon. Handlingen med merknad er en av de viktigste, men rudimentære ferdighetene som kan hjelpe noen, helt fra barnehage til doktorgrad.
Men husk en advarsel: Merknader er mest effektive når de gjøres sparsomt og med hensikt. Ikke understreke eller markere for mye.
Hvordan annotere en eBok
Det er enkelt å annotere en eBok. Alle e-lesere har innebygde annoteringsverktøy. De støttes også av andre notatfunksjoner. La oss se hvordan prosessen fungerer i tre populære ereaders:
Notater i Mobile Kindle Apps
Vi har allerede vist deg hvordan du konfigurerer og bruker Kindle Paperwhite Slik setter du opp og bruker Kindle Paperwhite Slik setter du opp og bruker din Kindle Paperwhite Har du nettopp fått en ny Kindle Paperwhite? Hvis ja, her er vår veiledning for å sette opp, bruke og justere Kindle-innstillingene dine. Du vil være en mester på kort tid! Les mer . Merking av en blokk med tekst er et enkelt spørsmål om å dra fingeren over teksten for å markere den. Kindle-appene på Android og iOS følger også samme metode.
- Åpne Kindle-appen, og trykk deretter på en bok for å åpne den (skjermbilde er fra iOS).
- Marker ordet, setningen eller avsnittet ved å dra fingrene over for å velge det.
- Fremhevingsverktøylinjen vises så snart du løfter fingeren fra skjermen.
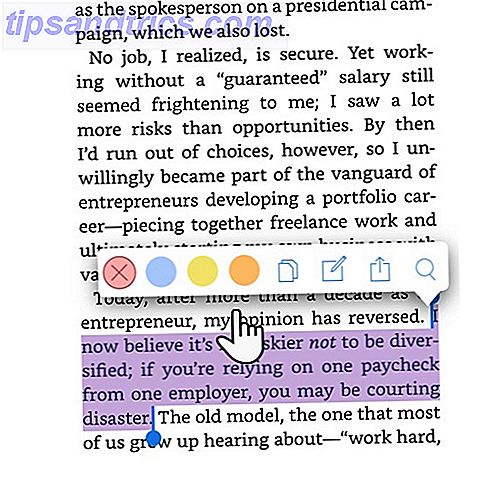
- I motsetning til Kindle Paperwhite, kan du velge en farge for høydepunktet. Du kan også klikke på ikonet Kopier eller trykke på Notes- ikonet for å legge til dine egne tanker i den merkede teksten. Husk å trykke på Lagre- knappen etter at du har lagt inn notatet.
Alle notater og høydepunkter kan ses på appen og også på Amazon Kindle-kontosiden.
Notater i iBooks
Apples standard ebook-leser gir deg en av de reneste leseopplevelsene på sine enheter. Metoden til å annotere tekst ligner Kindle apps med en mindre forskjell. Du kan velge en annen farge for høydepunktene og legge til notater. Men det lar deg også understreke tekst .
- Åpne en bok med iBooks-appen på Mac, iPhone eller iPad.
- Marker ordet, setningen eller avsnittet ved å dra fingrene over for å velge det.
- Trykk på valget for å vise annotasjonsverktøylinjen. Velg en farge for høydepunktet eller bruk understrekksfunksjonen. Du kan også trykke på Notes-ikonet for å legge til et notat i valget.
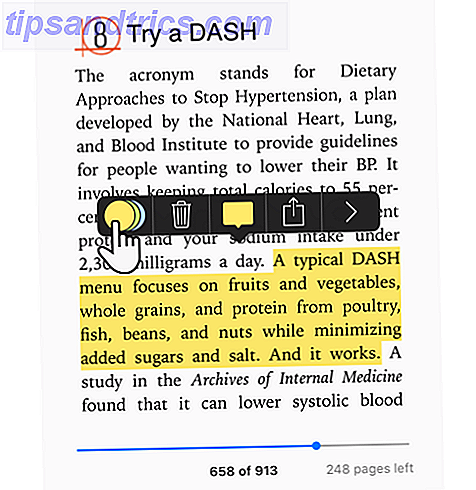
- Gjennomgå alle notater og høydepunkter på en iOS-enhet ved å trykke på menyikonet (tre horisontale streker øverst til venstre) og deretter til Notes- fanen. MacOS iBooks-appen har en dedikert Notes-knapp.
Tips: Bruk de forskjellige fargene til å fargekode kommentarene dine. For eksempel kan et rosa høydepunkt brukes til å vise tvil eller et spørsmål, mens et grønt høydepunkt kan være for en ide du kobler til.
Google Play Bøker
Du kan markere og legge til notater i en bok ved hjelp av datamaskinen eller Play Books-appen Google Play Books. Metoden, igjen, ligner på iBooks-appen.
Slik annoterer du et PDF-dokument
Den gode nyheten er at det meste er fokus på å annotere PDF-dokumenter fordi det er det mest delte formatet. Annotering er også et standardfunksjonssett med vanlige verktøy som finnes på både Windows og MacOS. La oss se på hva som er bygget inn.
Noter en PDF på Windows 10
Microsoft Edge ble den første nettleseren for å tillate PDF-annoteringer nativt. Windows 10 Fall Creators Update brakt i PDF-annotasjon og med høydepunkter og notater. Inking- funksjonen er også et annet nøkkelverktøy som lar deg annotere PDF-filer, nettsteder og til og med EPUBer. Selv om blekkingen fungerer bedre på berøringsskjermene.
- Høyreklikk et PDF-dokument og velg Åpne med> Microsoft Edge .
- Marker teksten for å vise annotasjonsmenyen med fire alternativer. Velg fargen for høylyseren, legg til et notat, kopier tekststykket, eller klikk på Cortana-knappen for å åpne en flytur for å undersøke ordet eller teksten.
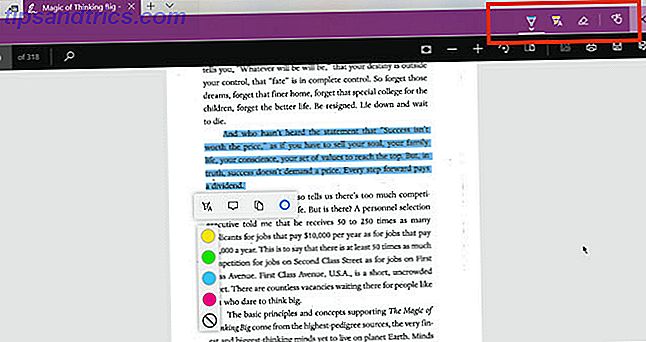
- Hvis du vil bruke Inking- alternativene, klikker du Add Notes-knappen på menyen (til venstre for Share-knappen). Velg Ballpoint Pen, Text Highlighter, Eraser, eller Touch Writing verktøyet for å markere PDF-filen. Velg fargen fra paletten som er tilgjengelig under Ballpoint pen-ikonet.
Anmerkningskapasiteten er bare en annen grunn til å bruke Edge-nettleseren. 10 Grunner du burde bruke Microsoft Edge nå 10 grunner til at du bør bruke Microsoft Edge Nå Microsoft Edge markerer en fullstendig pause fra Internet Explorer-merkenavnet, dreper av en 20- gammelt slektstre i prosessen. Her er hvorfor du burde bruke den. Les mer som en sekundær nettleser på maskinen din.
Merk en PDF på Mac
Forhåndsvisningsprogrammet på MacOS er et av de underrated verktøyene. Markupmenyen i Preview er en av de mer nyttige funksjonene. Du kan bruke den til å legge igjen informasjon for deg selv eller foreslå endringer i et PDF-dokument mens du samarbeider.
- Gå til Vis> Vis markeringsverktøylinje eller klikk på ikonet (skissepenn) øverst til høyre.
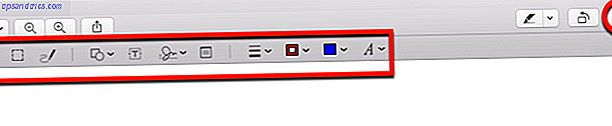
- Bruk valget og markeringsverktøyene annotere PDF-filen. Du kan bruke type, skisse, tegne, bruke figurer, legge til notater, signere og endre formatet for alle.
- Klikk Ferdig når du er ferdig med å markere PDF-filen.
Forhåndsvisningsprogrammet har alle klokkene og plystre. Du kan til og med lage, fusjonere og dele PDF-dokumenter. Slik oppretter du, flett, splitt og merker PDF-dokumenter på en Mac. Slik lager du, flett, splitt og merker PDF-dokumenter på en Mac. Betal ikke for PDF-programvare! Konverter dokumenter, slå sammen eller del PDF-filer, og skriv og skriv formularer gratis på din Mac. Les mer med det.
Slik annoterer du et bilde
Bilde annotering verktøy er dime et dusin på nettet. Så, vi vil ikke dekke dem i detalj her. Ethvert godt skjermbildeverktøy lar deg annotere bildet. Du kan gå tilbake til Apple Preview på MacOS og Paint på Windows .
Her er noen andre verdier du kan sjekke ut:
- Canva (Web)
- IrfanView (Windows)
- Droplr (Mac)
- Screen Master (Android)
- Annotable (iOS)
Og la oss ikke glemme to av de beste alt-i-ett-gratis verktøyene som gjør det mulig for oss å annotere bilder og dokumenter med letthet: Google Disk Slik samarbeider du enkelt på Google Disk med online annotering Slik samarbeider du enkelt på Google Disk med online annotasjon Det er spesialiserte annotasjonswebapps som er tilgjengelige som integreres med Google Disk, og letter kommunikasjonen med andre om dokumentet ditt. Vi ser på de beste annotasjonsverktøyene for Google Disk. Les mer og Evernote.
Slik annoterer du et nettsted
Det meste av lesingen er på nettet. Et annoteringsverktøy hjelper deg å legge til sammenheng med det du leser. Igjen, Microsoft Edge og dets opprettingsverktøy gir deg mulighet til å skrive notater, doodle og markere på websider også. Men det er en god sjanse for at du gjør det meste av din surfing på Google Chrome. Nettleseren mangler opprinnelig annotasjonsevner, men det er nok utvidelser for å fylle gapet.
Her er noen av de beste utvidelsene til å annotere nettsteder.
- liner
- Beanote
- Annotary
- Hypotese
- Diigo Web Collector
- Awesome Skjermbilde
- Nimbus Capture
- qSnap
Tips: Hvis du er på Firefox, ta en titt på Firefox-skjermbilder fra Mozilla som har grunnleggende innebygd annotasjon med skjermfangstene.
Merknader i et nøtteskall: Merk opp, behold og tilbakekall
Det er ikke nok bare å begynne å annotere alt - du må gjøre det på riktig måte for å få de beste resultatene.
Vitenskap anbefaler sterkt at du unngår å ta notater på datamaskinen. Bruk longhand i stedet. Selv da kan annotering gjøre det første spadearbeidet for deg når du samler informasjonen. Deretter overleverer de til dine egne behandlings- og analytiske hjerneceller.
For eksempel bruker jeg annoteringsverktøy for å redusere hastigheten til min egen glemsomhet. Hvordan enkelt organisere og huske alle livshacktipsene du leser. Slik enkelt organiserer og husk alle livshacktipsene du leser. Vi glemmer ting hvis vi ikke gjentar dem. Det er dårlige nyheter for de endeløse visdomsordene vi leser hver dag. Den gode nyheten er at glemsomhet kan bli slått. Les mer . Internett kan forsvinne oss med informasjon, men det gir oss også verktøyene for å håndtere det smart.

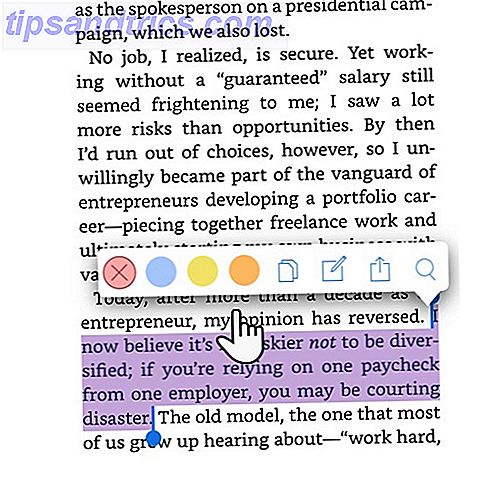
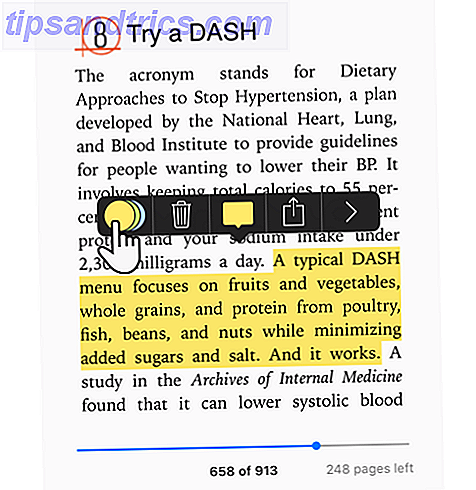
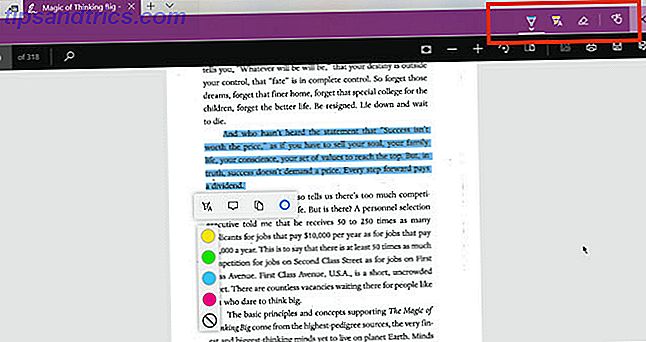
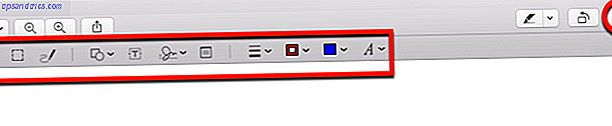

![Hvorfor TRIM er viktig å solid state harddisker? [Teknologi forklart]](https://www.tipsandtrics.com/img/technology-explained/816/why-trim-is-important-solid-state-hard-drives.jpg)
