
Så du har bestemt deg for å bytte til Android. Jeg er ikke her for å argumentere for hver side. Jeg er bare her for å hjelpe deg med å hoppe skipet med minimal skade og tap av data.
Det er 2017, og det siste du vil gjøre er å sette opp en status på Facebook, og spør folk om å innkaste deg deres telefonnumre fordi du fikk en ny telefon og mistet kontaktene dine i overgang. Du vil ikke være den personen. På samme måte vil du ikke miste årene med minner fanget i kamerarullet.
Hvis du følger trinnene under, vil ikke noe av det skje. Faktisk, hvis du synkroniserer dine kontakter og bilder til Google-kontoen din, er dette hvorfor du bare skal gi inn til Google. Her er hvorfor du bare skal gi inn til Google Det er ikke mange områder der Google ikke er involvert. Selv som personvernforesatte har alvorlige bekymringer om Google, gjør livet litt enklere og produktivt. Les mer, de blir alltid støttet på Googles servere, og du vil aldri miste dem - selv om du mister Android-telefonen din.
1. Synkroniser kontakter, kalendere og bilder med Google Disk
Apple har en Flytt til iOS app Ny iPhone? Slik overfører du dataene dine fra iOS eller Android Ny iPhone? Slik overfører du dataene dine fra iOS eller Android Overføre data til din nye iPhone? Migrerer fra Android? Slapp av, det er lett å ta med deg dataene dine. Les mer på Android som hjelper deg med å bytte til iPhone. Selv om det ikke finnes noe slikt verktøy fra Google, har de integrert en lignende funksjon i Google Disk-appen. Det hjelper deg å synkronisere kontaktene, kalenderen og bildene dine til Google-kontoen din (bilder går til Google Photos-tjenesten). Så når du konfigurerer Android-telefonen din med samme konto, vil det hele være der (og de blir sikkerhetskopiert på Googles servere).
Hvis du ikke har noe imot å laste ned Google Disk-appen, er dette den enkleste måten å synkronisere alle dine kontakter og kalenderavtaler til Google. Når du laster opp alle bildene dine til Google Photos, trenger du en rask og stabil internettforbindelse.
Last ned : Google Disk for iPhone (Gratis)
Trinn 1 : Når du har installert Google Disk-appen, logger du på med Google-kontoen du skal bruke sammen med Android-telefonen din.
Trinn 2 : Trykk på hamburger menyknappen for å avsløre sidebjelken.
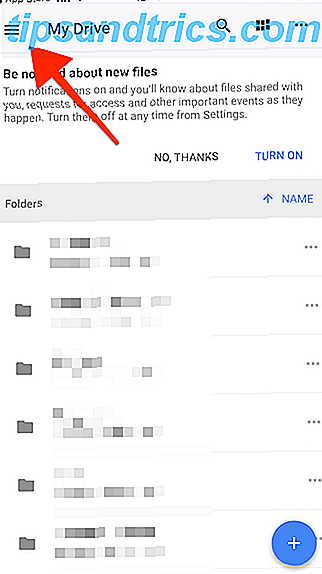
Trinn 3 : Velg Innstillinger og klikk deretter på Sikkerhetskopiering .

Trinn 4 : Herfra går du inn i Kontakter, Kalender og Bilder for å se flere detaljer eller å deaktivere et alternativ hvis du vil. Foto-sikkerhetskopiering for eksempel vil ta mye båndbredde og tid.

Trinn 5 : Når du er fornøyd med valget ditt, trykk på Start sikkerhetskopiering .

Trinn 6 : Du blir bedt om å gi tilgang til dine kontakter, kalendere og bilder.

Trinn 7 : Når det er gjort, starter opplastingen. Hold Disk-appen åpen og aktiv for raskere opplasting. Når opplastingen er ferdig, får du en bekreftelse.

2. Synkroniser kontakter og kalender fra Innstillinger
Du kan synkronisere kontakter og kalender rett fra Innstillinger-appen på iPhone. Alt du trenger å gjøre er å legge til Google-kontoen og aktivere synkronisering. Ulempen er at det ikke er noen åpenhet i synkroniseringsprosessen. Du må sjekke manuelt (enten på Gmail-nettstedet eller Android-telefonen din) hvis alle dine kontakter og kalendere blir synkronisert.
Trinn 1 : På iPhone, gå til Innstillinger, og hvis du kjører iOS 10.3 eller høyere, klikker du på Profil-delen øverst. Hvis du har en tidligere versjon, sveiper du ned for å finne kalenderen eller kontaktene.

Trinn 2 : Hvis Gmail-kontoen din ikke allerede er koblet til iPhone, klikker du på Legg til konto og logger på.

Trinn 3 : Når du er logget på, må du kontrollere at synkronisering av kontakter og kalendere er aktivert.

Trinn 4 : Fra Kontakter- delen i Innstillinger går du til Standardkonto- delen og bytter den til Google-kontoen din.

Din iPhone skal automatisk begynne å laste opp kontaktene dine til Google-kontoen din. Som en ekstra forholdsregel kan du gå til noen av de andre kontoene du har koblet til (som iCloud din), og slå av Kontakter synkronisering for dem.
3. Eksporter musikken din fra iPhone
Hvis du bruker en streamingtjeneste som Apple Music eller Spotify Spotify vs Apple Music vs Google Play Music: Hvilken er best? Spotify vs Apple Music vs Google Play Music: Hva er best? Mens det er mange musikkstrømmetjenester rundt, er det tre store som skiller seg ut over de andre: Spotify, Apple Music og Google Play Music. Men hvilken er best? Les mer, du trenger ikke å bekymre deg for å synkronisere musikksamlingen din mellom enhetene dine. Bare last ned streaming service appen (ja, det er en Apple Music app for Android), logg inn, og du er god til å gå.
Fordi Musikk-appen er en silo, er det ingen enkel måte å overføre alle sangene dine fra iPhone til Android-enheten din.
For å eksportere sangene dine fra iPhone til PC eller Mac, følg trinnene nedenfor.
Trinn 1 : Last ned gratis 7-dagers prøveversjon av AnyTrans på din PC eller Mac. Vi bruker denne appen til å eksportere sangene dine. Når den er installert, kobler du iPhone til din Mac eller PC ved hjelp av lynledningen du mottok med iPhone. Pass på å avslutte iTunes før du åpner AnyTrans-appen.
Trinn 2 : Etter å ha åpnet appen, klikk på menyknappen som er på høyre kant av vinduet.

Trinn 3 : Velg lyd og velg deretter til kategorien Musikk .

Trinn 4 : Du får se all musikken din oppført her. Velg alle sangene og fra verktøylinjen, klikk på Send til Mac (eller Send til PC ) -knappen.

Trinn 5 : Velg destinasjonen for musikkfilene fra filvelgeren og vent mens sangene overføres.

Når overføringen er ferdig, får du en bekreftelse.

Nå koble din Android-enhet til din Mac eller PC. Hvis du bruker en Windows-PC, er alt du trenger å gjøre, kopiere musikkfiler til Android-enhetens musikkmappe.
Hvis du er på en Mac, må du laste ned Android File Transfer-appen for å gjøre det samme.
4. Overfør bildene dine
For å sende bildene dine fra iPhone til Android, er alt du trenger, en app. Du kan bruke Google Photos på iPhone Skal du bruke Google Foto på iPhone? Skal du bruke Google-bilder på iPhone? Gratis lagringsplass, Google Lens og en rekke nyttige verktøy kan bare få deg til å bytte til Google Foto for din iPhone Media Management. Les mer for å laste opp alle bildene dine til Google og deretter laste dem ned til Android-enheten din.
Eller du kan bruke en tredjepartsprogram for å overføre bilder mellom de to enhetene raskt. Dette vil bare fungere så lenge de begge er på samme Wi-Fi-nettverk. Listen over disse bildeoverføringsprogrammene er ganske lang - Send hvor som helst, Xender, SHAREit, Instashare og så videre.
Jeg skal demo appen jeg personlig bruker: Instashare. Det er som AirDrop AirDrop ikke fungerer? Feilsøk filoverføringen Woes AirDrop fungerer ikke? Feilsøke filoverføringsbruken din Har du problemer med AirDrop? Vi kan gå gjennom alle dine tilgjengelige alternativer. Les mer, men pålitelig og ikke bare begrenset til Apple-enheter.
Last ned : Instashare for iPhone (Free) | Instashare for Android (gratis)
Trinn 1 : Når du har lastet ned appen på både iPhone og Android (det er gratis for begge enhetene), åpner du appen Bilder på iPhone.
Trinn 2 : Velg bildene du vil overføre (eller velg alle bilder) og trykk på Del- knappen.

Trinn 3 : Vi må aktivere Instashares delutvidelse først. Fra første rad går du til Mer- delen og aktiverer Instashare .

Trinn 4 : Trykk nå på Instashare- knappen.

Trinn 5 : Velg din Android-enhet fra popup-vinduet.

Mens bildene dine overføres trådløst, må du kontrollere at iPhone-skjermen ikke slår av.

Avhengig av hvor mange bilder du har, kan dette ta en stund.
Til slutt, Logg deg på Google-kontoen din
Når alle dataene dine er synkronisert med Google-kontoen, må du huske å logge på med samme konto på Android-enheten din. Hvis du ikke har gjort det allerede under installasjonsprosessen, kan du gå til Innstillinger > Kontoer > Legg til konto for å legge til en ny konto.

Når det er synkronisert, må du kontrollere at Kontakter, Kalendere og Fotosynkronisering er aktivert. Alle dataene dine begynner å laste ned i bakgrunnen.

Velkommen til Android Android Beginners Guide: Hvordan sette opp den første smarttelefonen Android Beginner's Guide: Hvordan sette opp den første smarttelefonen Hvis du nettopp har startet med din første Android-smarttelefon, har denne dybdeveiledningen alt du trenger for å vet. Les mer . Vi klarte det. Vel, det meste.
Ting vi mistet i brannen
Når du bytter til Android, vil det være ting du må legge igjen. La oss være altfor dramatiske og kaller det sikkerhetsskade. Mens de fleste populære appene i disse dager er kryssplattform, finner du kanskje ikke nisjeproduktivitetsapps på Android. Ting som iMessages (som du bør nå avregistrere) og dine WhatsApp-samtaler, vil heller ikke komme seg til din Android-telefon.
Når du har overført kalenderhendelser til Google, er du i utgangspunktet farvel til iCloud Calendar, da det ikke er noen enkel måte å bruke den nå på Android. Fra nå av må du sette opp hendelser ved hjelp av Gmail-kontoen din.
Et annet uhell kommer til å bli din iCloud-e-postkonto. Selv om det er mulig å synkronisere din iCloud-e-post til Android, må du få tilgang til iCloud på din Android? Vi kan hjelpe! Trenger du tilgang til iCloud på Android? Vi kan hjelpe! Apple spiller ikke alltid bra med andre økosystemer, men du kan få tilgang til iCloud fra Android med de riktige appene. Les mer, vi vil virkelig ikke anbefale at du fortsetter å bruke den som din primære e-post. Hvis du skal bruke Android, er det bedre å gå alt inn og gjøre Gmail til standard e-postkonto. De perifere fordelene ved å gjøre det på Android er mange. Fra tilgang til Google Assistant 10 ting du ikke visste Google-assistent kunne gjøre 10 ting du ikke visste Google-assistent kunne gjøre Android-versjonen av Siri --- Google Assistant --- er kraftigere enn de fleste innser. Les mer til de smarte innboksfunksjonene i Google Innboks Hvorfor du bør bytte lomme med Google Innboks Hvorfor du bør bytte lomme med Google Innboks Hvis du bruker lomme som din senere avlaste tjeneste, kan du være bedre ved å bytte til Google Innboks. Slik kan du gjøre det akkurat nå. Les mer .
Hvorfor bytter du til Android? Hva har prosessen vært som? Setter du deg i orden? Fortell oss om reisen din i kommentarene nedenfor.



