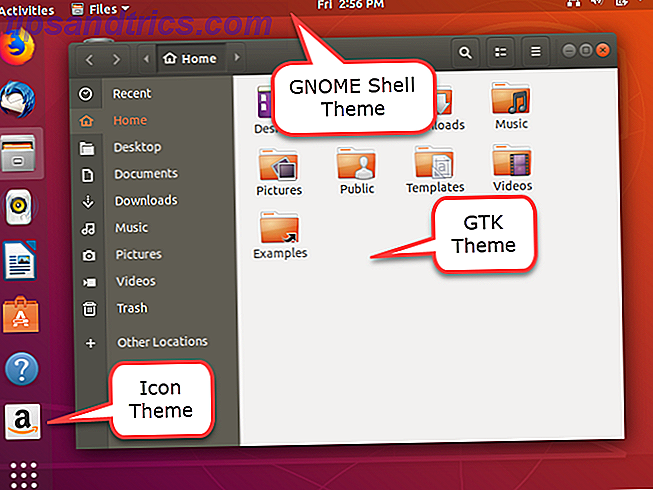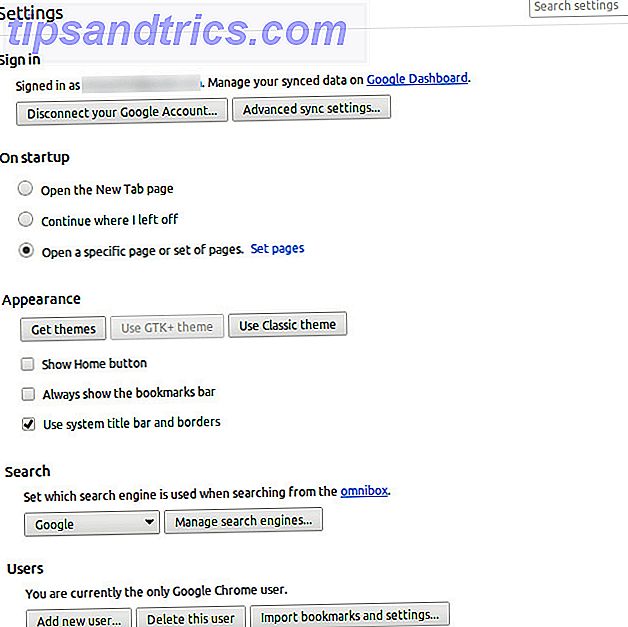De vanligste Microsoft PowerPoint-presentasjonene gjør en beeline fra første lysbilde til siste. Det er litt forutsigbart og kjedelig. Men gode presentasjoner, som gode historier, burde ikke bli tvunget til å følge en lineær glidebane.
En ny funksjon i PowerPoint 2016 10 tips for å lage bedre PowerPoint-presentasjoner med Office 2016 10 tips for å lage bedre PowerPoint-presentasjoner med Office 2016 Microsoft PowerPoint fortsetter å stille nye standarder. Nye funksjoner i PowerPoint 2016 manifesterer topplasseringen som det beste alternativet for smarte og kreative presentasjoner. Les Mer kalt "Sammendrag Zoom" gjør det mulig å hoppe inn og ut av forskjellige lysbilder og opprette spennende variasjoner.
Hvordan Sammendrag Zoom Fungerer i Microsoft PowerPoint
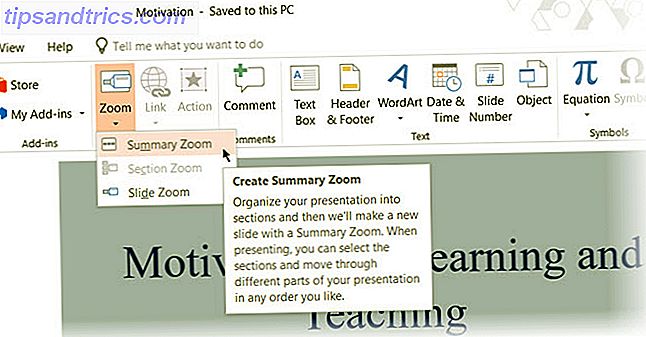
Dette er hvordan PowerPoint beskriver Oppsummeringszoom: Friheten til å hoppe fra et lysbilde til et hvilket som helst annet lysbilde og tilbake, hjelper deg med å legge til mer interaktivitet i presentasjonene dine. Det er som hovedindeksen hvor du kan gå fra ett sted i presentasjonen til en annen i hvilken som helst rekkefølge du liker. Zoom for Microsoft PowerPoint er bare tilgjengelig for Office 365-abonnenter og bare på Windows.
Slik kan du sette opp det:
- Når lysbildene dine er klare, går du til Ribbon> Insert> Zoom .
- Fra rullegardinmenyen, velg Oppsummeringszoom.
- Dialogboksen Sammendragszoominnsetting åpnes og ber deg om å velge lysbildene du vil inkludere i zoomen.

- Når du har valgt de riktige lysbildene, klikker du på Sett inn- knappen.
- Skjermbildet Sammendragszoom blir opprettet, og det vises som et nytt lysbilde plassert like før det første lysbildet du inkluderte i Sammendragszoom. Skriv inn en tittel for dette lysbildet og lagre presentasjonen.

Gå til lysbildeserievisningen og bruk Sammendragszoom for å ta publikum dine gjennom de viktigste delene av presentasjonen. Du kan veve en liten historie med lysbildene som er valgt i Sammendragszoom. Du kan ignorere de andre lysbildene i mellom som ikke trenger å være en del av fortellingen din. Funksjonen Sammendragszoom hjelper deg med å lage en mykere lysbildefremvisning og forklare det bedre.