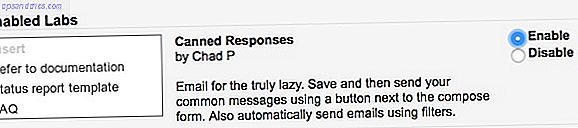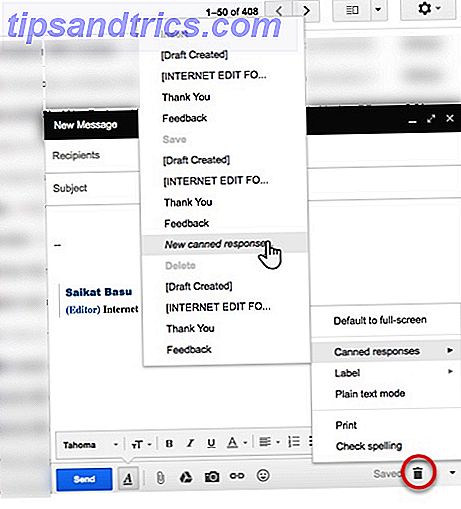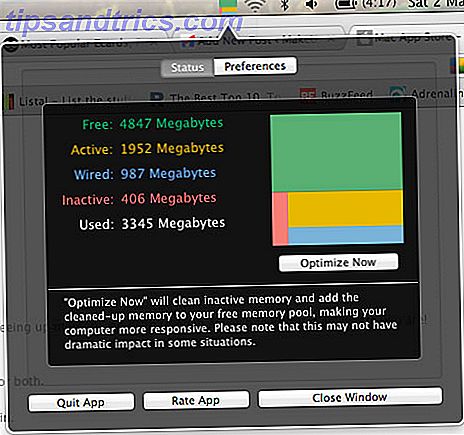Din signatur i Gmail er den personlige kontakten du kan legge til i hver e-post du sender. Men det er et lite problem: Gmail gir deg bare en signatur per e-postkonto.
Du kan sidestep dette ved hjelp av verktøy fra tredjepart, eller du kan bruke en av Gmails innfødte funksjoner for å klare å omgå denne begrensningen. Denne funksjonen heter Canned Responses 4 måter å kreativt bruke svar på e-post for e-postproduktivitet 4 måter å kreativt bruke svar på e-post på e-postproduktivitet Hvis du er effektiv, gjør du noe riktig. Det er derfor du bør bruke e-postfiltre og planlegge posttid. Ett triks er å forberede hermetiske svar på e-postmeldinger du ofte skriver. Les mer, som er forhåndsformaterte maler som er ment for gjenbruk. Slik bruker du dem som signaturer.
Slik bruker du hermetiske svar som signaturer i Gmail
Først må du aktivere Hermetiske svar i Gmails innstillinger, og du kan deretter bruke dem som signaturer:
- Klikk på Gear-ikonet> Innstillinger .
- Gå til fanen Labs og aktiver Canned Responses fra listen over eksperimentelle funksjoner.
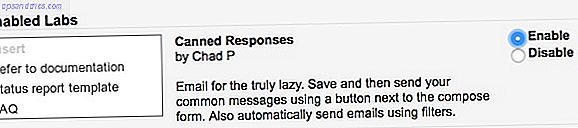
- Klikk på Lagre endringer nederst og gå tilbake til innboksen din.
- Åpne en ny melding. Skriv og format teksten du vil ha for signaturen din.
- Klikk på den lille pilen som sier Flere alternativer nederst til høyre.
- Deretter velger du Hermetiske svar> Lagre> Nye hermetiske svar .
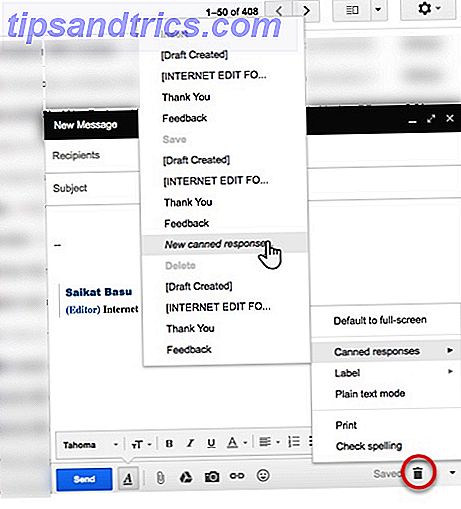
- En boks vises med et felt for å lagre hermetisk respons med et bestemt navn. Bruk dette til å gi hver signatur en unik etikett. For eksempel, "Personlig", "Familie" eller "Bedriftsunderskrift".
Nå kan du åpne en ny e-post og gå til den samme menyen for Canned Responses, men velg signaturen fra Insert- gruppen. Vær også oppmerksom på at emnet i den nye linjen tar signaturnavnet du har konfigurert. Og åpenbart, i motsetning til standard e-signaturer, er denne løsningen ikke automatisk. Du må velge riktig signatur hver gang for hånd.
Jeg anbefaler å bruke en standard automatisk Gmail-signatur, og deretter holde noen spesielle signaturer via hermetiske svar i sjeldne anledninger. Alternativet er å bruke verktøy som WiseStamp, som også støtter flere signaturer i Gmail.
Trenger du flere signaturer i Gmail? Er du avhengig av et tredjepartsverktøy eller stole på en e-postklient som Microsoft Outlook?