
Fra versjon 17.10 har Ubuntu flyttet seg fra skrivebordet Unity og tilbake til en oppdatert versjon av GNOME-skrivebordet.
Hvis du oppgraderte til Ubuntu 17.10 (eller til og med oppgradert til Ubuntu 18.04 7 Grunner til å oppgradere til Ubuntu 18.04 LTS 7 Grunner til å oppgradere til Ubuntu 18.04 LTS Ubuntu 18.04 LTS er den nyeste, langsiktige supportutgivelsen til det mest populære Linux-operativsystemet. Du bør oppgradere Ubuntu til den nyeste versjonen. Les mer). Unity-skrivebordet er fremdeles tilgjengelig, slik at du kan bytte tilbake til det (via tannhjulikonet på påloggingsskjermen), eller fjerne Unity-skrivebordet fra Ubuntu. Slik fjerner du enheten Desktop etter oppgradering til Ubuntu 17.10 Slik fjerner du Unity-skrivebordet etter oppgradering til Ubuntu 17.10 Ubuntu 17.10 flyttet vekk fra enhetens skrivebordsmiljø, men fjerner det ikke hvis du har oppgradert fra en tidligere versjon av Ubuntu. Les mer . Hvis du gjør dette, kan du installere nye GNOME-temaer for et helt nytt utseende. Dette er hvordan.
Forskjellene: Ikon vs GTK vs GNOME Shell Temaer
Ubuntu-funksjonerikon, GTK og GNOME Shell-temaer, samt forskjellige måter å installere, endre og fikse temaer når du ikke kan endre GNOME Shell-temaet. Men hva er forskjellen?
Følgende bilde viser standardutsnittet til GNOME-skallet i Ubuntu 18.04 og viser de ulike typene temaer du kan bruke.
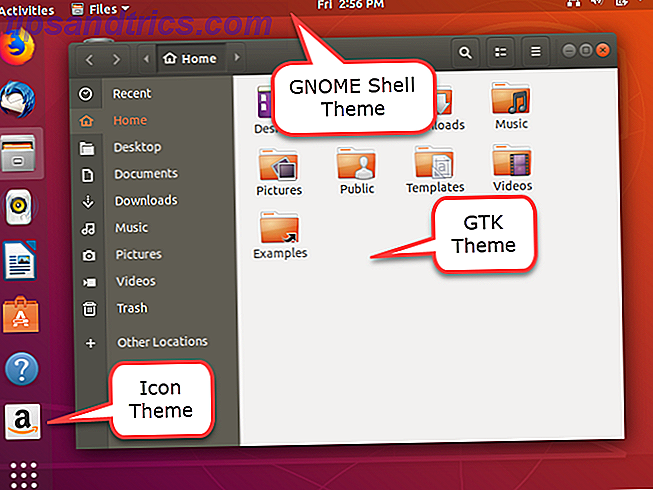
Ikon Temaer
Tidligere, på Ubuntu Unity-skrivebordet, ved å bruke et ikontema, eller pakke, endret ikonene for alt, inkludert mappeikoner i Nautilus og statusikonene øverst til høyre på skjermen.
Nå, på det nye GNOME-skrivebordet, endrer ikonet temaer bare utseendet på ikoner for installerte apper. Sørg for at ikonet temaet du vil bruke, har støtte for et bredt utvalg av apper. Hvis du har installert noen programmer som ikke støttes av ikonet temaet du bruker, vil ikonene for disse programmene ikke endres når du bruker ikonet temaet, og du vil ende opp med et inkonsekvent utseende for ikonene dine.
GTK Temaer
GTK er et rammeverk for å bygge det grafiske brukergrensesnittet (GUI) du ser i applikasjoner. Det er ikke det eneste rammene som er tilgjengelig, men mange applikasjoner bruker det. Installering av et GTK-tema endrer hvordan de installerte programmene ser ut. Senere versjoner av Ubuntu, som 17.10 og 18.04, bruker GTK3, så du burde laste ned GTK3 temaer.
GNOME Shell Temaer
GNOME Shell-temaer forandrer utseendet på skrivebordselementene som topppanelet, aktivitetsoversikten, skrivebordsbeskjeder og programstarter.
Hvor finner du GNOME-temaer
Så, hvor finner du GNOME temaer å laste ned? Her er noen nettsteder som gir et bredt spekter av temaer.
- GNOME-Look
- Ubuntu-temaer
- DeviantArt
- Noobs Lab Temaer og Ikoner
Noen temaer gir alle tre typer temaelementer, slik at du får et jevnt utseende på systemet ditt. Andre gir separate ikoner, GTK og GNOME Shell-temaer som lar deg blande og matche for å få akkurat det utseendet du vil ha.
Slik installerer du Temaer i Ubuntu
Når du blar etter temaer, vil du legge merke til at de er tilgjengelige i forskjellige formater. Her er tre vanlige måter å installere temaer på.
1. Bruk PPA Repositories til å installere temaer
Noen temaer kan ikke lastes ned. I stedet kjører du noen kommandoer i et Terminal-vindu for å legge til depotet som inneholder temaet og å installere det valgte temaet.
Hvis du for eksempel vil gjøre Ubuntu til å se ut som System76s Pop! _OS Linux distribusjon, kjør følgende tre kommandoer, en om gangen.
sudo add-apt-repository ppa:system76/pop sudo apt-get update sudo apt-get install pop-theme Den første kommandoen installerer lagringsplassen som inneholder temaet. Den andre kommandoen sikrer at depotet er oppdatert. Deretter installerer den tredje kommandoen Pop-temaet.
Temaene som er tilgjengelige på Noob Labs, er installert på denne måten. Noen av temaene bruker forskjellige kommandoer enn de vi opplistet her, men hvert tema inneholder instruksjoner om hvordan du installerer det.
Noen PPA-repositorier inkluderer flere temaer. Hvis du finner et tema du vil ha i et depot som du allerede har installert, trenger du ikke å legge til depotet igjen. Bare vær sikker på at den oppdateres ved hjelp av sudo apt-get update- kommandoen, og installer deretter temaet ved hjelp av den tredje kommandoen ovenfor, og endre "pop-tema" til navnet på temaet du vil installere.
2. Bruk DEB-pakker til å installere temaer
Noen temaer kommer i praktiske DEB-filer. Dette er kjørbare pakkefiler, som EXE-filer på Windows, som gjør det enkelt å installere temaer (og programmer). For eksempel kan Moka-ikonet bli installert ved hjelp av et PPA-lager eller en DEB-fil.
Last ned DEB-filen og dobbeltklikk den i Nautilus.
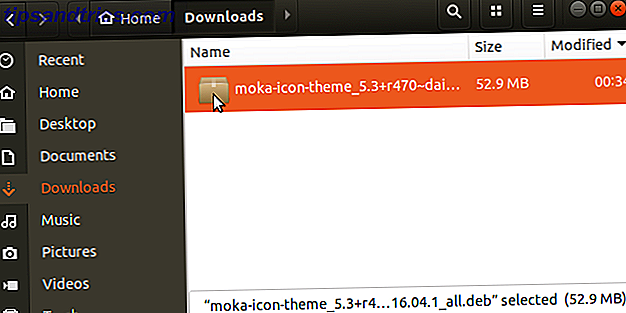
Klikk Installer . Deretter oppgir du passordet når dialogboksen Godkjenne obligatorisk skal vises, og klikk på Godkjenning .
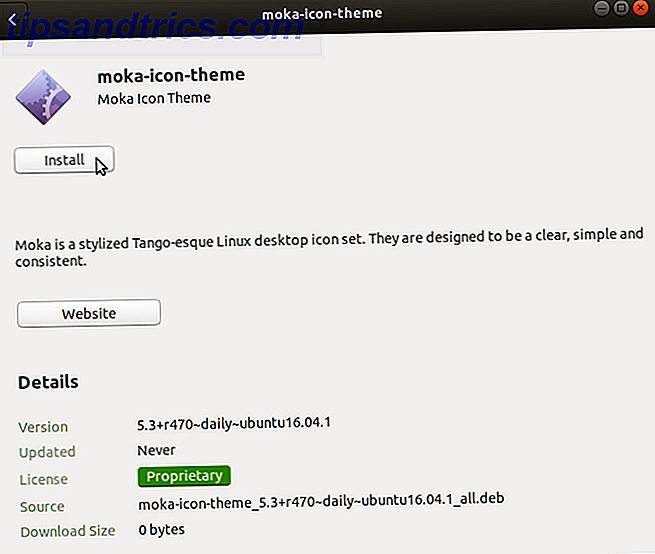
3. Bruk arkivfiler til å installere temaer
Hvis du har lastet ned et tema i en ZIP- eller TAR-fil, som temaene som finnes på Ubuntu-temaer, og noen funnet på GNOME-Look, må du trekke ut temafilene og legge dem manuelt i en bestemt mappe. Ikke bekymre deg. Det er ikke komplisert. Det er faktisk veldig enkelt.
For eksempel lastet vi ned Android P-temaet fra GNOME-Look, som kommer i et ZIP-format.
Før du installerer temafilene, sjekk for å se om du har de skjulte mappene som trengs for å manuelt installere temaer i Ubuntu.
Åpne Nautilus og gå til Hjem-mappen din. Trykk Ctrl + H for å vise skjulte filer og mapper, som starter med en periode (.). Hvis du ser en .themes (for GTK og GNOME Shell temaer) og .icons (for ikon temaer) mapper, er du bra. Hvis ikke, må du opprette dem.
For å lage de skjulte mappene, trykk Ctrl + Alt + T for å åpne et Terminal-vindu. Kjør følgende kommandoer ved spørringen, en om gangen.
mkdir ~/.themes mkdir ~/.icons Hvis du vil pakke ut temafilene, åpner du Nautilus og høyreklikker på ZIP- eller TAR-filen. Velg Utdrag her .
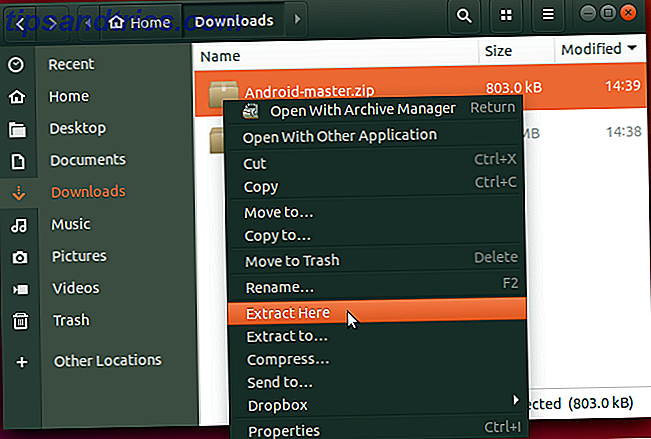
Kopier den utpakkede mappen, gå til mappen .themes i mappen Hjem, og lim inn den ekstraherte mappen der.
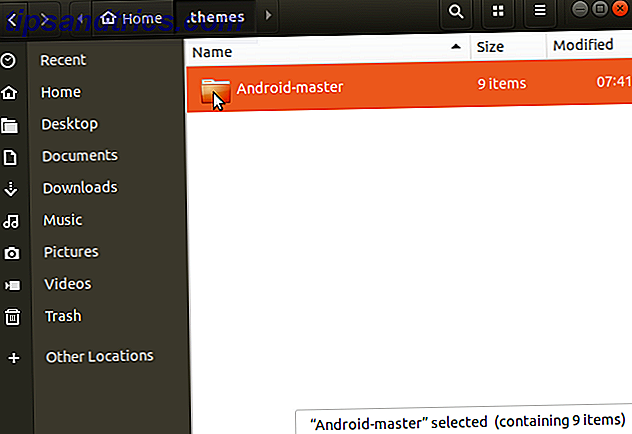
Slik endrer du temaer i Ubuntu
Når du har installert temaene du vil ha, må du installere GNOME Tweak Tool (nå kalt Tweaks) for å endre temaer.
Trykk Ctrl + Alt + T for å åpne et Terminal-vindu. Skriv inn følgende kommando under spørringen, og trykk på Enter .
sudo apt install gnome-tweak-tool For å kjøre Tweaks, klikk på Vis programmer- ikonet nederst til venstre på skjermen.
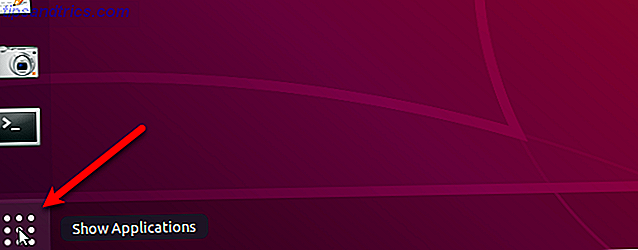
Skriv "tweaks" i søkeboksen. Deretter klikker du på Tweaks- ikonet.
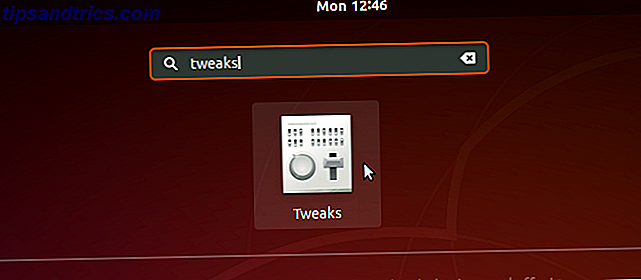
På skjermbildet Utseende, i temaet Temaer, kan du endre temaer for programmer, markører og ikoner . Men du kan ikke endre Shell- temaet.
Hvis du ser et trekantikon med et utropstegn (!) Ved siden av Shell- rullegardinlisten, kan du lese neste avsnitt for å finne ut hvordan du løser dette.
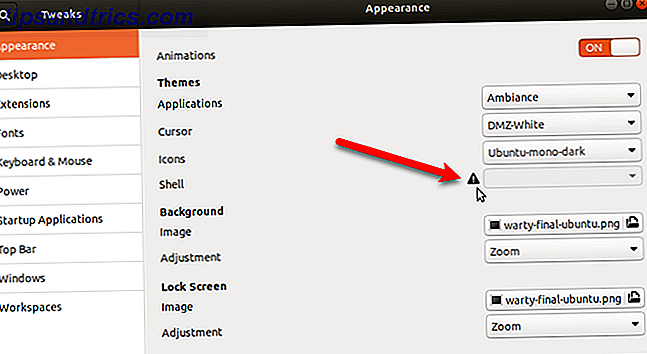
Slik aktiverer du endring av GNOME Shell Theme
Evnen til å endre Shell- temaet avhenger av en GNOME Shell-utvidelse kalt User-temaer . Shell-utvidelser legger til funksjonalitet for eller endrer eksisterende funksjonalitet på GNOME-skrivebordet.
For å installere utvidelsene for brukertemaer, må du først kontrollere at Tweaks er stengt. Deretter klikker du Ctrl + Alt + T for å åpne et Terminal-vindu. Og skriv inn følgende kommando og trykk på Enter .
sudo apt install gnome-shell-extensions Start GNOME Shell på nytt ved å trykke på Alt + F2, skriv "r" og trykk Enter .
Åpne Tweaks igjen og gå på skjermbildet Utvidelser . Klikk på på / av skyveknappen for å slå på utvidelse av User-temaer .
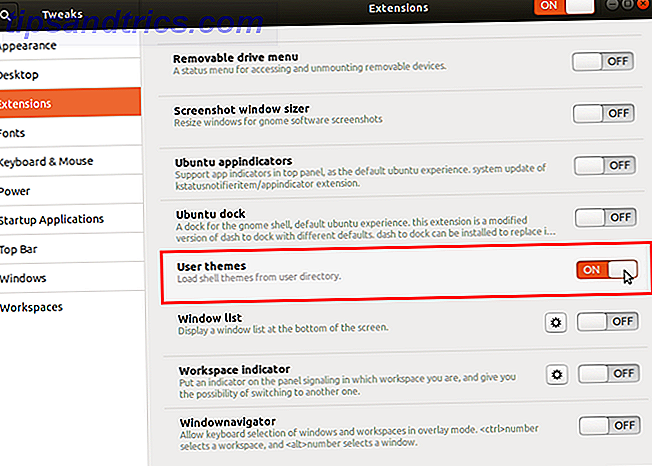
Lukk Tweaks og åpne det på nytt. Deretter går du til skjermbildet Utseende .
Du bør kunne velge et tema fra Shell- rullegardinlisten nå.
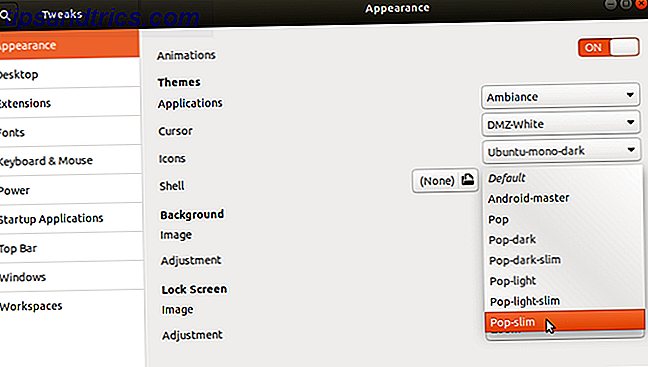
Du kan bruke det samme temaet for alle deler av skrivebordsmiljøet, hvis temaet dekker alle delene. Eller du kan blande og matche temaer for å få det utseendet du vil ha.
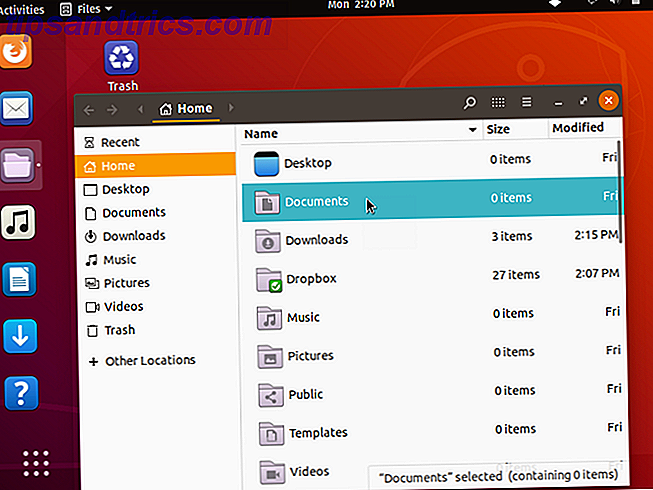
Tilpass Ubuntu med temaer
Det kan hende du ikke liker det vanlige utseendet til det nye GNOME Shell, men nå kan du endre utseendet til din smak.
Hvis du nettopp har startet med Ubuntu, kan du se vår guide til å komme i gang med Linux og Ubuntu Komme i gang med Linux og Ubuntu Komme i gang med Linux og Ubuntu Du er interessert i å bytte til Linux ... men hvor starter du? Er din PC kompatibel? Vil favorittappene dine fungere? Her er alt du trenger å vite for å komme i gang med Linux. Les mer .

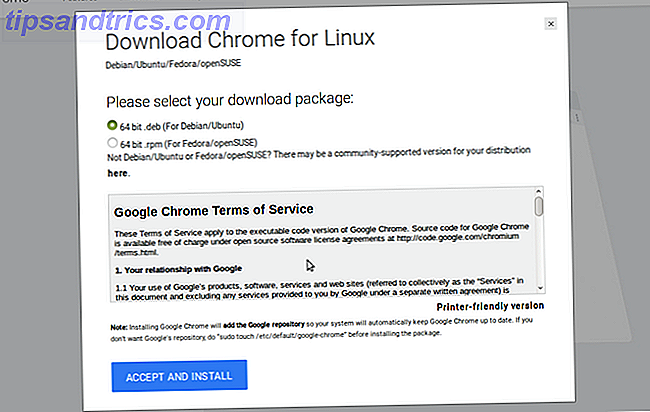

![Sikkerhetskopiere filer til boks, Google Disk, SkyDrive og mer med Duplicati [Cross Platform]](https://www.tipsandtrics.com/img/linux/651/backup-your-files-box.jpg)