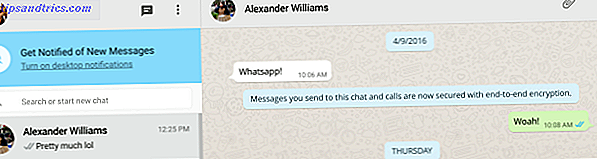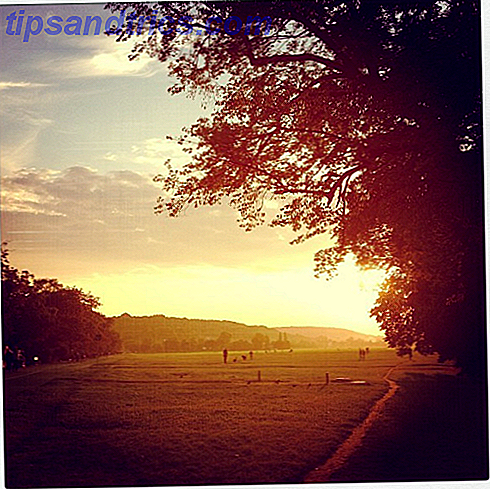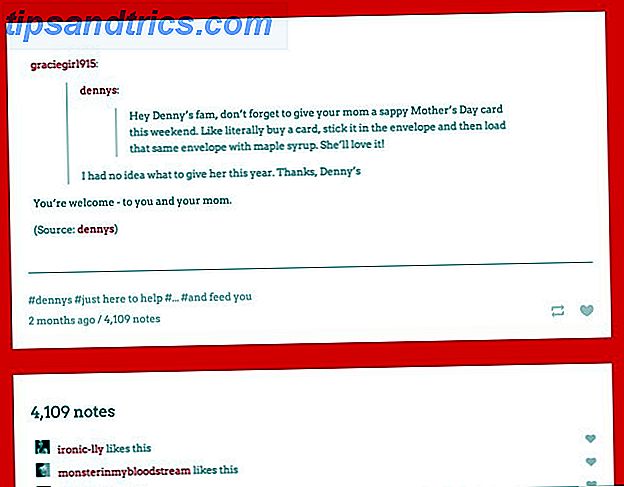Optimaliser (verb) - En av de sikreste tegn på dyktighet over hvilken som helst programvare.
Når Microsoft Word er milliardens sterke globale stamme av produktivitetsarbeidere, kan noen tegn på beherskelse gjøre deg til royalty. Selv for usurped, vil tiden som er lagret mens du arbeider med tekstbehandleren, definitivt gjøre deg til kongen eller dronningen av ditt lille kontorhjørne. Eller et tidsbesparende Word Ninja ved hjelp av Microsoft Word? Slik blir en tidsbesparende ninja ved hjelp av Microsoft Word? Her er hvordan å bli en tidsbesparende ninja Gjennom årene har Microsoft Word blitt en av verdens beste tekstbehandlere. Jeg er sikker på at det er folk der ute som er uenige - spesielt Linux- eller Mac-folk som virkelig ville ... Les mer, som min venn Ryan kalte det.
Hvis Microsoft Words skjulte funksjoner 10 Skjulte Microsoft Word-funksjoner som vil gjøre livet ditt lettere 10 Skjulte Microsoft Word-funksjoner som vil gjøre livet ditt lettere Microsoft Word er villedende enkelt. Du har det bra så lenge du brenner opp et dokument og skriver bare. Men Microsoft Word ville ikke være sveitsisk kniv det er uten sine produktive funksjoner. Les mer kan gjøre livet enklere, og optimalisere dem for våre daglige oppgaver, bør gjøre det enda mer. En av våre lesere likte Word til bue og pil. Med den riktige tweak kan det være en jaktbue med laseromfang!
Så, vri åpne hetten. Sett på kjeledressene. Ta ut nøkkelen. Ikke vær redd for albuefett - de ti ordoptimaliseringsinnstillingene er en cinch.
Gi Microsoft Word den foretrukne filen Lagre plassering
Fordelen: Spar tid mens du åpner et dokument.
Åpne et nytt dokument og lagre det først. Dette bør være en standard en-sekunders vane, med mindre du vil kaste bort noen flere i å gjenopprette en ikke-lagret Word-fil. Slik gjenoppretter du et unsaved Microsoft Word 2010-dokument på sekunder. Slik gjenoppretter du et unsaved Microsoft Word 2010-dokument på sekund. Gjorde et Windows-krasj eller strømbrudd nix et Microsoft Office-dokument du jobbet med? Kanskje du ved et uhell lukket et ikke-lagret dokument. Vi viser deg hvordan du gjenoppretter utkastet og gjenoppretter arbeidet ditt. Les mer . Ved å bruke et foretrukket sted, kan du lagre hvilken som helst fil med et enkelt klikk. Angi en standard lagringsplass rett ut av boksen med denne enkle endringen i innstillingene.
Gå til Fil> Valg .
Klikk på Lagre- fanen og i ruten til høyre. Endre standardfilplasseringen ved å skrive inn den eksakte banen eller ved å velge ønsket stasjon / mappe ved hjelp av Browse- knappen.
Klikk på OK for å lagre og avslutte.

Du kan også angi standard lagre filformat fra Word Options . Gå ned til delen Lagre dokumenter under samme Lagre- fanen. Klikk på Lagre filer i rullegardinmenyen i dette formatet, og velg ønsket filvalg (for eksempel - * .rtf).
Klikk OK for å bekrefte og avslutte.
Flytt "Lagre som" til verktøylinjen for hurtig tilgang
Fordelen: Ta "Save As" -knappen nærmere.
Lagre dokumentene dine med et annet navn følger den vanlige første lagringen. Å navigere til hele filskjermen og deretter til Lagre som-knappen er i beste fall en irritasjon. Frelse kommer i form av Quick Access-verktøylinjen. Legg til Lagre som-knappen i verktøylinjen, og prosessen blir bare litt raskere.
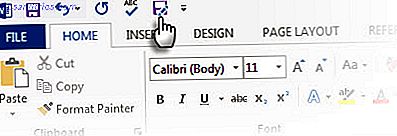
Klikk pilen på Hurtig tilgang-verktøylinjen. Gå ned til flere kommandoer .
I kategorien Hurtig tilgang-verktøylinje går du til populære kommandoer, ruller ned til kommandoen Lagre som og klikker for å legge den til i høyre kolonne.
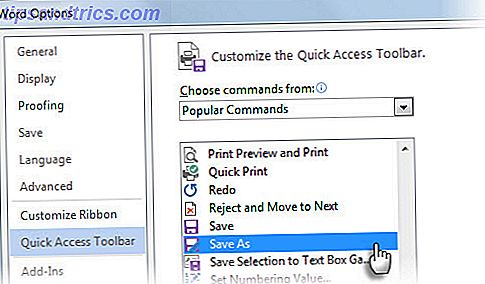
Selvfølgelig er du reddet fra alt dette (ordspill beregnet) hvis du bare bruker tastaturgenveien - F12 .
Deaktiver innstillingsboksen Lim inn
Fordelen: Fremskynde kuttet, kopier og lim inn prosessen.
Personlig liker jeg å lime alt inn i Word som uformatert tekst og formatere det etter avsnittet stil. De små innstillingsknappene som dette Word-skjermen viser ved siden av alt vi lime inn, er en irriterende fartbump. Word gjør at vi kan slå den av. Hvis du ikke vil slå den av helt, trykker du på ESC når den vises.
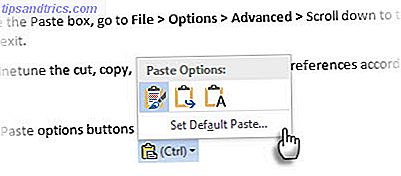
Hvis du vil deaktivere Paste-boksen, går du til Arkiv> Valg> Avansert, ruller ned til Klipp, kopier og lim inn delen, fjern merket for Vis visningsalternativer når innholdet limes inn for å deaktivere knappen. Klikk på OK for å lagre og avslutte.
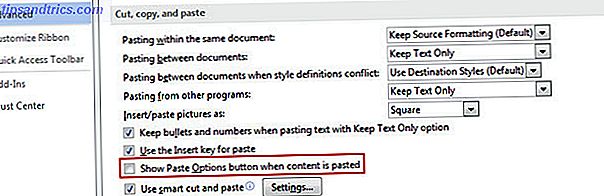
Du kan finjustere kuttet, kopiere, lime inn alternativer med dine preferanser i henhold til dine behov. Innstillingene her kombinert med tastaturgenveiene kan strømme deg gjennom de fleste jobber.
Angi en standard skrift
Fordelen: Noe annet enn Calibri.
Microsoft Word 2013 åpnes med Calibri i en størrelse på 11. Det er mange grunner til ikke å bruke skriften i dokumentene dine. Det er overbruk kan være en grunn. En annen praktisk grunn kan være det eviggrønne kravet til Times New Roman for mange publikasjoner. Hvis standardskriftkravet ditt er noe annet enn Calibri, fortsett og endre det på tvers av Microsoft Office.
Velg tekst i et Word-dokument.
Gå til båndet> Hjem> Skriftgruppe . Klikk på pil ned eller trykk CTRL + D for å åpne dialogboksen Font.
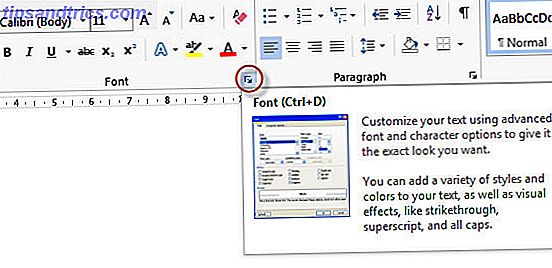
Velg skrift, skrifttypestil og størrelse du vil ha. Klikk på Set as Default- knappen. Følgende dialogboks vises.
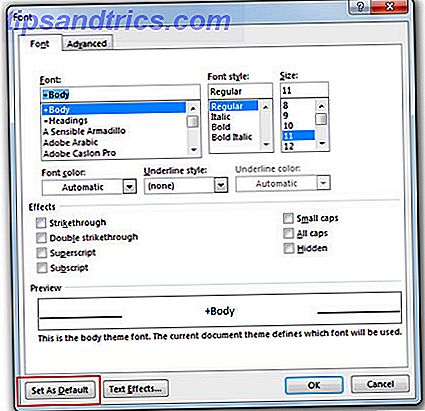
Velg Alle dokumenter basert på Normal.dotm- malen, og klikk OK .
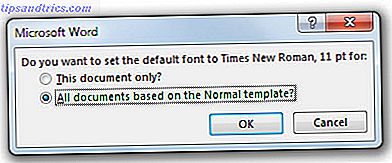
Endringen gjelder for dokumentene som er opprettet herfra, med malen du bruker (f.eks. Normal.dotm). Tidligere dokumenter påvirkes ikke.
Deaktiver skjermtips
Fordelen: En mindre distraksjon på båndet.
Når vi beveger oss gjennom to versjoner av Office mot Microsoft 2016, burde båndet blitt mer vennligere nå. Trenger du fortsatt de små ScreenTips-popup-vinduene som vises når du svinger over noen kommandoer på båndet? En erfaren bruker kan bare kreve at kommandoenavnet vises, og ikke den komplette funksjonskilden som følger med den. Forbedrede beskrivelser kan også vise bilder, hurtigtaster og lenke til Hjelp-delen.
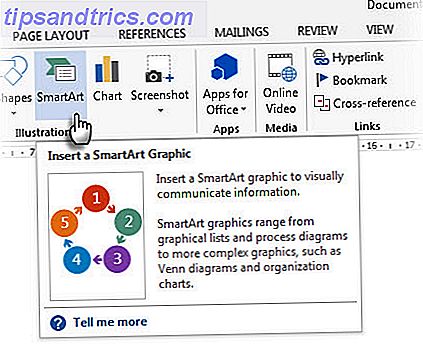
Word-alternativer gir deg tre valg å tilpasse det til din smak.
Gå til Fil> Valg> Generelt .
I delen Alternativer for brukergrensesnitt, velg alternativet Vis ikke skjermtips fra rullegardinmenyen ScreenTip Style .
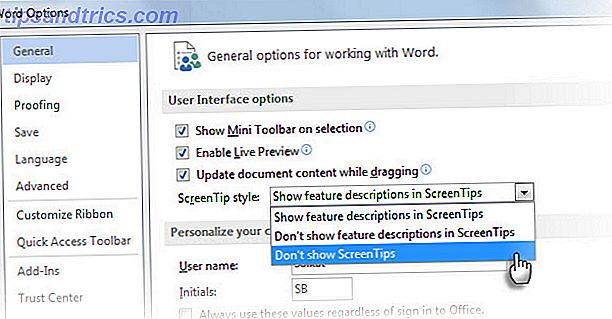
Jeg foretrekker jo mer subtil. Ikke vis funksjon beskrivelser i Skjermtips . ScreenTips vises fremdeles, men de viser bare navnet på kommandoen og noen ganger hurtigtasten for tastaturet.
Endre den vanlige malen til liking
Fordelen: Sparer deg fra gjentagende sideoppsett og formateringsjobber.
Normal-mal er standardmalen for hvert nytt dokument du åpner. Innstillingene styrer utseendet på det nye dokumentet. Lagre deg selv fra de repeterende formateringsoppgaver ved å sette opp en ny tilpasset mal eller justere Normal-malen selv.
Høyreklikk på Normal stil i båndet og gå til Endre . Her er noen tweaks du kan søke.
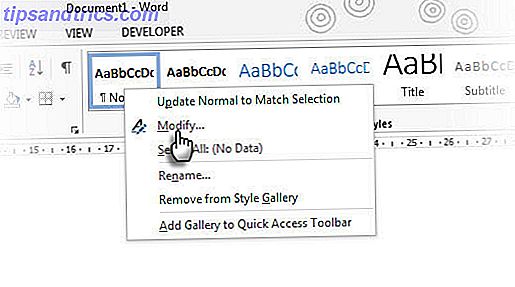
- Endre skriften med formateringsalternativene .
- Endre Venstre og Høyre ledd fra paragrafalternativene ( Format> Avsnitt ). Still også inn dine foretrukne tabstoppposisjoner .
- Endre endring av linjeavstand og før og etter målinger. Så videre og frem til innstillingene er akkurat slik du liker det.
Før du klikker på OK og avslutter, velger du Nye dokumenter basert på denne malen .
Merk: Hvis Normal.dotm omdøpes, skades eller flyttes, oppretter Word automatisk en ny versjon neste gang du starter Word. Den nye versjonen bruker de opprinnelige standardinnstillingene. Den nye versjonen vil ikke inkludere noen av de tilpasningene du har laget til versjonen du omdøpte eller flyttet. Dette er den raskeste løsningen for å "tilbakestille" Normal-mal til standardstatus.
Endre personlig informasjon i dokumentene dine
Fordelen : Endre personlig informasjon for profesjonelle dokumenter. Eller bruk riktig navn for å spore endringer med Word kommentarer.
Når du deler et Word-dokument, er personlig informasjon som ditt navn og din adressadresse vedlagt dokumentet. Word kilder det fra Office-installasjonsinformasjonen. For alt du vet, kan du ha skrevet inn et navn som "Werewolf" når du installerer din kopi av Office. Bevar den profesjonelle etiketten ved å endre navnet til noe passende eller fjerne informasjonen helt.
Informasjonen ligger på to forskjellige steder blant alternativene.
Gå til Fil> Valg> Generelt, og velg Tilpass kopien av Microsoft Office .
Endre feltene Brukernavn og Initialer til det du vil nevne. Du vil kanskje også sjekke Bruk alltid disse verdiene uansett logg inn på Office . Dette sikrer at disse innstillingene i dialogboksen brukes, selv om du har et annet OneDrive påloggingsnavn.
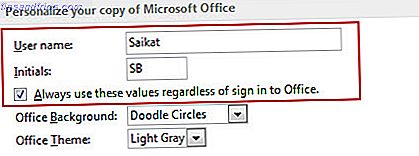
Eventuelle endringer du gjør i dokumenter, identifiseres med dette navnet. For noen dokumenter, vil du kanskje vise et annet navn eller en betegnelse. Gjør de riktige endringene i dialogboksen Alternativer. Du kan også komme til dette alternativet fra de avanserte alternativene for sporendringer- kommandoen.
Gå til Ribbon> Review> Sporing> Endre sporingsalternativer> Endre brukernavn .
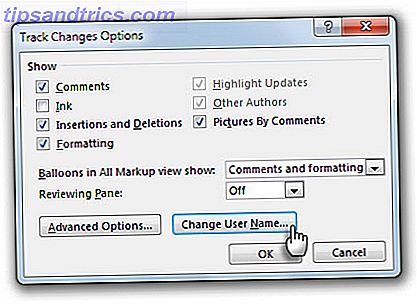
Gå også til Valg> Avansert> Rull ned til Generelt> Postadresse og sjekk eller ekskluder adressen.
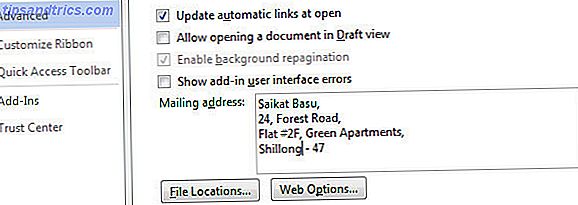
Fjern alle spor av personlig informasjon
Fordelen: Sikre personvern ved å fjerne metadata Microsoft Office lagrer automatisk.
Skjulte metadata i Office-dokumentene dine, inkluderer navnet på alle som har jobbet på et dokument, dokumentopprettelsesdato, tidligere versjoner av dokumentet, hvor lenge du har jobbet med det, og til og med "mulige jukser" som å bruke Office-maler En Excel-mal for hver anledning En Excel-mal for hver anledning Hopp over den bratte lærings kurven og sorter livet ditt med kraften i Excel-maler. Vi har samlet et utvalg av automatisk oppdateringsmaler for å spore budsjetter, administrere prosjekter og mer. Les mer . Det kan være potensielt pinlig hvis sjefen din vet hvordan du skal tappe inn i det og fanger deg i en løgn.
Informasjonen som er lagret av Microsoft Office, er synlig fra Fil> Info .
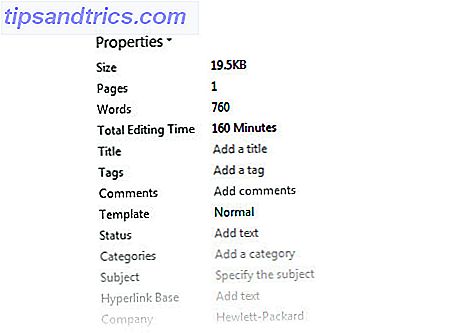
Heldigvis gir Microsoft deg en enkel måte å kvitte hver fil av denne bekymringen.
Gå til Fil-menyen> Valg> Velg Trust Center > Klikk på Trust Center Settings- knappen> Personvernalternativer . Aktiver Fjern personlig informasjon fra filegenskaper på lagringsalternativ .
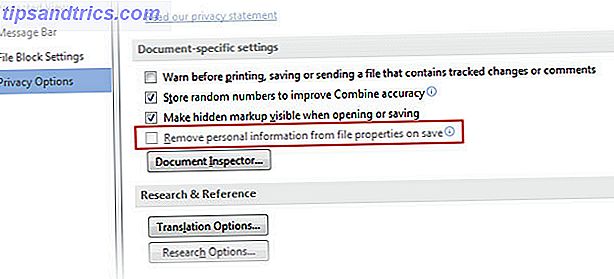
Hvis den er gråtonet som ovenfor, klikker du på Document Inspector- knappen og kjører dokumentinspektøren. Kontroller og fjern all dokumentets personlige opplysninger. Nå bør du kunne klikke i avmerkingsboksene i trinnet ovenfor.
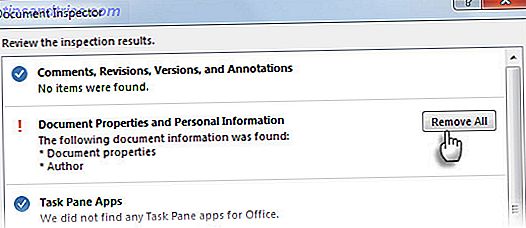
Merk: Dette er en filinnstilling og ikke en permanent Microsoft Word-innstilling. Du må gå gjennom trinnene for hvert dokument separat.
Deaktiver beskyttet visning i Word
Fordelen: Ett mindre skritt for å åpne et dokument.
Beskyttet visning er en skrivebeskyttet modus som - som navnet antyder - er ment å beskytte datamaskinen mot et usikkert dokument sendt fra en hvilken som helst kilde. For eksempel - et usikkert Outlook vedlegg. Hvis du vet at filen er fra en pålitelig kilde, og du vil redigere, lagre eller skrive ut filen, kan du avslutte Beskyttet visning ved å klikke Aktiver redigering .
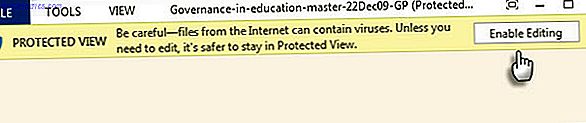
Men hvis alle filene dine kommer fra samme sikre kilde som en filserver, kan du velge å deaktivere beskyttelsen og øke hastigheten på arbeidsflyten. Microsoft Support har en detaljert side om Beskyttet visning. Den korte prosessen for å deaktivere visningen er som følger:
Gå til Fil> Valg . Klikk Trust Center > Trust Center Settings .
Klikk Beskyttet visning og fjern merket for alle tre alternativene som vises her.
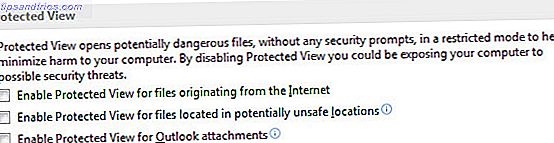
Merk: Hvis du vil beholde Beskyttet visning aktivert, men likevel deaktivere Reading View som standard, går du til Arkiv> Valg> Generelt> Fjern merket for Åpne e-postvedlegg og andre ubehandlede filer i lesevisning .
Sett opp automatisk rulling
Fordelen: For håndfri lesing av lange dokumenter.
Sett opp en enkelt-klikts automatisk rulleknapp på Hurtig tilgang-verktøylinjen for å få raskere lese gjennom lange dokumenter.
Tilpass Quick Access-verktøylinjen ved å klikke på pil ned. Klikk på Flere kommandoer> Velg kommandoer fra> Alle kommandoer, og gå ned til Auto Scroll . Legg til den i kommandolinjene for Hurtig tilgang til verktøylinjen til høyre. Klikk på OK .
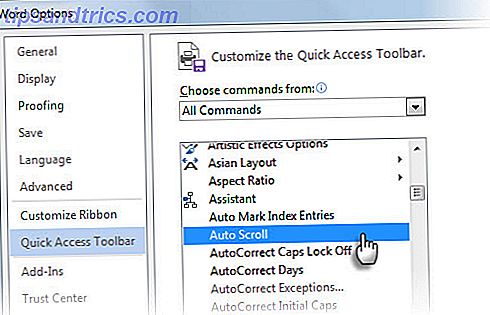
Kommandoen Auto Scroll vises som en tom sirkel på verktøylinjen Hurtig tilgang.
For å starte Auto Scroll, klikk på den tomme sirkelen. Musepekeren endres til en pil med dobbeltsidet pil. Flytt musepekeren opp eller ned. Avstanden og retningen av musebevegelsen din styrer hastigheten som rulling skjer. For å gå ut av automatisk blaringsmodus, klikk på museknappen eller trykk på Esc .
Fortell oss dine favorittoptimeringstips
Ta smerten til å optimalisere Microsoft Word, og nyt avkastningen med mindre frustrasjon når du går fra ett dokument til et annet. Hvert dokument har forskjellige krav - men disse grunnleggende tweaks skal tjene deg i lang tid.
Vi har dekket mange tweaks før. Det er edelstener som å administrere stave- og grammatikkontroll med forskjellige ordbøker. Hvordan stave og grammatikk. Sjekk inn Microsoft Word. Hvordan stave og grammatikk. Sjekk inn Microsoft Word. Du kan tilpasse Microsoft Words innebygde stavekontroll og grammatikkkontrollverktøy for å dekke dine behov. Du kan til og med bruke AutoCorrect for å øke hastigheten på skrivingen. Les mer til triks for å deaktivere Office irritasjoner 5 Triks for å deaktivere irritasjoner og forbedre Office 2013 5 triks for å deaktivere irritasjoner og forbedre Office 2013 Microsoft Office 2013 har vært tilgjengelig i noen måneder nå, og som alltid er tilfellet med en ny utgivelse, finnes det en få quirks og irritasjoner som har ført til at brukerne lurte på om de ... Les mer.
Hvilken optimalisering må du gjøre som har spart deg mye halsbrann? Del det med oss nedenfor.