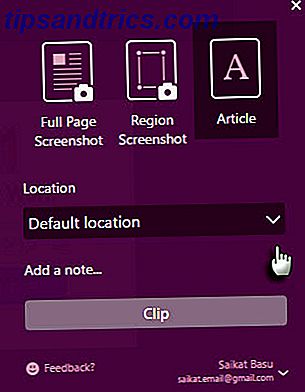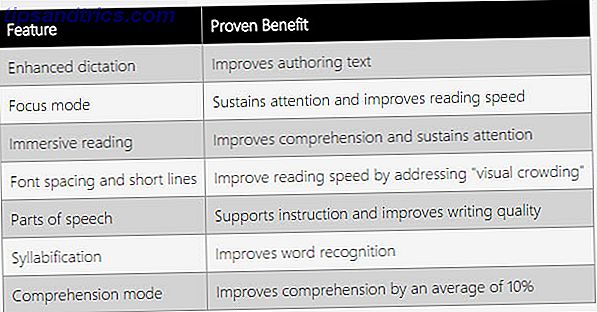I løpet av Microsofts mammutmarkedsføringskampanje for lanseringen av Windows 10, hørte vi mye om de spennende endringene som selskapet hadde gjort til sitt flaggskip operativsystem. Men hvis du bruker PCen for jobb, funksjoner som sin utvidede spilltilstedeværelse Slik fungerer det med Windows 10 Slik fungerer Gaming med Windows 10 Med Windows 10 bringer Microsoft PC-spill og Xbox One sammen på en stor måte . Finn ut hva du kan forvente når Windows 10 kommer. Les mer kanskje ikke kommer til å være på toppen av din ønskeliste.
Heldigvis har Microsoft ikke ignorert de funksjonelle behovene til brukerne i utviklingen av Windows 10. Masse arbeid har blitt gjort for å sikre at Windows 10 hjelper deg å bli bedre organisert og mer produktiv enn noen gang før.
Her er noen av funksjonene du ikke vil savne hvis du vil bruke Windows 10 til å overbelaste arbeidsflyten din.
Kalender
Microsoft har gjort flere endringer i Kalender-appen for Windows 10, og resultatet er et ganske robust organisatorisk verktøy. Med en ren estetisk og strålende bruk av plass, er det vel verdt å prøve ut som et alternativ til hvilket program du bruker for tiden.
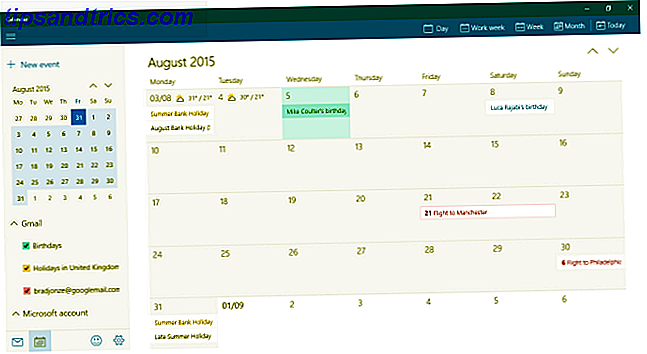
Den største forandringen som er gjort, er tillegg til støtte for Google Kalender Hvordan lage Google Kalender-samarbeid enda smartere Hvordan lage Google Kalender-samarbeid enda smartere Det er mange måter å gjøre Google Kalender smartere. Her er åtte verktøy for å gjøre timeplanen din bedre for deg med minimal innsats fra din side. Les mer . Nå kan du importere hendelsene like enkelt som med en kalender satt sammen i Outlook. Det er spesielt enkelt å bruke byttebokser for å aktivere og deaktivere visning av ulike kalendere i appen, noe som vil være svært nyttig for alle som holder eget arbeid og hjemme kalendere.
Men det største salgsargumentet i den nye Kalender-appen er ganske enkelt hvor mye informasjon det presenterer uten å føle seg rotete. Nyttige detaljer som en fem-dagers værvarsel utmerker opplevelsen vesentlig, og det er ikke noe stød på støtte for hendelser som ligger i dine e-postmeldinger, slik at bestillinger og reiseplaner vil fylle ut kalenderen automatisk. Alt i alt er det enkelt, men kraftig.
Cortana
Gjennom Microsofts pre-release markedsføring for Windows 10, virtuell assistent Cortana Slik setter du opp Cortana og fjerner henne i Windows 10 Slik setter du opp Cortana og fjerner henne i Windows 10 Cortana er Microsofts største produktivitetsverktøy siden Office. Vi viser deg hvordan du kommer i gang med Windows 10s digitale assistent eller hvordan du slår av Cortana for bedre personvern. Les mer ble ofte satt foran og senter. Denne typen teknologi har blitt svært populær blant smarttelefonbrukere, så det er liten overraskelse at selskapet er ivrig etter å bringe sin populære Windows Phone-funksjonalitet til et bredere utvalg av enheter.

Virtuelle assistenter kan bli slått og savner, med problemer fra deres forståelse av stemmen din til sin egen liste over svar som hindrer deres evne til å virkelig hjelpe på en meningsfull måte. Cortana synes imidlertid å være et av de bedre tilbudene der ute Cortana Talks Back: Laugh, Cry & Love Med Windows Phone's Digital Assistant Cortana Talks Back: Laugh, Cry & Love Med Windows Phone's Digital Assistant Kjedelig med ingen å snakke med? Hvorfor ikke slå en samtale med Windows Phone? Disse signalene vil gjøre Cortana snakk. Les mer - det vil si hvis du kan komme forbi den urolige følelsen av å snakke med datamaskinen.
Du kan ta tak i Cortanas oppmerksomhet ved å klikke på ikonet i søkefeltet eller oppgavelinjen, ved hjelp av snarveien Windows-tasten + S eller Windows + Q, eller ved å aktivere en talekommando som standard "Hei, Cortana." Derfra kan du still spørsmål eller gi instruksjoner. For å produsere resultatene, sa jeg ganske enkelt "Send en epost til Mary", og Cortana fant den riktige adressen før du spør meg om en emnelinje og selve meldingen.
Alt fungerer veldig jevnt, og i noen tilfeller er det egentlig lettere å spørre Cortana å gjøre noe i stedet for å utføre oppgaven for deg selv. For eksempel kan det være litt raskere å sette opp en hendelse i kalenderen med talekommandoer enn det ville åpne appen for deg selv. Dette er imponerende nok i sin egen rett, men det blir veldig kraftig, hvis du har en Windows Phone og skrivebordet ditt kjører fra samme Microsoft-konto.
Handlingssenter
Handlingssenteret er stedet for umiddelbar tilgang til varslene dine i Windows 10. Du kan enkelt åpne den ved å klikke på varselikonet nederst til høyre i oppgavelinjen ved å sveipe inn fra høyre hvis du har en berøringsskjerm, eller trykke på Windows-tasten + A. Handlingssenteret gir en slutt på problemet med "savnet" varsler Håndtering av varsler i Windows 8 Administrering av varsler i Windows 8 Windows 8s nye appplattform gir et integrert varslingssystem for Moderne apper. Programmer i Windows 8-stil kan bruke flere forskjellige typer varsler - tradisjonelle toast-varsler, lås skjermvarsler og levende fliser. Alle ... Les mer som kan forårsake problemer for noen brukere i tidligere versjon av Windows.

Det er imidlertid mer til denne funksjonaliteten enn bare varsler. På bunnen av panelet finner du koblinger til ulike vanlige områder i Innstillinger-appen. Du kan tilpasse hvilke hurtige handlinger som vises i handlingssenteret ved å navigere til Innstillinger > System > Meldinger og handlinger .
Oppgavevisning
En ofte etterspurt funksjon introdusert i Windows 10 er Oppgavevisning, en ny metode for implementering og organisering av virtuelle skrivebord. Du kan få tilgang til Oppgavevisning via det nye ikonet som er plassert til høyre for Cortana-søkefeltet som standard, ved å sveipe inn fra venstre på berøringsskjermen, eller trykke på Windows-tasten + Tastast snarvei.

Når du åpner Oppgavevisning, ser du alle vinduene du har åpen, ikke i motsetning til en Alt + Tab-kommando. Men ting blir mye mer nyttige når du klikker Nytt skrivebord i nederste høyre hjørne, da du blir presentert med et helt nytt skrivebord som kan brukes til å utføre et helt annet sett med oppgaver.
Dette kan være svært nyttig hvis datamaskinen din tjener mer enn ett formål - for eksempel hvis du jobber med et prosjekt, men ønsker å ta en pause. Du kan helt skille fra hverandre, men fortsett å bruke de samme programmene, for eksempel ved hjelp av din normale nettleser, mens du holder det andre settet av faner du har åpent intakt. Du kan dra og slippe applikasjoner fra ett skrivebord til et annet, eller rett høyreklikk en prosess som tilbys muligheten til å åpne den på et skrivebord helt.
Hvis du vil bruke flere skrivebord, husk følgende snarveier: Windows-tast + Ctrl + D vil legge til et nytt skrivebord, og Windows-tasten + Ctrl + Venstre / Høyre lar deg raskt navigere gjennom de som du har åpnet. Windows-tast + Tab tar deg direkte til Oppgavevisning.
Snarveier er dine venner
Med en rekke nye funksjoner, kommer Windows 10 også med flere nye snarveier Navigere Windows med Tastaturgenveier Alene Navigere Windows med Tastaturgenveier Alene Du kan kanskje vite mange hurtigtaster, men visste du at du kunne komme seg rundt Windows uten musen din? Dette er hvordan. Les mer, og noen av dem kan spare deg for mye tid. En av de viktigste er Windows-tasten + A for Action Center, etterfulgt av Windows-tasten + I, som starter Innstillinger-appen.
Lær de nye Windows 10-snarveiene du anser mest verdifulle, og se også på våre hurtigtaster i Windows 101. Veiledning for Windows Tastaturgenveier 101: Den Ultimate Guide Windows Tastaturgenveier 101: Den Ultimate Guide Tastaturgenveier kan spare deg for timer. Master de universelle Windows-hurtigtastene, tastaturtricks for bestemte programmer, og noen andre tips for å få fart på arbeidet ditt. Les mer .
Har du et tips for å holde orden på Windows 10? Har du funnet en god bruk for virtuelle skrivebord? Gi oss beskjed om det i kommentarfeltet nedenfor.