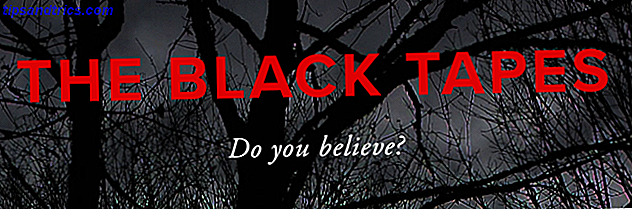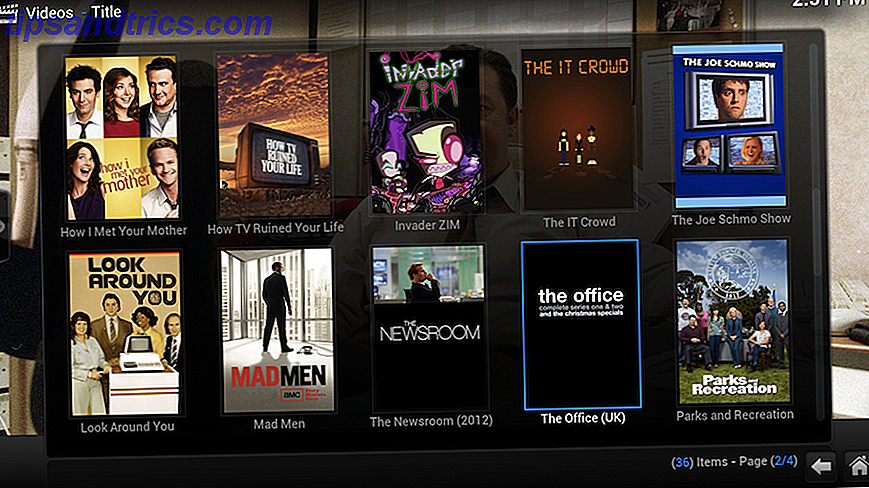Et par uker før Microsoft utgav Windows 10 års jubileumsoppdatering i juli 2016, så vi på noen av operativsystemets funksjoner som du sikkert kunne deaktivere. 9 Windows 10-funksjoner du kan trygt deaktivere 9 Windows 10-funksjoner du kan deaktivere Windows 10 er fullpakket med funksjoner, men mange av dem er unødvendige. Slik kan du trygt beskjære uønskede funksjoner fra ditt Windows 10-system for en mer strømlinjeformet opplevelse. Les mer .
Med utgivelsen av Creators Update i våren 2017 er det på tide å besøke emnet. Microsoft har introdusert en rekke nye funksjoner, innstillinger og programmer, og sikting gjennom dem er alt sammen en av de første tingene du bør gjøre Gjør dette etter at du har installert oppdateringen til Windows 10-skaperen Gjør dette etter at du har installert Windows 10-skapernes oppdatering Windows 10-skaperne Oppdatering vil snart rulle ut til en datamaskin i nærheten av deg. Når du har oppgradert, går du gjennom disse innstillingene for å konfigurere nye alternativer og gjenopprette personverninnstillingene dine. Les mer når oppdateringen lander på maskinen din.
Enten du vil slå av de irriterende sikkerhetsvarsler fra Windows App Store, forhindrer annonser i å dukke opp over systemet, eller bare forbedre datamaskinens hastighet, har vi dekket deg. Fortsett å lese for å finne ut mer.
1. Microsoft eksperimenter
Et økende antall tech selskaper vil gjøre live testing på systemet mens du bruker det. Microsoft er en av dem.
Selvfølgelig, noen ganger lever testene gir fordeler; du får tidlig tilgang til kule funksjoner som senere blir en del av den bredere offentlige utgivelsen. Andre ganger kan du ikke engang vite at de finner sted, og de kan til og med ha en skadelig effekt på systemets ytelse. Heldigvis er forsøkene lett å deaktivere Slik deaktiverer du Microsofts innstillingseksperimenter i Windows 10 Slik deaktiverer du Microsofts innstillinger Eksperimenter i Windows 10 Microsofts nyeste stunt med Windows 10 eksperimenterer med enhetens innstillinger. Slik kan du stoppe dem fra å gjøre dette. Les mer .
Du kan enten bruke ShutUp10, en tredjepartsprogram med en praktisk innstilling, kalt Disable Conducting Experiments With This Machine av Microsoft .
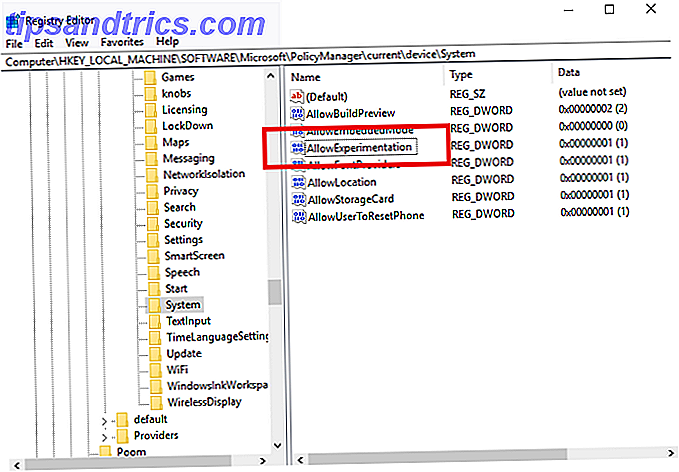
Alternativt kan du selv redigere Windows-registret. Åpne Start-menyen og skriv Regedit . Naviger til HKEY_LOCAL_MACHINE \ SOFTWARE \ Microsoft \ PolicyManager \ current \ device \ System og sett Tillat eksperimentasjonstasten til 0 for å slå av alle eksperimenter.
2. Skjul innstillingsprogrammet
Hvorfor vil du gjemme Innstillinger-appen? Vel, hvis mange mennesker bruker datamaskinen - spesielt barn - kan det være en utmerket måte å sørge for at de ikke rote noe og forårsake at maskinen din virker feil.
Instruksjonene ser komplisert ut, men det er faktisk ganske greit. For å begynne, trykk Windows-tasten og skriv inn gpedit.msc . Når redigeringsprogrammet for lokal gruppepolicy er lastet, går du til Datamaskinkonfigurasjon> Administrative maler> Kontrollpanel> Innstillinger side Sikt og dobbeltklikk.
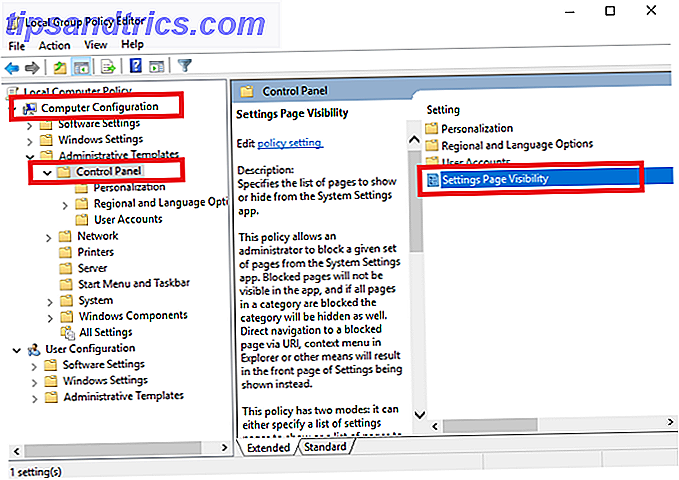
I det neste vinduet, velg Aktivert i øverste venstre hjørne og skriv skjul: vis under Sikt på Innstillinger side . Til slutt klikker du Bruk .
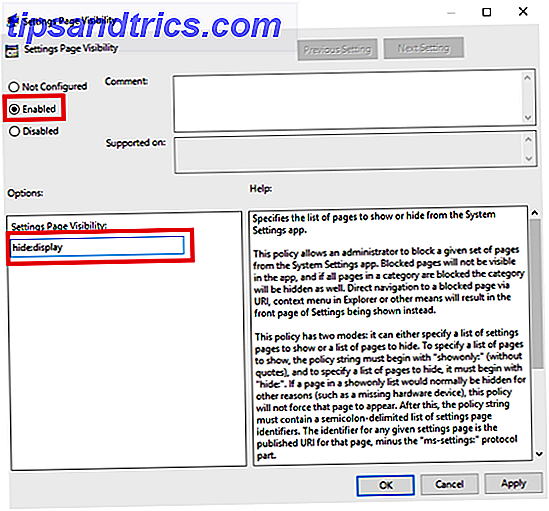
For å slå den på igjen, gå tilbake til vinduet Innstillinger side synlighet og velg Ikke konfigurert .
Merk: Fordi denne tweaken er avhengig av gruppepolicy-editoren, kan du bare gjøre det hvis du kjører Windows Professional. Alternativt kan du manuelt installere redigeringsprogrammet for gruppepolitikken. Slik får du tilgang til gruppepolicyredigereren, selv i Windows Home og innstillinger for å prøve å få tilgang til gruppepolicyredigereren. Selv i Windows Home og innstillinger for å prøve Gruppepolicy er et verktøy som lar Du får tilgang til avanserte systeminnstillinger. Vi viser deg hvordan du får tilgang til det eller sett det opp i Windows Home og 5 + kraftige gruppepolitikker for å starte opp. Les mer .
3. Varsler om Windows Defender Security Center
Som en del av Creators Update, annonserte Microsoft en ny funksjon kalt Windows Defender Security Center.
Appen tar sikte på å forenkle prosessene for å overvåke enhetens helse, ytelse og sikkerhet. Det er fem underavsnitt: Virus- og trusselsikkerhet, Enhetsytelse og Helse, Brannmur og Nettverksbeskyttelse, App- og nettleserkontroll og Familiealternativer.
Som en del av appen ser du et varselikon i systemstatusfeltet. For folk som er kjent med sikkerhet og sikkerhet, er det irriterende. Det plager deg alltid til å handle på tilsynelatende trivielle problemer.
For å slå den av, trykk CTRL + ALT + Delete og gå til Oppgavebehandling> Oppstart . Til slutt, sett Windows Defender Notification Icon til Deaktivert .
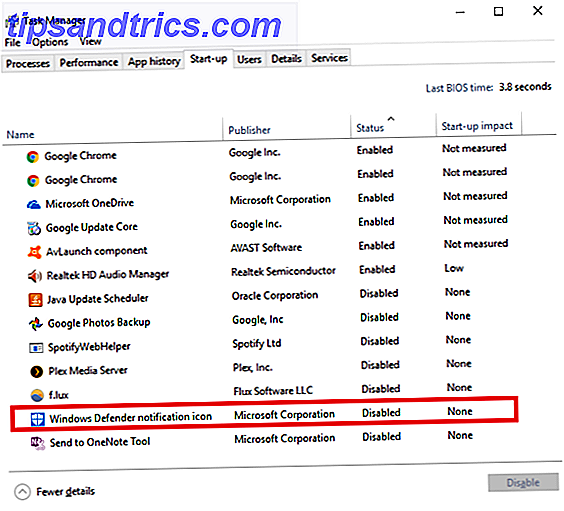
4. Tillat ikke-verifiserte apper
Har du noen gang ikke klart å installere en app fordi det ikke er en "verifisert app fra butikken"? Hvis du noen gang har sett skjermen nedenfor, vet du hva jeg mener.
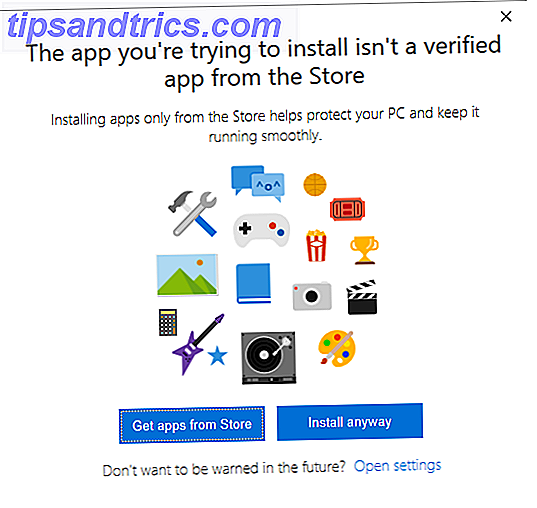
Igjen er det enkelt å forhindre at dette skjermbildet trer inn i arbeidsflyten din. Gå til Start> Innstillinger> Apper> Apper og funksjoner . Det første alternativet i listen over innstillinger er Installere Apps . I rullegardinmenyen velger du Tillat programmer fra hvor som helst .
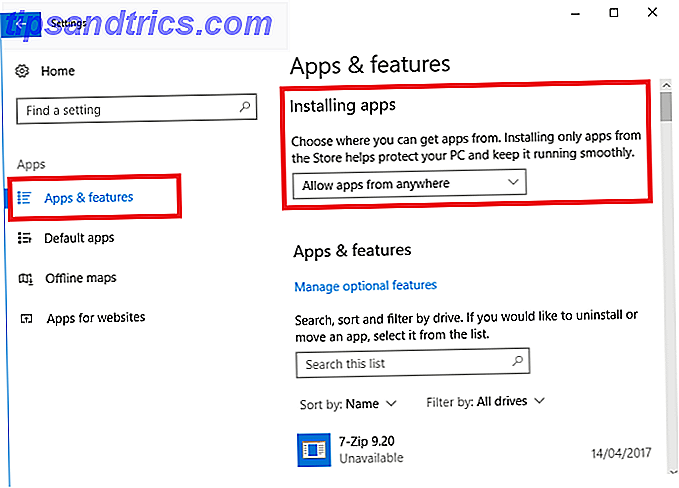
Advarsel: Deaktivering av denne funksjonen åpner potensielt deg for skadelig innhold. Hvis du ikke er sikker på din evne til å oppdage en falsk app fra en legitim app, er det sannsynligvis best å velge Advarer meg før du installerer programmer fra utenfor butikken i stedet for å tillate programmer fra hvor som helst .
5. Filutforskerannonser
Når du bruker opphavsrettsoppdateringen, kommer du over flere steder der Microsoft har injisert annonser. 5 Steder for å finne og deaktivere annonser i Windows 10 5 Steder for å finne og deaktivere annonser i Windows 10 Du bør ikke måtte sette opp reklame i din operativsystem. Windows 10 har noen annonser og kampanjer. Vi viser deg hvor du skal finne og hvordan du kan bli kvitt dem. Les mer . Noen av dem har eksistert en stund, noen av dem er en ny del av operativsystemet.
Jeg skal løpe gjennom tre av de mest synlige, og forklare hvordan du slår dem av. Først opp, Filutforskerannonser Slik deaktiverer du annonser i Windows 10 Filutforsker Slik deaktiverer du annonser i Windows 10 Filutforsker Windows 10 har proppet flere annonser til operativsystemet enn noen versjon før den. Nylig har du kanskje begynt å se annonser i Filutforskeren din. Slik deaktiverer du dem. Les mer .
Annonsene er utvilsomt Creators Update "-funksjonen" som har mottatt mest kritikk fra Windows-fellesskapet. Microsoft vil helt klart ikke at du skal kunne fjerne dem enkelt. du må grave dypt inn i noen filinnstillinger for å slå dem av.
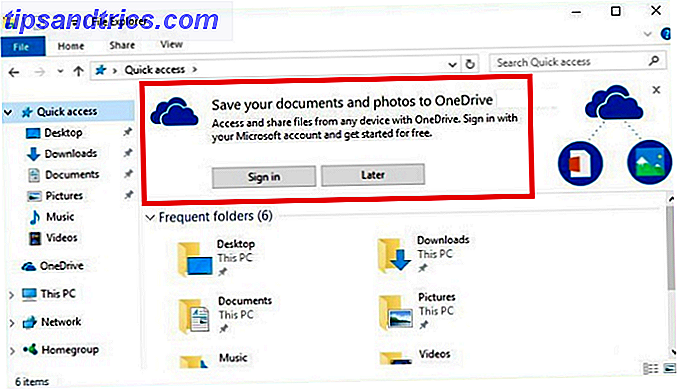
Trykk på Windows- tasten, skriv inn filutforskeralternativer, og velg fanen Vis . Rull ned til Vis synkroniseringsleverandørvarsler og kontroller at du har merket av i avkrysningsruten. Klikk på Bruk når du er ferdig.
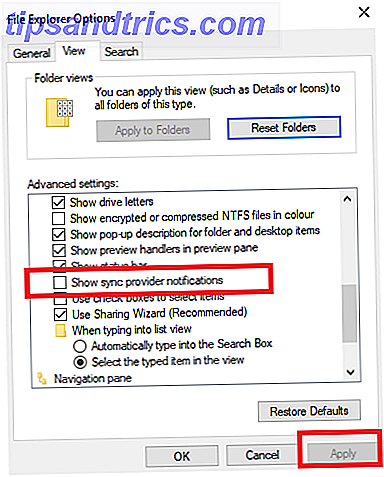
6. Windows Spotlight-annonser
Neste, Windows Spotlight-annonser. De er fullskjermsannonsene du ser på låseskjermbildet.
De er ikke en ny funksjon i Creators Update. Vanligvis har de annonsert spill og annet innhold fra Windows Store, selv om enkelte brukere rapporterer at deres omfang har blitt utvidet i den nyeste versjonen av operativsystemet.
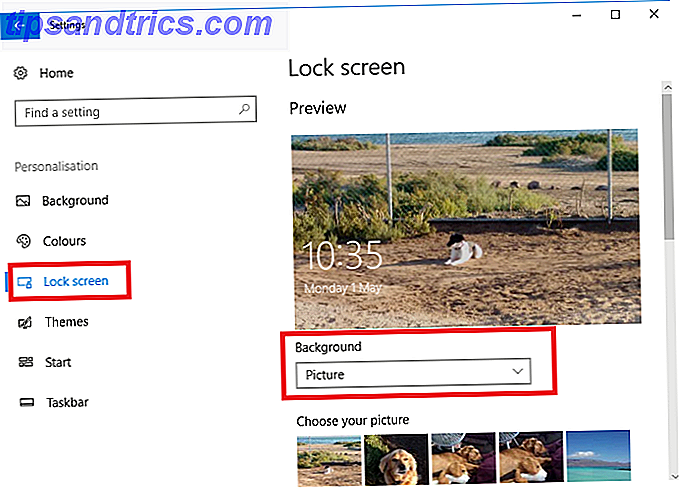
For å kvitte seg med dem, brann du inn appen Innstillinger og følger Personliggjørelse> Lås skjerm . På rullegardinmenyen under forhåndsvisningsvinduet må du kontrollere at Windows Spotlight ikke er valgt. Velg enten Bilde eller Slideshow i stedet .
7. Foreslåtte apper
Den endelige typen annonse du bør deaktivere, er "Foreslåtte Apps". Du vil se dem dukke opp i både Start-menyen og på dialogboksen Del. Deledialogannonsene er nye i Opphavsrettsoppdatering.
Dessverre er innstillingene for å deaktivere de to versjonene av annonsene på to separate steder. Som jeg sa, ønsker Microsoft egentlig ikke at du slår dem av!
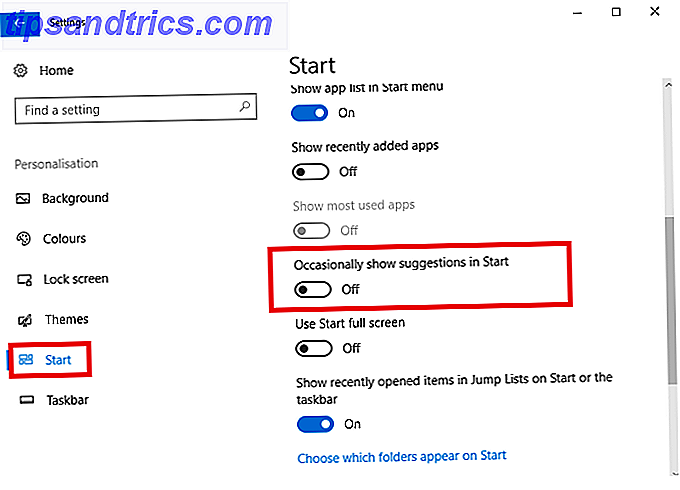
For å kvitte seg med Start-menyforslagene, gå til Start> Innstillinger> Tilpasning> Start og bla ned. Finn innstillingen kalt Av og til Vis forslag i Start og skyv bryteren til Off- posisjonen.
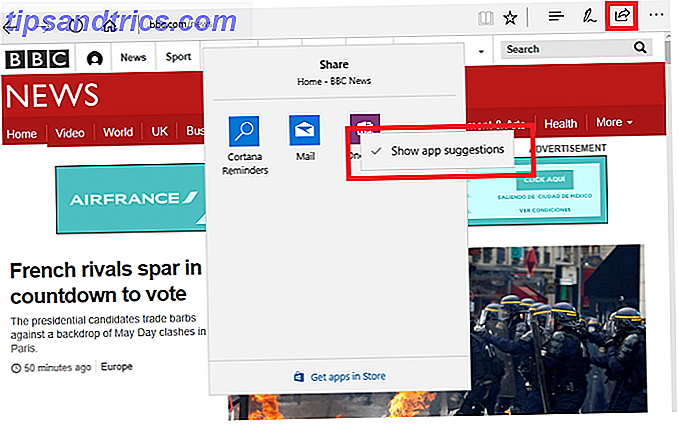
Hvis du vil fjerne forslag fra Del-menyen, må du klikke på Del- knappen hvor som helst i operativsystemet. Når du ser på vinduet Del, høyreklikker du på en av de eksisterende appene og fjerner Vis Vis forslag . På det tidspunktet du skriver, er det ikke mulig å deaktivere appene fra Innstillinger-appen.
8. Hjemmegruppe
Jeg har tidligere forklart hvorfor du slår av HomeGroup Slik deaktiverer og fjerner du HomeGroup for Windows Slik deaktiverer og fjerner du HomeGroup for Windows Deaktivering av HomeGroup forbedrer ikke bare ytelsen til Windows, det kan også øke hastigheten på nettverksforbindelsen din dramatisk. Vi viser deg hvordan det er gjort. Les mer er en god ide. Det kan øke hastigheten på systemet og nettverket, og fjerne unødvendig rot fra menyene og kontekstmenyene.
Steg-for-trinns instruksjonene er utenfor omfanget av dette stykket, men hvis du vil deaktivere funksjonen, sjekk ut full lengdeveiledningen (se lenken over) forklarer prosessen.
9. Slå av din interne mikrofon
Mikrofoner og webkameraer er et sikkerhetssvakt punkt Datamaskinens mikrofon er en personvernproblemer - Her er hvorfor Datamaskinens mikrofon er en personvernproblemer - Her er hvorfor Hva om personvernet ditt ble invadert uten din kjennskap? Det er mange grunner til at du bør deaktivere eller dekke webkameraet ditt, men hvilken risiko innebærer datamaskinens innebygde mikrofon? Les mer - Jeg har dekket noen av deres sårbarheter i en artikkel andre steder på nettstedet.
Hvis du vil ta skritt for å beskytte deg selv, kan du slå av den interne mikrofonen. Slik slår du av mikrofonen i Windows 10 på 5 sekunder. Slik slår du av mikrofonen i Windows 10 på 5 sekunder. Forestill deg hvem som kan høre på mikrofonen akkurat nå. Eksterne mikrofoner kan slås av, men hva om du er på en bærbar PC? Slik deaktiverer du det for godt. Les mer . Så lenge du har en ekstern enhet du kan bruke når du bruker Skype eller bli kalt til en videokonferanse, bør den ikke påvirke din daglige produktivitet.
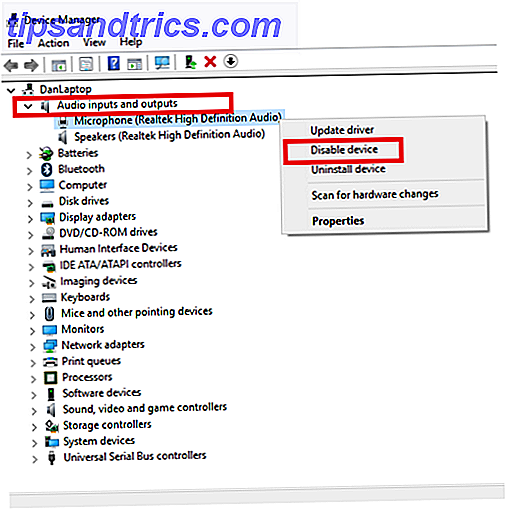
For å slå den av, trykk på Windows- tasten og skriv Enhetsbehandling . Utvid alternativene under Lydinnganger og utgang, høyreklikk deretter på mikrofonen din og velg Deaktiver enhet .
10. Game DVR
Windows 10 er en massiv oppgradering på Windows 8 fra et gamers perspektiv Windows 10 er for spillere: 6 funksjoner du vil elske Windows 10 er for spillere: 6 funksjoner du vil elske deg vil du bruke windows 10 for spill! Enten det streker Xbox One-spillene dine til din PC, bruker Xbox-appen eller nyter spill med høy ytelse med DirectX 12, forbedrer Windows 10 din ... Les mer. En av de beste funksjonene det er introdusert er en DVR-funksjon. Det lar deg registrere spillingen din slik at du kan dele dine prestasjoner med andre brukere.
Men det er et problem - DVR kan ha betydelig innvirkning på FPS-hastigheten din, selv om du ikke bruker den.
Du kan slå den av i Xbox-appen. Åpne appen og gå til Innstillinger> Spill DVR . Skyv vekselen under Record Game Klipp og Skjermbilder Bruk Game DVR til Av .
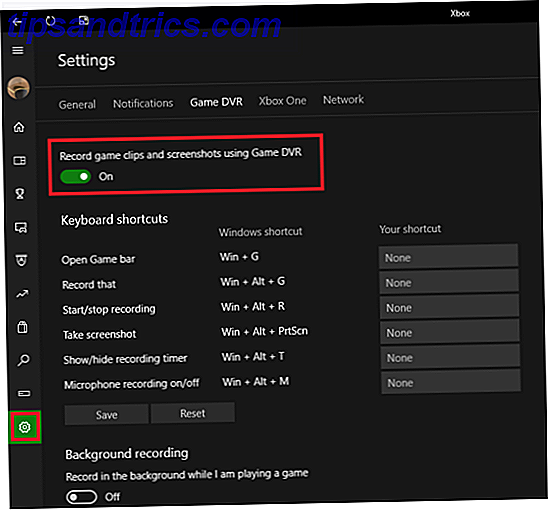
Hvis du vil ha en mer permanent løsning, kan du også deaktivere DVR-en ved å bruke en registret-tweak Fix Low Game FPS i Windows 10 ved å deaktivere denne funksjonen. Fix Low Game FPS i Windows 10 ved å deaktivere denne funksjonen. Det er en ny funksjon i Windows 10 som kan være har betydelig innvirkning på spillytelsen din. Slik deaktiverer du den. Les mer .
Hvilke innstillinger og funksjoner har du deaktivert?
Jeg har vist deg 10 funksjoner og innstillinger du kan deaktivere i Windows 10 Creators Update. Når de kombineres, vil de føre til en raskere og morsommere brukeropplevelse.
Jeg vil gjerne vite hva du vil legge til i denne listen. Hvilke innstillinger deaktiverer du selvfølgelig?
Du kan legge alle dine tips og forslag i kommentarene nedenfor. Og hvis du har funnet denne artikkelen nyttig, vennligst del den med vennene dine.
Image Credits: Marcus_Hofmann / Shutterstock