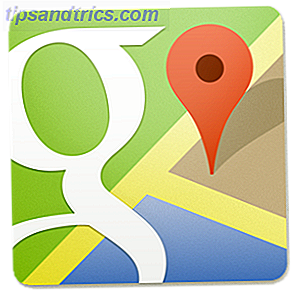Det mye etterlengtede Dropbox-papiret er her - vel, det offentlige beta uansett. Vi må innrømme at det ser bra ut på overflaten. Men er det? La oss grave dypere og finne ut hva som er like om papir og hva som ikke er det.
1. Diskret grensesnitt og Markdown Support
Papiret er superhvitt og super rent. Det er det første du legger merke til om det. Det eneste viktige elementet på skjermen er verktøylinjen øverst. Formateringsalternativer og andre knapper dukker opp bare når det er nødvendig. For eksempel når du markerer litt tekst eller flytter markøren til begynnelsen eller slutten av en linje.
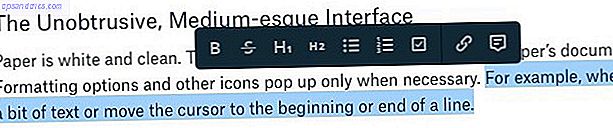
Hvis du finner den sterke hvitheten av siden off-putting, er det ingenting du kan gjøre med det. Den gode nyheten er at det ikke er mye å komme i veien for dine ord. Du klikker bare på Create new doc- knappen ( + ikonet øverst til høyre) og begynner å skrive. Papir lagrer alt du skriver, og det støtter Markdown Learning Markdown: Skriv på nettet, raskere læringsmarkdown: skriv på nettet, raskere markdown er den beste måten å skrive i ren tekst, men fremdeles skape komplekse dokumenter. Til forskjell fra HTML eller LaTex, for eksempel, er Markdown enkelt å lære. Les mer, som vi elsker.
Jeg fant Create new doc- knappen irriterende etter et punkt. Hver gang jeg nådde for verktøylinjen, endte jeg med å klikke den knappen instinktivt, og opprettet ett tomt dokument etter en annen.

Hvorfor formatering verktøylinjen ikke har kursiv og understreke alternativer er et mysterium for meg. Du må falle tilbake på tastatursnarveier for å kursivisere (Ctrl + I) og understreke (Ctrl + U) -teksten.
Forresten, dokumentvisningen vi nettopp har skissert, er ikke det du ser hver gang du starter Paper. Dokumentseksjonen er. Den viser deg en liste over de siste dokumentene dine i et tabbed-format. Klikk på en av disse filene for å redigere den.
I visningen Docs kan du bytte faner for å vise dokumenter som er opprettet av deg, delt med deg eller arkiverte dokumenter. Sidebjelken i dette avsnittet gir deg tilgang til mappene og stjernemerkede dokumenter.
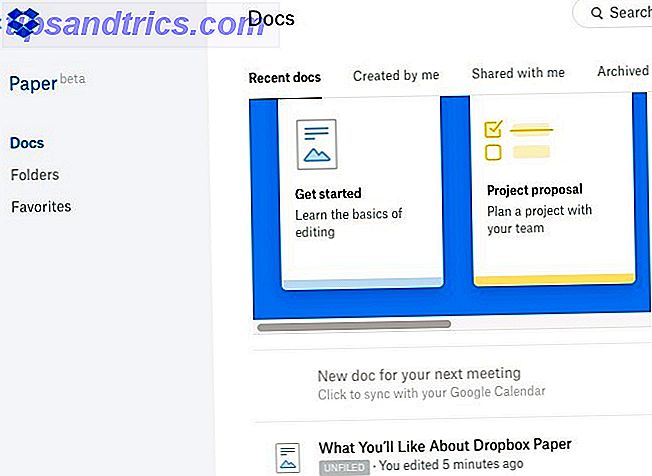
2. Rich Media Support
Embedding av rikt innhold er like enkelt som å lime sin lenke på riktig sted i dokumentet. Det betyr at du nå kan punktere tekst med GIF, tweets, videoer og så videre. Papir støtter innhold fra de vanlige populære tjenestene som YouTube, Twitter, Pinterest og Facebook. Du er velkommen til å slette den limte lenken når det innebygde mediet vises.
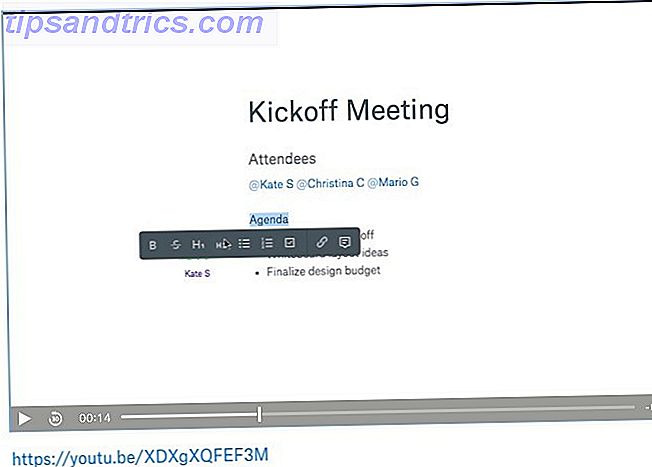
3. Hurtig legg til alternativ for filer, sjekklister, kode
Se at "+" ikonet som vises når du svinger i venstre kant av et avsnitt? Det lar deg legge til elementer som Dropbox-filer, skillelinjer, sjekklister og til og med kodeblokker i dokumentet.

Dessuten kan du også sette inn tabeller fra denne "hurtigstille" verktøylinjen. Vi setter pris på at tweaking-tabellene er så glatte og intuitive.
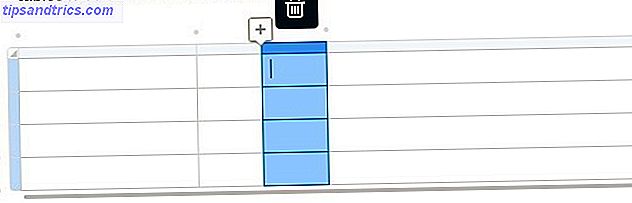
Siden sjekklister er et alternativ, legger du til gjøremålslister eller oppgaverlister til noen av dokumentene dine. For å tilordne en bestemt oppgave til en eller flere personer, kan du @mention dem ved siden av oppgaven.
Vil du legge til en lenke til en av Dropbox-filene dine når du er midt i å skrive? Du trenger ikke å hente opp "hurtig legg til" verktøylinjen for å gjøre det. Skriv "+" og begynn å skrive navnet på filen. Du kan da velge den fra autofullføringslisten som vises. Trykk Enter for å sette inn en lenke til den filen der.
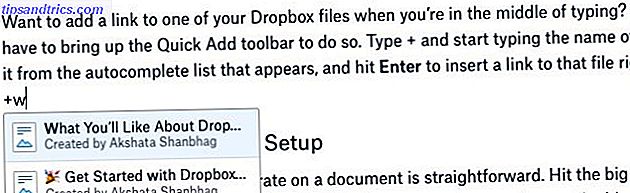
4. Vakre bildegallerier
Til å begynne med har Dropbox gjort det enkelt å legge til et bilde (eller ti!) I papirdokumentet. Du drar bare og slipper bildet der du vil at det skal vises. Klikk på bildet og du får noen justeringsalternativer. Velg den og trykk Slett for å få bildet til å gå vekk.
Her er den interessante delen: Når du legger til flere bilder, arrangerer Paper dem i et skarpt utseende galleri der. Hvis du vil slette et bilde fra settet, fortsett - du trenger ikke å bekymre deg for å rote opp hvordan galleriet ser ut. Papiret omarrangerer bildene slik at galleriet ser innbydende ut som noensinne. Jeg hadde problemer med å legge til bilder i portrettstørrelse til papir. De ville bare ikke dukke opp.

Selvfølgelig vil galleriene bare være like vakre som bildene du legger til dem, slik at du kanskje vil jobbe med å perfeksjonere bildene. 13 Tips for raskt å forbedre bildene dine. 13 Tips for raskt å forbedre bildene dine. Gode bilder og dårlige bilder er ikke bestemt av kameraer, men av fotografer. Her er 13 tips som raskt forbedrer bildene dine. Les mer .
5. Enkel samarbeidsoppsett
For å invitere lagmedlemmer til å samarbeide på et dokument, trykk på den store blå del- knappen i verktøylinjen. Dette gir deg en popup-boks hvor du kan invitere folk som bruker e-postadressene sine. Se etter lenken Link Link Settings i denne boksen. Det lar deg justere dokumentrettigheter, dvs. hvem som kan få tilgang til dokumentet, og om de kan redigere det eller bare kommentere det.
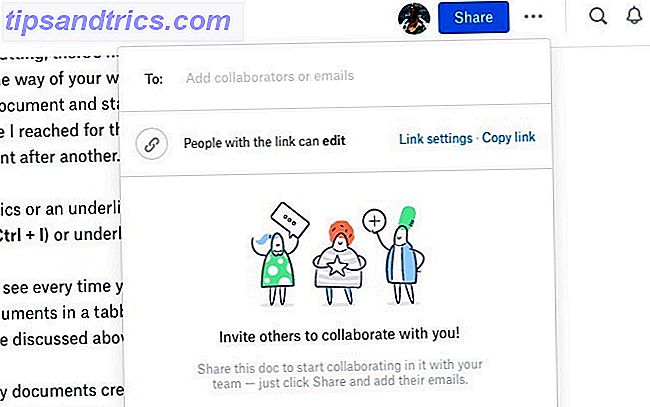
Kommentering er også enkel. Når du svinger over høyre kant av avsnitt, vises en taleboble. Klikk på den for å hente kommentaren, og skriv inn.
Finn tekst-bare kommentarer for kjedelig eller ikke uttrykksfull nok? Papir forstår ditt dilemma, og lar deg legge til emoji og søte, animerte klistremerker for å livne ting opp.
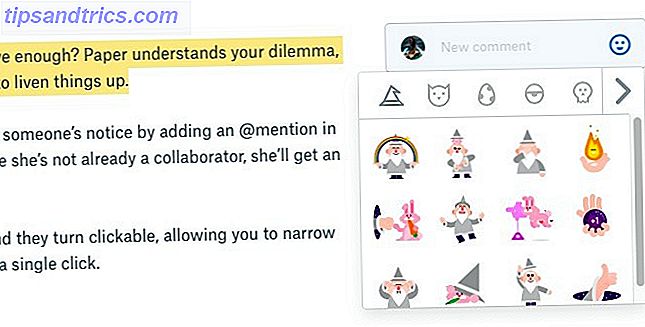
Du kan bringe en bestemt del av et dokument til en persons varsel ved å forlate en @mention der. Dette underretter personen og sender henne en invitasjon til å bli med i om hun ikke allerede er en samarbeidspartner. Hvis du selv har mottatt en invitasjon, kan du forhåndsvise dokumentet, men kan ikke redigere eller kommentere det, med mindre du logger på Dropbox.
#hashtags jobber også i papir. Bruk dem i et hvilket som helst dokument, og de blir klikkbare, slik at du kan begrense papirdokumenter som inneholder den hashtag med ett enkelt klikk.
6. Full tekstsøk
Med papirs søkemekanisme kan du søke etter et dokument basert på søkeord som er til stede i tittelen eller hvor som helst i teksten den inneholder. Du kan også filtrere dokumenter basert på forfatterens navn. Se etter forstørrelsesglassikonet i verktøylinjen for å starte et søk.
7. Tastatursnarveier
Papir har et anstendig antall hurtigtaster. Du finner dem oppført i delen Tastaturgenveier gjemt bak ? ikon nederst til høyre i et hvilket som helst dokument.
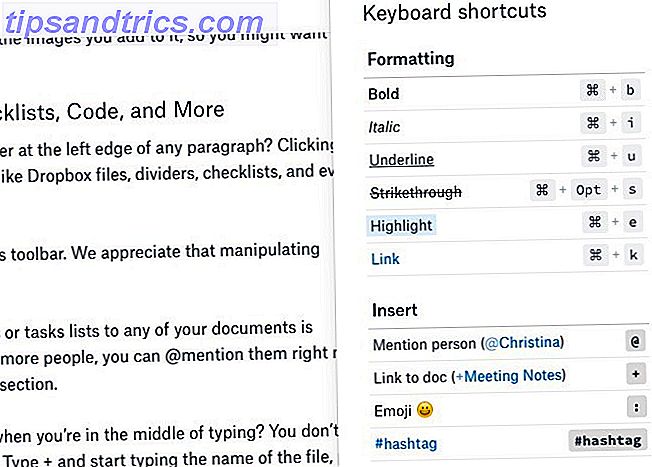
Du kan allerede være kjent med formateringen og Markdown-snarveiene. Ta deg tid til å lære dem å redigere og kommentere. Det vil hjelpe deg med å fly gjennom dokumentredigering uten å hoppe frem og tilbake mellom musen og tastaturet.
På et sidemerkelys vil du kanskje også utforske tastaturgenveier i andre webapps Tastaturgenveier du ikke bruker i favorittwebapps Tastaturgenveier du ikke bruker i dine favoritt webapplikasjoner Tastaturgenveier er ikke bare for stasjonære apper : din favoritt web apps bruker dem også. Fra Gmail til Trello, fra Facebook til Twitter, er læring snarveier den enkleste måten å gjøre alt raskere på. Les mer .
8. Lett å spore revisjoner
Papir holder dokumentversjonering enkelt. Klikk på ikonet Mer (tre punkter) ved siden av knappen Del på verktøylinjen, og velg Vis historikk fra rullegardinmenyen som vises. Dette viser et popup-vindu der du kan se alle endringene som er gjort i dokumentet, samt kommentarhistorikken.
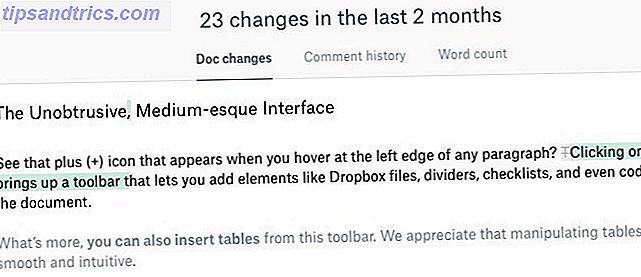
Hvis det er ordtellingen som du leter etter, finner du også dette alternativet på rullegardinmenyen Mer .
Sporing av endringene som er gjort i et dokument av hver samarbeidspartner, kan bli rotete. Papir kommer forbi dette problemet ved å legge til attribusjon til tekstbiter hvor det er nødvendig. Forfatterens navn vises til venstre for teksten han har bidratt til, selv om han har klistret det fra andre steder.
9. Smertefri Seksjon Navigasjon
Dokumenter, spesielt de som går videre til sider og sider, kan være en smerte å navigere. Med papir trenger du ikke å kaste bort tid på å rulle opp og ned for å finne delen du leter etter. Hold musen over den venstre kanten av skjermen, og et sidebjelke med en indeks lyser ut. Klikk på et hvilket som helst av topptekstene eller underoverskriftene i listen, og av deg går du til den delen. Praktisk!
Indeksen på hover på venstre side av @dropbox papir er glatt? veldig subtil. Tok meg en stund å oppdage det ... pic.twitter.com/d1CvbSp8io
- John Canelis (@jcanelis) 2. september 2016
10. Ubegrenset Dokumenter, Ubegrenset Versjonshistorie
Alt som ikke gni bort på Dropbox-lagringsplassen er bra, ikke sant? Papirdokumenter teller ikke i forhold til lagringsgrensen, slik at du kan opprette et hvilket som helst antall av dem. Også, uavhengig av hvilken Dropbox du planlegger, er dokumenthistorikken din helt tilbake til når du først opprettet dokumentet.
Selvfølgelig kan vi ikke garantere at Dropbox ikke vil legge en lue på antall dokumenter og / eller versjoner i fremtiden.
11. Enkel bryter mellom arbeid og personlige kontoer
Når Dropbox introduserte lagene for en stund siden, ga den deg muligheten til å koble arbeidserkontoen din med din personlige Dropbox-konto. Hvis du har gjort det, kan du bytte mellom arbeids- og personlige kontoer for å bruke papir. For å få tilgang til dette alternativet, åpne Dropbox Paper og klikk på den lille venstre pilen øverst til venstre på siden (ved siden av Dropbox-logoen). Dette tar deg til aktivitetsstrømmen, der du får se Arbeids- og personligvalgene nederst på sidepanelet.
Ok, å kunne se både mitt arbeid og personlige @Dropbox-kontoer i samme grensesnitt er ganske fint.
- (((Area Man))) (@xwordy) 8. desember 2015
Hva mangler fra Dropbox Paper?
Vi vet alle at det ikke er noe slikt som en feilfri app eller tjeneste, så la oss se hvor papir kan gå bedre. Men husk, dette er beta-versjonen vi snakker om. Så du må kutte det litt slakk hvis du kommer over bugs, manglende elementer og ikke-så velutførte funksjoner.
Den mest åpenbare ulempen ved Papir er mangelen på frakoblet støtte. Hvis du mister internettforbindelsen midt i arbeidet med et papirdokument, kan du ikke redigere det lenger før du er tilbake på nettet. Du kan heller ikke få tilgang til papirdokumenter fra Dropbox på skrivebordet. Du må få tilgang til papir på nettet.
DOCX og MD er de eneste filformatene som er tilgjengelige for eksport av dokumenter. Det er uklart om andre viktige formater som PDF og HTML kommer til å se ut i den endelige versjonen av Paper.
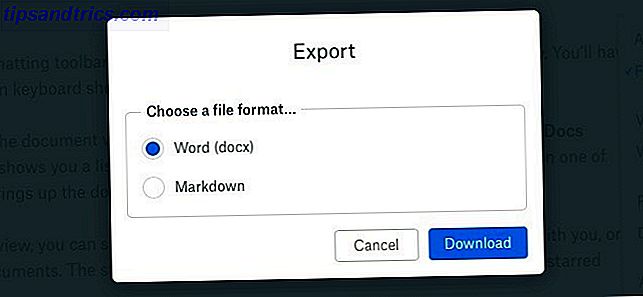
Hvis du gleder deg til å legge til tilpassede skrifter og slikt, blir du skuffet. Jeg er finistisk om skrifttilpassing i dokumentredigeringsprogrammer, men for en gang har mangelen på alternativer ikke plaget meg.
Flere overskriftsalternativer ville ha vært praktiske. Akkurat nå har du bare H1 og H2- overskrifter, både i formateringsverktøylinjen og i hurtigtastene. Du kan legge til H3- overskrifter med forrige tekst med Markdown-syntaksen ###, men du kan ikke gå lavere enn H3 .
Hvis det er enklere for Google Dokumenter-tilleggsprogrammer, legger du til Google Docs-add-ons for studenter: Disse 5 hjelper deg med å skrive et papir Google Dokumenter legger til-ons for studenter: Disse 5 vil hjelpe deg med å skrive et papirordbehandling for studenter har lenge vært domenet til Microsoft Word, men den nylig utgivelsen av tilleggsprogrammer gjør Google Dokumenter til et attraktivt gratis alternativ. Les mer har bortskjemt deg, du kan kanskje kvitte litt om at papiret ikke kommer med noen tilleggsprogrammer. Den integrerer imidlertid med Google Kalender.
Dropbox Paper vs Google Docs
Når vi tenker på elektroniske verktøy for samarbeidsredigering 10 + No-Signup Collaboration Tools du kan bruke på 10 sekunder 10+ Ikke-registrerte samarbeidsverktøy du kan bruke på 10 sekunder Samarbeid på nettet kan spare deg og teamet ditt både tid og penger. Samarbeid raskt kan spare litt mer. Disse verktøyene er klare til å gå når du er. Ingen registrering kreves. Les mer, de robuste Google Dokumenter er ofte det første alternativet som kommer til hjernen. Så ja, det er naturlig å sammenligne dokumenter og papir. Gitt sin minimalistiske tilnærming, er det Papir som kommer over som mangler i disse sammenligningene. Men det er på grunn av vår oppfatning og forventninger i stedet for noen faktiske begrensninger av papir. Jeg, for en, elsker den renere og enklere tilnærming til papir.
Vi må kanskje sette Docs and Paper mot hverandre for å bestemme hvilken som er det beste valget for forskjellige mennesker. La oss lagre denne diskusjonen for en annen gang skjønt, og vent på at papiret skal miste sin «beta» -tag først.
Vil papir gå veien til postkasse og karusell?
Det er ikke tid til å dømme på Papas skjebne når det ikke er engang ut av beta ennå, men noen må adressere elefanten i rommet. Ja, papiret er bra. Men det var Mailbox (kjøpt fra orkester) og karusell - to Dropbox-verktøy som nå er døde.
Jeg vil gjerne gi Dropbox Paper et forsøk, men jeg er så redd for at de også stenger den på et tidspunkt og alle mine ting er borte. Skal jeg bekymre meg?
- TobiasVanSchneider? (@vanschneider) 14. september 2016
Det er vanskelig å ikke lure på om du vil kryptere for å finne enda et redigerings- / notatverktøy kanskje bare et år eller to fra nå hvis du hopper skipet til Papir. Vi vil gjerne tro at det ikke kommer til det, basert på Dropboxs nåværende utførelse av papir og papirets potensial. Men hvis du foretrekker å vente og se selv etter at Dropbox kommer ut av beta, forstår vi sikkert. Vi vil fortsatt oppfordre deg til å gi Paper en prøveperiode.
Mens du sjekker ut papir, kan du prøve disse mindre kjente Dropbox-funksjonene og triksene. 15 ting du ikke visste du kunne gjøre med Dropbox 15 ting du ikke visste at du kunne gjøre med Dropbox Cloud-lagringstjenester har kommet og gått, men Dropbox er trolig den som har vært her lengst. Og nå har det opped sitt spill med en rekke nye funksjoner. La oss utforske. Les mer også. Og vær sikker på å laste ned Paper for Android og Paper for iOS også!
Hvis du har spørsmål om hvordan denne funksjonen fungerer i Papir eller det er Dropbox Help Center der du finner svarene.
Har du prøvd Dropbox Paper beta? Hva får tommelen opp fra deg? Hva får tommelen ned? Del dine første inntrykk med oss, dere tidlig adoptere. Hvis du ikke har tatt papir for en teststasjon, fortell oss hva som holder deg tilbake.

![Tror du alt du leser på nettet? [Du fortalt oss]](https://www.tipsandtrics.com/img/internet/738/do-you-believe-everything-you-read-web.png)