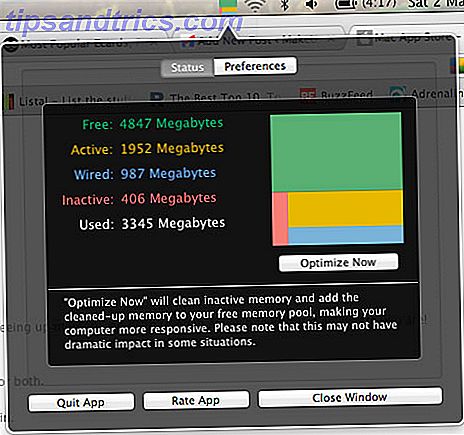Du har kanskje blitt våknet for noen dager siden, klikket på Google Maps-appen, og fant en annen slags kart som stirrer tilbake på deg.
Google Maps oppdatert da du ikke så. Nå gir det deg en langt renere visuell opplevelse enn før. Tweaking utseendet på en app er ikke så farlig, men når det gjelder kart kan det påvirke en opplevelse som ikke bare er avhengig av data eller estetikk. Det handler om begge deler. Det handler om å presentere informasjonen slik at du kan komme deg rundt med et blikk.
Google Maps er et "kommunikasjonsverktøy" nå. Så la oss se på fordelene - noen nye, og noen gamle - som kan hjelpe oss å forstå hva landsbygden prøver å fortelle oss.
1. Hent til informasjonen som gjelder med et blikk
Det oppdaterte utseendet kom på skrivebordet, iOS og Android samtidig. Kartene har blitt omformet ved å fjerne distraherende elementer du ikke har mye bruk for - for eksempel veiledninger. Dette vil gjøre det lettere å forstå urbane punkter som betyr mer - som trafikkinformasjon, togstasjoner, underholdningssteder, etc. Kartene ser også renere ut, takket være forskjellige typografi på alle stedsnavn.
Dette vil gjøre det lettere å forstå urbane punkter som betyr mer - som trafikkinformasjon, togstasjoner, underholdningssteder osv.
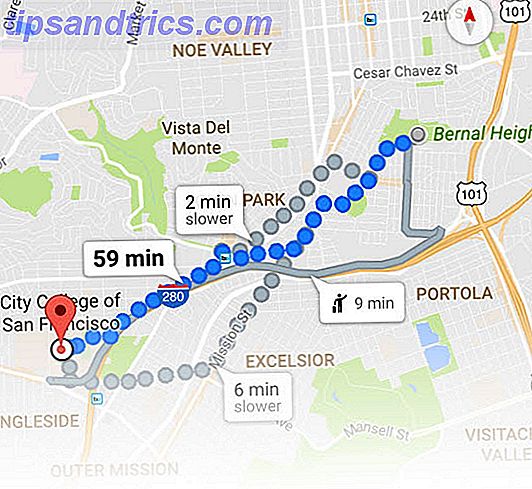
Husk at Google også oppdaterte alle kartene med nye bilder med høyere oppløsning fra NASAs Landsat 8-satellitt i juni. Den siste oppdateringen var i 2013. For å få mest mulig ut av dette, slå på satellittlaget i menyen.
2. Fokus på interessepunkter
Google Maps definerer "områder av interesse" som lokale hotspots som tiltrekker flere personer. De bruker en algoritme for å markere områdene med høyeste konsentrasjon av restauranter, barer og butikker. Du kan se dem merket ut i oransje .
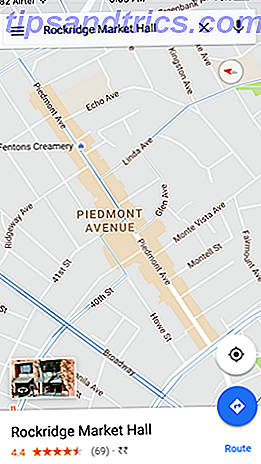
Interessegrupper er en rask måte å få et fugleperspektiv av de viktigste landemerkene i en by og finne veien til den fra ditt nåværende sted. Du kan trykke og zoome inn for å få mer informasjon om den aktuelle plasseringen.
3. Orienter deg selv med farge
Det er lett å miste deg i en storby. Ta en titt på det nye fargeskjemaet som brukes av Google Maps, for å gjøre detaljer klarere og lettere på øynene. Hvert større landemerke får en bestemt farge på alle steder. Fargeknappen som brukes av Google, forklarer hva hver farge står for:
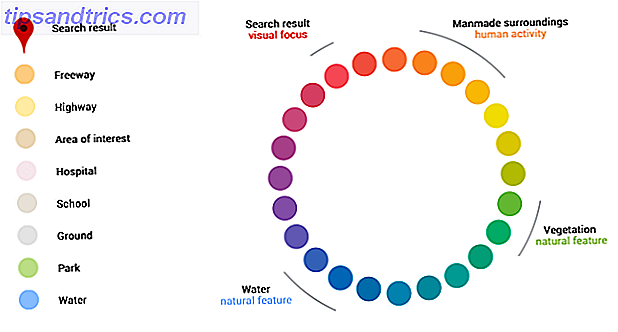
Den delikate fargeskjemaet bidrar også til å skille mellom menneskeskapte eller naturlige egenskaper, og raskt oppdage sykehus, skoler eller motorveier. Fortell oss i kommentarene hvis fargeskjemaet er for lavt kontrast for deg eller bare riktig.
4. Slå på mikrofonen
Ikke glem at du kan bruke talesøk kommandoer og være handsfree når du kjører eller prøver å unngå nærmeste pothole. Gå til Innstillinger> Personvern> Google Maps for å bytte tillatelse for mikrofonen. Nå klikker du på det lille mikrofonikonet ved siden av søkefeltet på Google Maps.
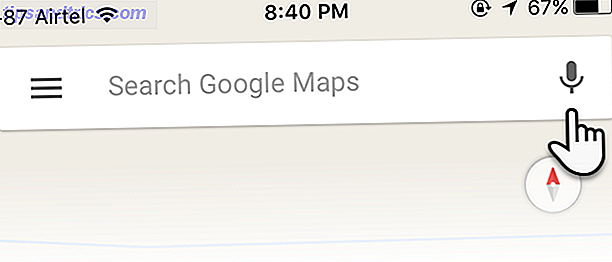
Denne Google Support-siden viser vanlige kommandoer for Android. OK Googles nettside viser også noen under Kart og navigasjon. De fungerer like bra på iOS.
5. Skriv ruten din med multi-stop-anvisninger
Å planlegge en lang tur eller til og med et kort ærend rundt i byen er langt enklere med Multi-Stop-veibeskrivelse . Kombiner den med sving-til-sving-navigasjon, og nå er det ingen unnskyldning å gå seg vill. Flere destinasjoner arbeider for kjøring, sykling og til og med turgåing.
I Google Maps åpner du Retningslinjer ved å trykke på det blå ikonet og legge til et utgangspunkt og en destinasjon. Til høyre, trykk på de tre punktene for å få opp en meny og trykk på Legg til stopp .
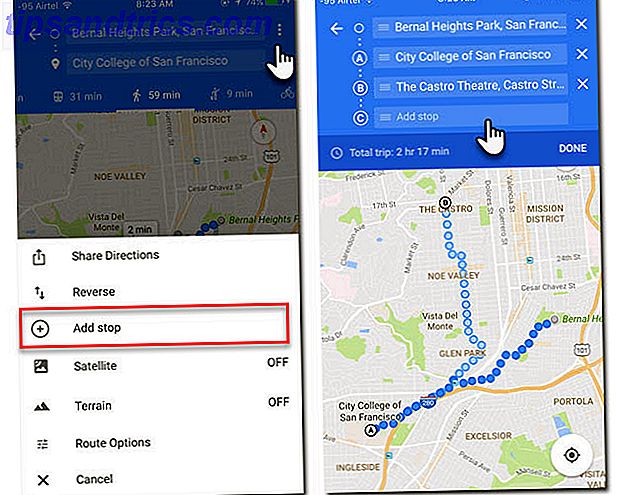
Du kan legge til flere stopp, og kartet oppdateres med ruter og den totale tiden det tar å gå gjennom ruten. Du kan også endre rekkefølgen på stoppene ved å dra og slippe adressefeltene. På en lang biltur kan du legge til steder som bensinstasjoner eller restauranter.
Legg merke til at du er begrenset til 9 destinasjoner, inkludert startpunktet.
6. Legg til dine egne etiketter til favoritt destinasjoner
Du kan legge til private etiketter til et hvilket som helst sted på kartet. Etiketter er egendefinerte navn som kan hjelpe deg med å finne posisjonene dine lett på kartet. For eksempel kan du merke husene til vennene dine eller bedriftene med navnene sine. Eller, gi deg egne navn til favorittsporplassene dine.
Det er en rask måte å gjøre kartet føles litt mer personlig. Hvis du redigerer et eksisterende sted, vises det offisielle navnet fortsatt i parentes etter at den private etiketten du har brukt på den.
I Google Maps-appen, søk etter en adresse. Eller slipp en pin av på kartet på det nøyaktige stedet ved å trykke og holde. Trykk på navnet på stedet nederst på skjermen, etterfulgt av Etikett for å angi det egendefinerte kallenavnet.
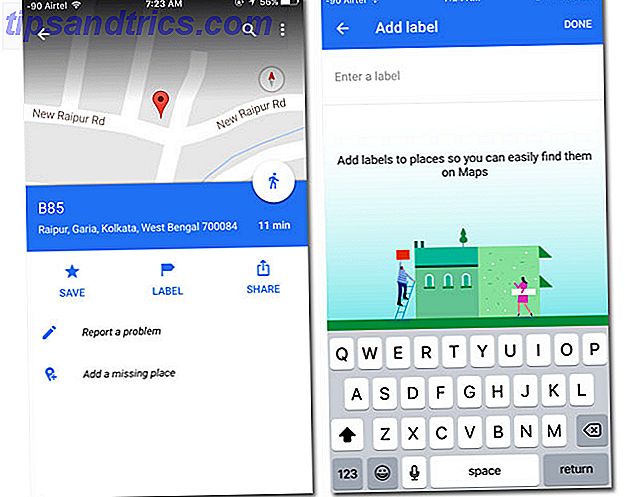
Når du må spore mange adresser, gjør etiketter det enklere å finne dem på kartet. Gå til Google Places- menyskjermbildet på Dine steder . Under Labeled places, trykk på en etikett du vil se på kartet.
Prøv etikettfunksjonen for å planlegge reiseplanen din etter prioritet.
7. Utforsk rundt deg
Google Maps er også en anbefalingstjeneste.
Utforsk- funksjonen er en rask timesaver for å finne steder av interesse nær din nåværende posisjon på kartet. Åpne Google Maps-appen og trykk på " Utforsk rundt deg " nederst på kartet. Du kan også trykke på søkefeltet og velge en type sted. Anbefalinger varierer fra steder å spise, severdigheter å se, til ting å gjøre.
Dessverre er denne funksjonen ikke tilgjengelig overalt.
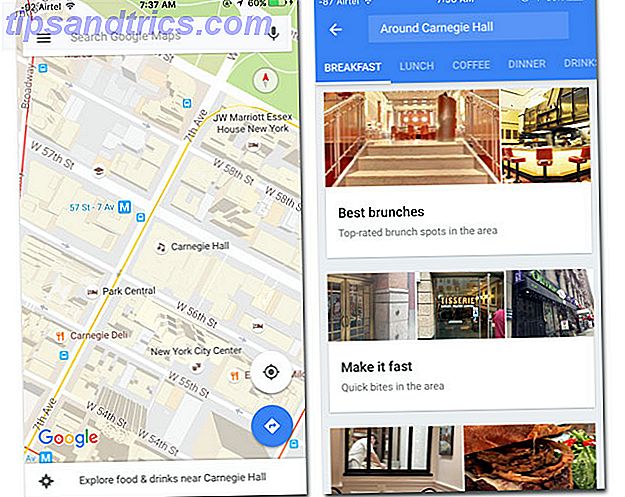
Kuraterte lister kan inneholde "Lokale favoritter" til "Hurtigbiter" til et spesielt "Utvalgt av Zagat" -alternativ. Avhengig av hvor du er og tid på dagen, vil en av disse - frokost, lunsj, kaffe, middag og drikke - bli valgt for deg.
"Spill og se" -listen viser deg steder som museer, historiske monumenter, levende musikksteder og mer. Mange kommer med Street View Imagery. Bla gjennom plasskortene for å se forkortet info og trykk på favoritten din for å få flere detaljer.
Du kan sjekke åpnings- og sluttider for mange steder. Sveip det praktiske linjediagrammet for å sjekke de populære tider i løpet av uken. Avhengig av hva du foretrekker, kan du bruke disse dataene for å unngå folkemengder (Happy Hours maybe) eller gå inn når stedet er veldig travelt. Prøv dette neste gang du handler.
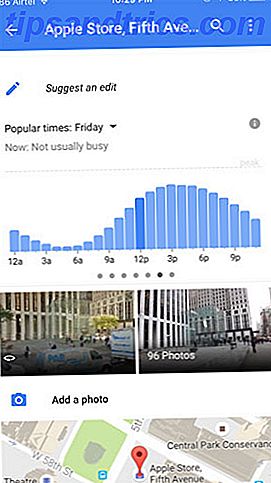
Eventuell informasjon på displayet endres også med stedet. For eksempel kan hoteller vise fasiliteter og et anlegg for å bestille et rom fra Google Maps. Noen restauranter knytter seg til en meny.
Ikke alle steder rundt om i verden vil vise så rik informasjon. Utforsk er tilgjengelig i USA, Storbritannia, Australia, Frankrike, Tyskland, Italia og Japan.
8. Par det med Zagat å finne et flott sted å spise
På Google Maps kan du filtrere våre søk bare til restauranter med Zagat-klassifiseringer. Eller ta med den oppdaterte Zagat iOS-appen. Zagat gir deg håndbaserte anbefalinger av de beste restaurantene og kvelder i og rundt din plassering. Det er en av de lite kjente offisielle mobilappene fra Google 10 mindre kjente Google iPhone-apper. Du bør bruke 10 mindre kjente Google iPhone-apper du bør bruke Det er viktige Google-apper for iPhone, og det er mindre kjente Google-apper som bringe overraskende fordeler. Les mer .
Se etter de beste stedene å spise og slappe av i noen av de 49 byene som er dekket av appen så langt. Finn hvilken type mat du liker og begrense deg etter ditt valg av en restaurant. Del dine egne erfaringer og gi dine egne vurderinger.
Last ned: Zagat for iOS (Free)
9. Estimere tiden for å nå målet ditt
Bruk av offentlig transport kan kaste de beste planene. Men du kan ta med en planlegging av planlegging ved hjelp av ankomsttid som guide. Først angi avreise og destinasjon som alltid.
Nå, trykk på ikonet for offentlig transport. Trykk på igjen på indikatoren Avreise ved tid. Du kan endre både avgang på tid og ankomst etter tid for å planlegge reisen din på forhånd. Klikk Ferdig .
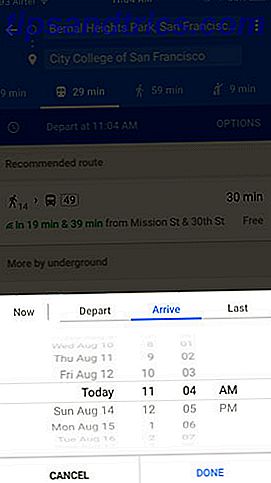
Velg hvilken som helst anbefalt rute. Du kan også bla nedover denne skjermen og legge til informasjonen i Google Kalender eller standard iOS Kalender-appen. For raskere tilgang legger du til Google Maps Nærliggende Transit-widgeten for å se kollektivtrafikkavganger fra startskjermbildet.
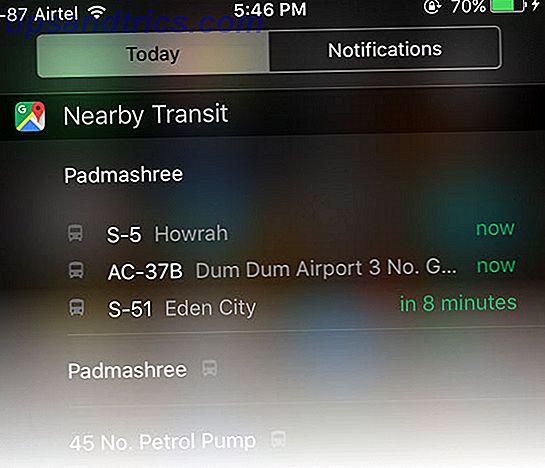
For å bruke widgeten, sveip ned fra toppen av skjermen og gå til i dag i varslingsområdet. Rull ned og trykk på Rediger . Under " Ikke inkluder ", velg Nærliggende transitt .
Klikk Ferdig og vis alle overhengende avganger i skjermbildet I dag.
10. Ikke glem stedene du besøkte
iPhone-brukere har ikke lykke til. Android-brukere kan lagre alle sine minner med Google Maps-tidslinjen Se hvor du har vært med Google Maps 'nye tidslinjefunksjon Se hvor du har vært med Google Maps' nye tidslinjefunksjon Google kan se overalt du noensinne har vært. Skumle eller kjempebra? Les mer funksjonen. Du kan til og med legge til notater og bruke den som en reiselogg. Inntil en oppdatering kommer, kan du bruke tidslinjen på nettet. For å holde en løpende oversikt over dine reiser, kan du tillate Google å spore posisjonene dine.
Åpne Google Maps i nettleseren din og logg inn med samme Google-konto som du bruker på mobilenheten din. Øverst til venstre klikker du på hamburgerikonet for menyen. Velg din tidslinje .
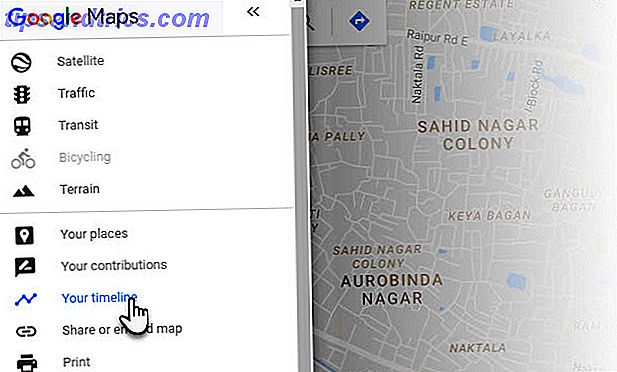
Du kan hoppe til en hvilken som helst dag, redigere posten for dagen, legge til et sted, fjerne bilder (hvis de er på Google Foto), slette posisjonsinformasjonen for en enkelt dag eller hele posisjonsloggen. Som en ekstra sikkerhet kan du stoppe plasseringshistorikken til du aktiverer den på nytt.
11. Slett din historie
Alle aktivitetene dine blir lagret i Google Maps-historien akkurat som alle andre søk som utføres ved hjelp av Googles tjenester. Du kan slå den fra siden Aktivitetskontroll.
Du kan slette individuelle søkte elementer fra Google Maps-historikkinnstillinger på iOS. Men for å slette all Google Maps-historikken må du logge på Google Maps på datamaskinen. Gå til Meny> Historikk> Slett aktivitet ved> Slett etter emne eller produkt .
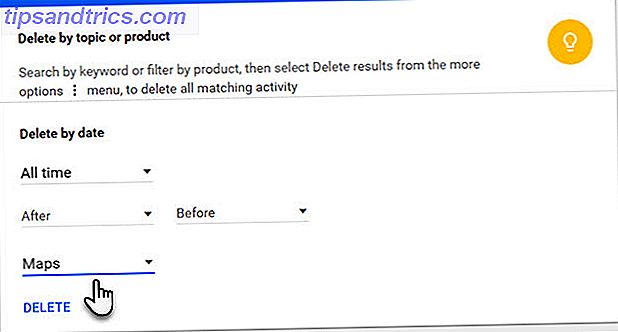
Velg All time fra rullegardinmenyen Slett dato og Kart fra den neste rullegardinmenyen for produkter. Klikk på Slett . Du kan også eventuelt slette dataene i et tilpasset datoperiode.
12. Få gratis fordeler som ekstra disklagring
Hjelp andre å gjenoppdage nabolaget ditt Slik oppdager du ditt nabolag med lokale Google Maps Slik oppdager du ditt nabolag med lokale Google Maps Google Maps har hjulpet oss med å gjenoppdage verden. Men det er fortsatt ting som skal finnes nærmere hjemme. Hvordan bruker du Google Maps til å oppdage de skjulte perlene i nabolaget ditt? Les mer . Registrering som en lokal guide er en av de enkleste måtene å få noen freebies fra Google. Google Local Guides er et fellesskap av frivillige som forbedrer Google Maps med sin lokale kunnskap.
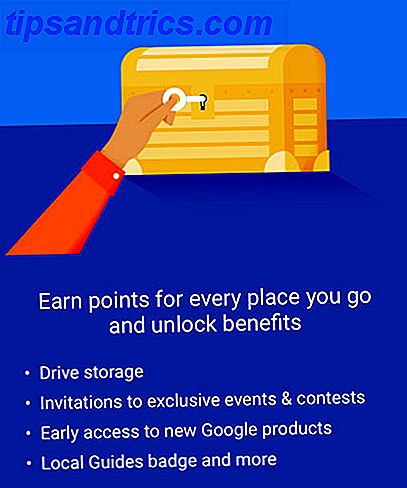
Det er et gjensidig fordelaktig håndtrykk når Google Maps får oppdatering av databasen med lite kjente hotspots, lokale vurderinger og kartfeilkorrigeringer. Lokale guider trenger ikke å gjøre mye. Del et bilde, skriv en anmeldelse, eller legg til ytterligere info for å gjøre kartene bedre.
På iOS vil bidragene dine bli synlige på ett sted. Klikk på hamburgerikonet og gå til Dine bidrag .
Programmet er gamified og som en lokal guide kan du tjene poeng og nyte fordeler når du går opp nivåene. Få for eksempel gratis diskplass på nivå 4. Du blir også anerkjent med ditt eget merke på Google Maps. Velg land selv har konkurranser.
Du kan alltid legge til manglende steder og redigere eksisterende virksomhet eller landemerkeinformasjon over hele verden via Suggest a edit . Også godkjenning av redigeringer som er gjort av andre, bidrar til å verifisere crowdsourced-informasjonen.
13. Noen raske tips mens du er på farten
- For å bruke kartet med en hånd, dobbeltklikk på skjermen og sveip opp eller ned for å zoome inn og ut.
- For å starte veibeskrivelse og diktering raskt, trykk og hold bil, sykkel eller turikon i nederste høyre hjørne av telefonskjermen.
- For å få tilgang til Street View på farten, trykker du et sted på kartet for å slippe en pin, søke etter et sted, eller velg et sted som allerede er vist. Klikk på miniatyrbildet for Street View nederst til venstre for å gå inn i Street View-modusen. Trykk og sveip for å reise.
- For å orientere deg med kartet, trykk på kompasset øverst til høyre på skjermen. Kartet justerer for å matche retningen du står overfor.
Kan du gjøre uten Google Maps i dag?
Den digitale kartingstjenesten begynte som et skrivebordsprogram bare tolv år tilbake. Med gradvise forbedringer er det blitt et så sentralt element i våre liv. Ja, Google Maps kan mislykkes oss Google Maps vil mislykkes deg; Her er 5 ferdigheter som kan spare deg for Google Maps vil mislykkes deg; Her er 5 ferdigheter som kan spare deg for Google Maps mislykkes. Din GPS-navigasjonsferdigheter vil mislykkes med det, og du kan gå seg vill. Her er fem ferdigheter du kan lære lett for vanlige nødsituasjoner på veien. Les mer noen ganger, men oftere enn ikke vil det vise deg den raskeste veien over hele landet.
Så bruker du Google Maps til noe annet enn veibeskrivelse? Er det et beslutningsverktøy for deg?