
Bare da du trodde Dropbox ikke kunne bli bedre, har den .
Mange interessante skylagringstjenester har kommet og gått, men Dropbox er trolig den som har vært her lengst. Og nå har det opped sitt spill med en rekke nye funksjoner. La oss utforske noen av dem fra 2015, så vel som noen gamle, men mindre kjente. Det vi sier er la oss oppdage flere ting som du ikke visste du kunne gjøre i og med Dropbox.
1. Be om filer fra noen
Å dele filer som er lagret i Dropbox, har alltid vært enkle. Samler filer i Dropbox fra folk? Ikke så mye. Du måtte stole på tredjepartstjenester i ganske lang tid ... til Dropbox introduserte sin egen filforespørselsfunksjon. Det beste med det er at du kan samle filer selv fra folk som ikke har en Dropbox-konto . Ingen grunn til å tvinge dem til å registrere seg for en, er det?
For å starte en filforespørsel, må du først gå direkte til Dropbox-kontoen din og klikke på Filforespørsler i sidefeltet for å gå til forespørselssiden for filen. Se det store blå pluss ikonet der? Klikk på den opprette en filforespørsel.
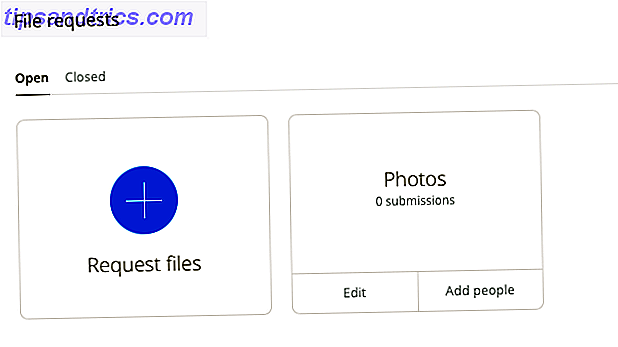
Du må spesifisere et fangstnavn for filene du vil samle. Dropbox lager en ny mappe med dette navnet for å lede innkommende filer til. Du kan også bruke en eksisterende mappe i stedet.

For hver filforespørsel du oppretter, får du en unik kobling for å dele med personene du vil motta filer fra. Kontroller at du har nok plass i Dropbox-kontoen din for de innkommende filene. Ellers vil personen som sender filene, støte på en feilmelding.
Ikke bekymre deg for personverninnstillingene for de mottatte filene. Bare du kan se dem, og senere dele dem om og når du vil.
Jeg brukte @Dropbox File Request-funksjonen denne morgenen, og det fungerte perfekt. Vurder meg imponert!
- Devon Michael Dundee (@devondundee) 14. januar 2016
Hvis du er på mottakersiden av en filforespørsel, får du en epost med en lenke for å laste opp de forespurte filene. Klikk på den og Dropbox vil gå deg gjennom den enkle opplastingsprosessen. Du må begrense filstørrelsen til 2 GB hvis du sender den til en Dropbox Basic bruker og til 10 GB hvis du sender den til en Pro eller Business-bruker.
Vi anbefaler også å gi ballong et forsøk, hvis du ikke har noe imot ditching av den innebygde filforespørselsfunksjonen til fordel for en tredjepartsprogram.
2. Forhåndsvis Photoshop og Illustrator Files
Har noen delt en PSD-fil eller en AI-fil med deg på Dropbox? Du trenger ikke tilgang til riktig Adobe-programvare for å forhåndsvise den. Du kan gjøre det direkte fra Dropbox webgrensesnitt, takket være den interaktive fil forhåndsvisning funksjonen introdusert midten av 2015.
Klikk på filen du vil forhåndsvise, og du vil få et bildeverktøylinje som du kan bruke til å sone inn på en del av forhåndsvisningen.
Kuleste overraskelse av dagen? Å kunne forhåndsvise en @Illustrator-fil i @Dropbox på #iOS. Geeeeenius !!
- Sophie Exintaris (@ eurydice13) 3. desember 2015
Du kan forhåndsvise filer ikke bare i PSD- og AI-formater, men også i PNG, JPG, EPS, SVG og BMP. Men forhåndsvisninger for visse formater som PSD, AI og SVG vil være skarpere og klarere enn for resten. Fil forhåndsvisning funksjonen lar deg også forhåndsvise PDF-filer, lysbildefremvisninger, videoer og mer.

Hvis du er en kreativ profesjonell, sikrer forhåndsvisningsfunksjonen at du ikke trenger å bekymre deg for å komprimere filer med høy oppløsning eller konvertere dem til andre, lettere tilgjengelige formater for deling med klienter. Del en Dropbox-lenke til designfilen og gjør det med det. Din klient kan forhåndsvise filen (i full oppløsning!) Og gi tilbakemelding på det fra Dropbox på nettet.
3. Koble til delte mapper
La oss si at du forlot en delt mappe, ved et uhell eller på annen måte, ved å slette det fra Dropbox, og nå vil du ha det igjen. Å få tilgang til den mappen er så enkel som å klikke på Deling i sidelinjen og deretter klikke på koblingen Koble til ved siden av mappen du vil ha ny tilgang til.

Husk at å slette filer i den delte mappen, fungerer annerledes enn å slette den delte mappen selv. Den førstnevnte vil gjøre at filene forsvinner fra alle andre Dropbox-kontoer, men igjen kan alle som har tilgang til den delte mappen gjenopprette dem.
4. Finn filer raskere med Dropbox Recents
Du trenger ikke å grave gjennom mappe etter mappe for å finne en Dropbox-fil som du nettopp har redigert. Du finner en kobling til den under Nyhetsbrev i sidefeltet. Denne delen inneholder en oppdatert liste over filer du nylig har åpnet eller endret. Del, last ned, kommentere, slett eller se tidligere versjoner av filen rett fra denne listen.

5. Arbeid som et lag
Mange Dropbox-brukere - solopreneurs, for eksempel - bruker Basic og Pro-versjoner av Dropbox for virksomheten. Hvis du er en av disse brukerne, gratulerer. Du kan nå samarbeide bedre på prosjekter ved hjelp av den nye Team-funksjonen.
Når du har opprettet et lag, kan du legge til medlemmer i det, dele filer og mapper med dem, og opprette undermapper for bedre organisering. Som teamadministrator får du granulær kontroll over fil- og mappegodkjenninger . Du er også sikker på å sette pris på muligheten til å koble jobben din og personlige Dropbox-kontoer og bytte mellom dem enkelt uten å måtte logge av.
Å ha 2 forskjellige Dropbox-kontoer i en for personlig / arbeid er fantastisk. Fantastisk nytt team-funksjonen @Dropbox!
- Maarten Busstra (@_maartenbusstra) 28. oktober 2015
Dine arbeidsprosjekter er ikke de eneste som kan dra nytte av denne samarbeidsfunksjonen. Personlige prosjekter Hva en opptatt dag: 10 Savvy måter å finne tid til dine personlige prosjekter Hva en opptatt dag: 10 Savvy måter å finne tid til dine personlige prosjekter Har du en lidenskap som hemmelig banker i hodet ditt? Hva holder deg tilbake? Kanskje går klokken ut etter en grusom arbeidsdag og en times pendling. La oss stjele tiden. Les mer kan også. Har en familieferie kommet opp? Eller et bryllup? Eller en venns bursdag? Lag et Dropbox-team og kom i gang med planleggingen!
6. Diskuter filer du ser på
Du har sikkert lagt merke til at Dropbox-filer på nettet nå kommer med en kommentarmekanisme. Hvis du ikke har det, skift oppmerksomheten til høyre sidefelt når du har en fil eller en fil forhåndsvisning, og der er det.
Som det er standardprosedyre på nettet i disse dager, kan du @mention noen til å få oppmerksomhet, og i dette tilfellet, for å få sine innganger på filen. De vil motta et e-postvarsel om det og kan legge igjen en kommentar til filen selv om de ikke er en Dropbox-bruker.

Den ekstra fordelen er at hvis det er en Microsoft Office-fil som du diskuterer, kan du redigere den der, basert på tilbakemeldingen, takket være Dropbox-Office Online-integrasjonen 9 Nye Office Online-funksjoner for å administrere dokumenter og samarbeid 9 New Office Online Funksjoner for å håndtere dokumenter og samarbeid Office Online er Microsofts gratis web-baserte Office-pakke. Nylige oppgraderinger introduserte nye Office 2016-funksjoner og forbedret OneDrive, Dropbox og Skype-integrasjon. La oss utforske de nye alternativene. Les mer . Dine endringer blir automatisk lagret tilbake til Dropbox.
7. Synkroniser filer raskere
Som standard begrenser Dropbox båndbredden tildelt filene som lastes opp til kontoen din. Hvis du vil dra nytte av nettverkets høyere kapasitet, kan du fjerne denne grensen helt eller sett en tilpasset fra Dropbox-innstillingene.
Hvis du vil fjerne båndbreddegrenser for filopplastinger på en Mac, må du først åpne Innstillinger fra Dropbox menylinjeikon.
Deretter bytter du til nettverksfanen og klikker på knappen Endre innstillinger ved siden av båndbredde: Velg nå alternativknappen ved siden av Ikke begrense, eller hvis du vil angi en grense, velg alternativknappen ved siden av Limit to og skriv inn en opplastingshastighet. Du kan også begrense nedlastingsfrekvensen fra samme seksjon. Trykk Oppdater- knappen når du har gjort endringene.

For å få tilgang til båndbreddeinnstillingene på Windows 7 og nyere, klikk på Dropbox-ikonet i systemstatusfeltet og gå til Innstillinger> Båndbredde .
8. Slett øyeblikkelig følsomme filer for god ...
Filer du sletter fra Dropbox, forsvinner ikke umiddelbart fra datamaskinen eller Dropbox-kontoen din. De kommer i kø for permanent sletting og blir del av Dropbox-økosystemet i minst 30 dager. De slettede filene forblir også i hurtigmappen (.dropbox.cache) i Dropboxs rotmappe på datamaskinen din i tre dager.
Merk: Hvis du har en Pro-konto med utvidet versjonshistorikk, forblir de slettede filene i online-slettingskøen i opptil ett år.
Min #Dropbox virker rar. Selv om jeg sletter en mappe, fortsetter den å vises igjen. : /
- Arun Sathiya (@arunsathiya) 1. januar 2016
Hvis filene du slettet inneholder sensitive data, vil du kanskje slette dem ut av slettingskøen manuelt. For å gjøre det, gå til hjemmesiden til kontoen din og klikk på søppelikonet til venstre for søkeboksen. Dette viser de slettede filene og de vises grå ut.
Velg nå en inned fil som du vil slette permanent, og klikk på alternativet Slett permanent ... i menylinjen øverst. Gjør dette for hver fil du vil slette med en gang. Selvfølgelig kan du velge flere filer ved å bruke Ctrl på Windows eller cmd på en Mac.

Her kommer et annet viktig steg: bli kvitt de slettede filene fra Dropbox cache-mappe. Du kan ikke se denne mappen med mindre systemet er satt til å vise skjulte filer. Du trenger å få tilgang til den, og igjen slette filene derfra for å kvitte seg med dem for godt. Selvfølgelig, hvis du ikke gjør noe, vil Dropbox fortsatt slette hurtigmappen om tre dager.
Basert på om du bruker Windows, Mac eller Linux, må du slå opp Dropboxs instruksjoner for å avdekke hurtigmappen på datamaskinen.
Advarsel: Du kan ikke gjenopprette noen av filene du har slettet ved hjelp av trinnene ovenfor, men noen som har tilgang til datamaskinen og en god gjenopprettingsprogramvare kan muligens.
- Vær 100% sikker på at du vil slette en fil før du sletter den.
- Se etter en mer avansert sikkerhetsløsning Fem måter å sikre at dine personlige data forblir sikre Fem måter å sikre at dine personlige data forblir sikre Dine data er deg. Enten det er en samling bilder du tok, bilder du utviklet, rapporterte du skrev, historier du tenkte på eller musikk du samler eller komponerte, forteller det en historie. Beskytt den. Les mer for å fjerne selv de dypest skjulte restene av slettede filer.
9. Legg til en 4-sifret PIN-kode til Dropbox-appen på mobilen din
Du vet alt om å beskytte Dropbox-kontoen din med tofaktorautentisering. Hva er tofaktorautentisering, og hvorfor du bør bruke det. Hva er tofaktorautentisering, og hvorfor du bør bruke det Tofaktorautentisering (2FA) er en sikkerhetsmetode Det krever to forskjellige måter å bevise din identitet på. Det brukes vanligvis i hverdagen. For eksempel å betale med et kredittkort krever ikke bare kortet, ... Les mer og du har satt opp det allerede, ikke sant? Har du også sikret Dropbox-appen på telefonen eller nettbrettet ditt med en PIN-kode eller et passord? Passordfunksjonen er ikke ny, men det er en som mange overser.
Angi et passord for Dropbox-appen nå via Dropbox-innstillinger> Avanserte funksjoner> Konfigurer passord på Android-enheten din eller via Dropbox-innstillinger> Passordlås på iPhone. For iPads og Windows-tabletter, her er instruksjonene for å angi et passord.

Er du en Pro-bruker? I tillegg til å sette inn et passord, kan du aktivere innstillingen for å slette alle Dropbox-data på den enheten eksternt etter 10 mislykkede forsøk på å skrive inn riktig PIN-kode. Dette kan vise seg nyttig hvis telefonen din faller i feil hender. Det er en fangst skjønt. Du kan fortsette med den eksterne datatørkingen bare hvis enheten er online.
Også, hvis du er en grunnleggende bruker, må du være fornøyd med å koble bort den tapte enheten ved å klikke på « x » -ikonet ved siden av navnet under Dropbox-innstillinger> Sikkerhet> Enheter .
10. Bære bokmerkene dine overalt
Dropbox er en fin måte å synkronisere noe med. Vi har alle kommet opp med ulike midlertidige måter å synkronisere bokmerker 3 enkle og elegante triks for å slutte å drukne i egne bokmerker. 3 enkle og elegante triks for å slutte å drukne i egne bokmerker Hvis du trenger å redde fra koblingene til bokmerkene dine, er denne artikkelen for deg. Behandle bokmerkene dine med disse enkle logiske tipsene, og ta med noen metode til den vanvittige bokmerkehuggeren. Les mer til skyen. Men vi trenger dem ikke lenger, fordi Dropbox har lagt til en funksjon for å gjøre nettopp det.
Du kan nå dra og slippe koblinger til Dropbox på nettet eller på datamaskinen. De blir sikkerhetskopiert akkurat som filene dine gjør, så du kan åpne dem fra hvilken som helst plassering.

Dessverre, ved å klikke på et bokmerke fra Dropbox webgrensesnitt lastes en forhåndsvisningsside for bokmerket i stedet for lenken som er foreslått av bokmerket. Derfor anbefaler vi at du bruker bokmerkens kontekstmeny for å åpne lenken i en ny kategori.
Du vil virkelig sette pris på bekvemmeligheten til denne bokmerkingsfunksjonen når du samarbeider med noen på et prosjekt og har en rekke delte koblinger for å holde oversikt over.
11. Host en podcast fra Dropbox med JustCast
Vi har nylig delt ut en uttømmende guide for hvordan du starter en vellykket podcast. Slik starter du din egen vellykkede podcast. Slik starter du din egen vellykkede podcast Podcasts kan høres av millioner av mennesker over hele verden. Nå er det enklere enn noensinne å samarbeide, registrere, redigere, publisere og markedsføre ditt eget show. Vi viser deg hvordan. Les mer . Hvis du klarer å starte en podcast selv og er på utkikk etter en anstendig, lett å administrere podcast-vert, slutter søket ditt her - med JustCast, som er latterlig enkelt å bruke.
Når du kobler JustCast til Dropbox, vises en mappe med navnet JustCast i / Dropbox / Apps. Enhver mp3-fil du legger til Dropbox / Apps / JustCast / podcast_name vil automatisk gå inn i podcastens RSS-feed. Alt du trenger å gjøre er å fortelle folk å abonnere på feedet. Bruk den innebygde beregningsfunksjonen til å spore abonnenten og nedlastingstellingen.

Hvis du vil publisere podcasten på iTunes, kan du besøke denne linken for podcast-innsending og lime inn koblingen til RSS-feedet ditt for å fortsette.
La oss nå snakke penger. Du trenger ikke å skille ut noe hvis du har innhold med bare tre av de siste episodene som dukker opp i feedet. For ubegrensede matvarer har du Pro-planen på $ 5 / month .
Her er noe du bør legge merke til. Dropbox har noen begrensninger på plass på fil hosting og deling. Så når podcasten din samler fart og publikum vokser, må du vurdere å oppgradere Dropbox-kontoen din for å holde tritt med det økende antall filnedlastinger.
@badbeef Jeg bruker JustCast. Det tar en dropbox-mappe og gjør den til en Podcast-kilde med lite oppsett. https://t.co/ych9zAbbxn #heynow
- Bt (@mingistech) 13. november 2015
Selv om du starter en podcast ikke er i planene dine, kan du sette JustCast til nytte ved å gjøre den til en personlig podcastspilleliste. Sett alle MP3-lydfiler du vil lytte til i Dropbox som beskrevet ovenfor, og bruk RSS-feeden i podcastklienten din - akkurat som du ville med noen annen podcast.
Vær oppmerksom på opphavsrettsbegrensninger Forvirret om lov om opphavsrett? Disse elektroniske ressursene kan hjelpe forvirret om lov om opphavsrett? Disse elektroniske ressursene kan hjelpe Det er et forvirrende emne, ja, men det er viktig at du legger hodet rundt det. Hvis du er involvert i noen form for kreativt arbeid, vil disse ressursene hjelpe deg med å gjøre nettopp det. Les mer for filer du laster opp til Dropbox .
12. Tema Dropbox med Orangedox
Hvis du bruker Dropbox for arbeid, vil du kanskje tilpasse grensesnittet for å justere med merkevaren din. Og det er der Orangedox går inn. Det gir deg verktøy for å legge til spesielle detaljer i Dropbox-portalen, for eksempel din egen logo og fargevalg.
Orangedox lar deg også spore dokumentene du har delt og få nedlastingsstatistikk for dem. Merk at bare denne funksjonen er tilgjengelig i Free Forever-planen.
Jeg er forelsket i Orangedox! La oss spore nedlastinger fra Dropbox-mapper ... gratis! http://t.co/1yHN5vMxEC
- Shana Festa (@BookieMonsterSF) 1. oktober 2014
Vi må innrømme at Orangedox ikke har tatt opp damp til tross for at den ble lansert mer enn et år siden, dvs. i 2014. Men vurderer at det ser ut til å være null apps som tillater deg temaet Dropbox, er Orangedox fortsatt verdt et skudd.
13. Opprett fotogallerier ved hjelp av Dropbox-bilder med Photoshoot
Greit. Vi innrømmer at vi jukser litt her. Du vet allerede om apps som gjør Dropbox-bildene dine til gallerier. Men vi måtte inkludere Photoshoot i denne listen fordi det gjør prosessen så lett.
Du drar og slipper bilder i Dropbox og Photoshoot tar vare på å lage galleriet, komplett med elementer som miniatyrbilder, titler, datoer og en lightbox-skjerm. Du kan la galleriet være synlig for publikum eller gjemme det bak et passord.

Profesjonelle fotografer vil få mest mulig ut av Photoshoot . Hvis du er en, vil du gjerne vite at appen gir deg muligheter til å bruke et egendefinert domene, legge til logoen, tema galleriet med merkets farger, etc. Du kan til og med legge til linker til dine sosiale nettverk.
Dommen er at hvis du leter etter en problemfri og elegant måte å vise frem ditt beste arbeid, vil du bli forelsket i Photoshoot. Sjekk ut et utvalg galleri her.
14. Hopp over filvisning og gå rett til filnedlasting
Når du klikker på en Dropbox-kobling du har mottatt, viser nettleseren din filen og gir deg muligheten til å laste den ned. Men du kan tvinge nettleseren til å begynne å laste ned filen umiddelbart i stedet for å vise den først. For å gjøre dette må du endre dl = 0 spørringsparameteren i den delte lenken til dl = 1.
La oss si at Dropbox-koblingen inneholder www.dropbox.com/.../URL.webloc? dl = 0 . Kopier-lim det i nettleseren din, endre dl = 0- biten på slutten av lenketeksten til dl = 1 ( www.dropbox.com/.../URL.webloc? Dl = 1 ) og trykk deretter på Enter . Nettleseren din begynner å laste ned filen med en gang.
TIL kan laste filer fra Dropbox i Safari / iOS? pic.twitter.com/ZXJCGiWSEU
- Ricardo Cabello (@mrdoob) 29. oktober 2015
15. Sett Dropbox i et menylinjeport med App Box for Dropbox [Mac]
Ønsker du rask tilgang til Dropbox-mappene dine uten å måtte bytte til et nytt Finder-vindu på OS X? Den lette App Box for Dropbox kan hjelpe deg med det. For $ 0.99 plasserer du Dropbox i et panel som du kan vise med et enkelt klikk fra menylinjen. Høres grunnleggende? Det er. Høres nyttig ut? Det er det også. Vi ønsker at Windows også hadde noe som ligner på at hele Dropbox i et popup-panel er tilgjengelig fra systemstatusfeltet.
Vær oppmerksom på at det er andre tilsvarende navngitte versjoner av denne appen i Mac App Store, og de har en lignende funksjonalitet. Det er ikke klart om de kommer fra samme utvikler skjønt. En av versjonene er enda gratis. Gjør din forskning før du installerer appen.
Hva er i Store for Dropbox i 2016?
Fra Dropbox-verktøy for strømbrukeren 5 Verktøy for Dropbox Power User 5 Verktøy for Dropbox Power User Populariteten til Dropbox gjør det vanskelig å begynne å bruke andre typer skylagring. Her er 5 tilleggsverktøy for deg hvis Dropbox er en viktig del av web-arbeidsflyten din. Les mer til Dropbox etikette Ikke vær en Dropbox Jerk: Cloud File Sharing Etiquette du bør vite Ikke vær en Dropbox Jerk: Cloud File Sharing Etiquette du bør vite Er du irriterende folkene du deler filer med tjenester som Dropbox? Kan være; her er noen ting du gjør som kan føre til andre, og noen regler du kan bruke for å unngå å gjøre det. Les mer til tidsbesparende Dropbox-snarveier Lag Dropbox enda mer fantastisk med disse tidsbesparende snarveiene Gjør Dropbox enda mer fantastisk med disse tidsbesparende snarveiene Hvis du har klarert Dropbox med filene dine, kan du også gjøre alt du kan for å få mer ut av det. Begynn med å prøve ut de fantastiske snarveiene som er oppført her. Les mer, vi helles alt vi visste om Dropbox i artikkelen etter artikkelen. Og vi trodde vi hadde dekket alt. Vi tok feil. Som du kan se, holder Dropbox oss på tærne og gir oss fôr til flere artikler. Vi håper det holder opp med dette tempoet i fremtiden. Glad "Dropboxing"!
Har du brukt noen av de nye funksjonene introdusert av Dropbox i 2015? Hvilke Dropbox-triks eller -apps har du kommet over det siste? Gi oss dine beste Dropbox-tips i kommentarene.



