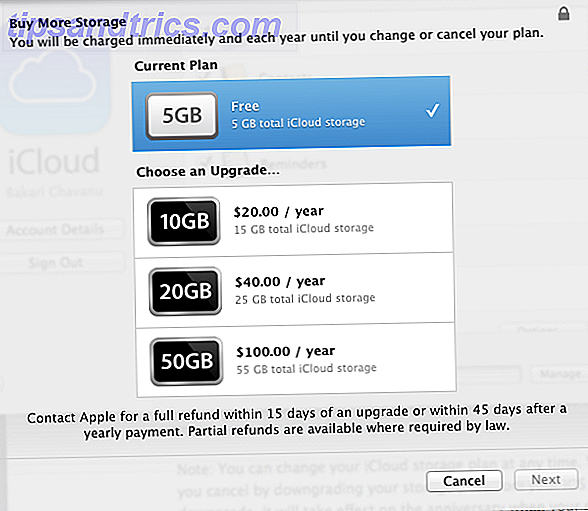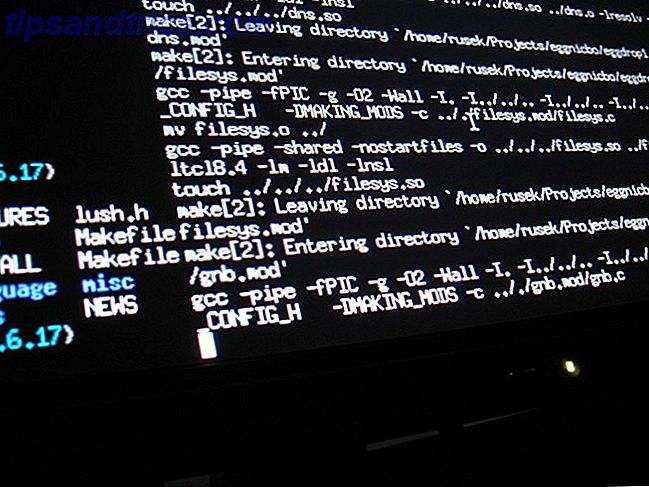Oppdatert av Tina Sieber 21. januar 2017.
Den generelle konsensus er at de fleste datautbrudd oppstår på grunn av uforsiktighet og en kløende utløser glad finger. Det er en bitter leksjon som er lært til oss mens du jobber med dokumenter som MS Word, MS Excel, eller noe annet som MS PowerPoint. Leksjonen sier - lagre og lagre tidlig.
Selv med den rette MS Office-etiketten på plass, forsvinner dokumenter fra skjermen før du kan lagre dem. Den beryktede Windows-systemkrasj eller huset ditt på blinket kan føre til at du mister arbeidet ditt før du kan klikke på lagre. Mange ganger har vi også en tendens til å lukke et ikke-lagret dokument etter å ha tatt en utskrift. Så, hvordan kan du gjenopprette det ubehandlede Microsoft Office-dokumentet og gjenopprette arbeidet ditt (og også redde deg fra et hårrevende apoplektisk angrep)?
Vi vender oss til en liten Microsoft Office 2010-funksjon som lar oss gjenopprette dokumentutkast på et sekund.
Ta tilbakemeldingen tilbake
Her er mitt åpne MS Word-dokument som vil bli tatt gjennom noen bevisste skritt for å demonstrere "livreddende" -funksjonen som er tilstede i MS Word, MS Excel og MS PowerPoint (kun MS Office 2010).
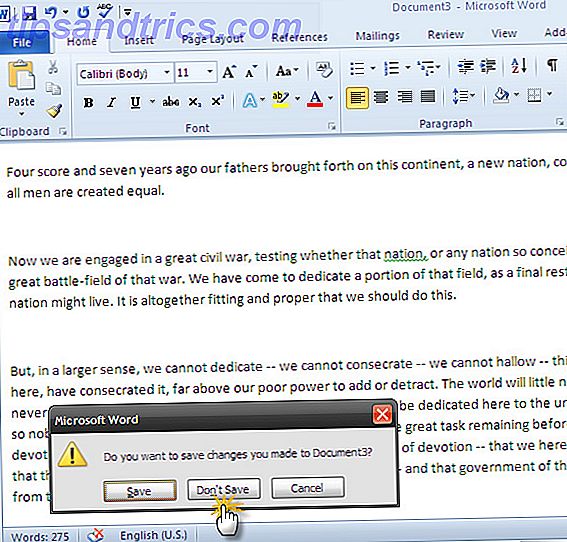
Gjenopprett ikke lagrede dokumenter ...
Når du har lukket Word-filen uavhengig, åpner du et nytt MS Word-dokument igjen. Gå til Arkiv> Info> Administrer versjoner . Klikk på den lille rullegardinmenyen og velg Gjenopprett ikke lagrede dokumenter .
I Excel 2010 klikker du på Gjenopprett Unsaved Workbooks eller Gjenopprett Unsaved Presentations hvis du er i PowerPoint 2010.
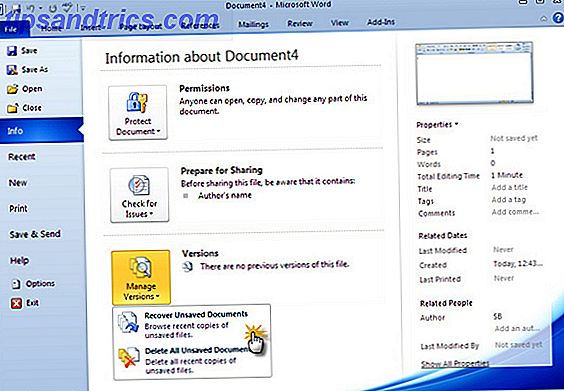
MS Word åpner stedet der en kopi av utkastet ligger.
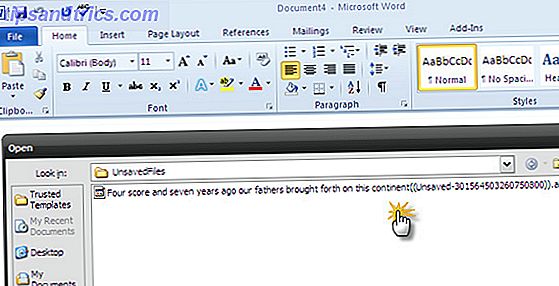
Lagre utkast som ...
Nå handler det bare om å velge utkastet, åpne det som et nytt MS Word-dokument og lagre det ordentlig ved å bruke Save As- knappen på forretningslinjen øverst i dokumentet. noe som vi "glemte" å gjøre forrige gang rundt. Kopier av ikke lagrede dokumenter holdes i fire dager, og de blir automatisk slettet.
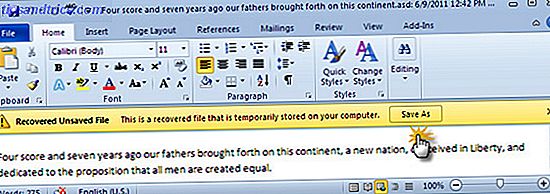
Mens du åpner det ikke-lagrede dokumentet, kan du også bruke funksjonen Åpne og reparere for å feilsøke dokumenter som kan ha blitt skadet eller skadet.
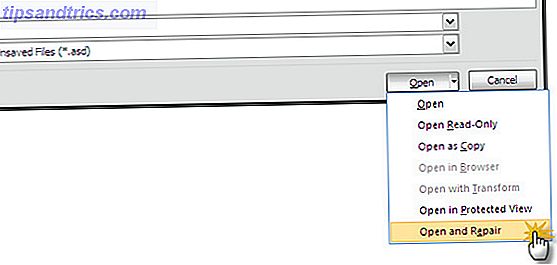
Åpne manuelt åpne lagrede utkast
Du kan bla til følgende filsteder for å åpne filen manuelt, avhengig av operativsystemet ditt:
Windows 7 og Vista: C: \ Users \\ AppData \ Roaming \ Microsoft \
Windows XP: C: \ Dokumenter og innstillinger \ \ Programdata \ Microsoft \
Lagring av utkast skjer automatisk i alle applikasjoner innen MS Office. Alternativet Auto Recover sparker inn hvis dokumentet har vært åpent i noen tidsperiode. Du kan enkelt endre automatisk gjenopprettingsintervall ved å gå til Arkiv> Valg> Lagre . Standardinnstillingen er 10 minutter som angitt under - Lagre AutoRecover-informasjon .
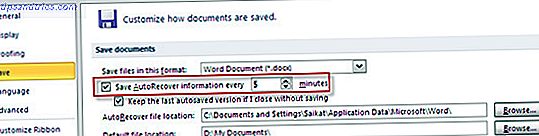
Jeg foretrekker å sette det til en hyppigere 3-5 minutter. Husk at AutoRecover kan være en livredder, men det er ikke en erstatning for den gode vane med å lagre filen regelmessig mens du jobber med den.
AutoRecover er din venn
AutoRecover er en funksjon å stole på. Oftere enn ikke, det vil bidra til å redde deg fra alt som kan gå galt mens du arbeider på et langt dokument. Microsoft Office 2010 gjør det litt lettere å få tilbake et ikke-lagret dokument enn tidligere versjoner av Office. Hvis du fortsatt er på MS Office 2007, kan du se hvordan du kan bruke AutoRecover Slik Autosave Docs med AutoRecover i MS Word 2007 Slik Autosave Docs med AutoRecover i MS Word 2007 Les mer for å komme til din redning. Vi har en betydelig rekkefølge av andre Microsoft Word-tips for deg.
Var du oppmerksom på dette dokumentets gjenopprettelsestrikk? Hvilke tips vil du legge til?
Image Credit: Antonio Guillem via Shutterstock.com