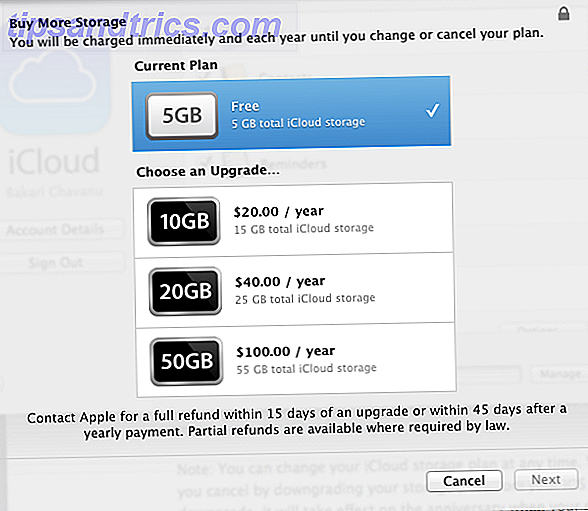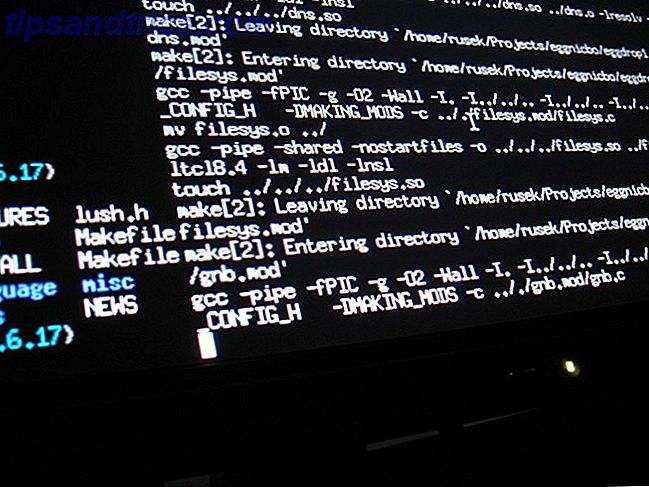Windows Store er det sentrale stedet å laste ned og kjøpe webapps og stasjonær programvare. Desktop vs. Windows Store Apps: Hvilken skal du laste ned? Desktop vs. Windows Store Apps: Hvilken skal du laste ned? På Windows 10 og 8.1 kan du enten laste ned og installere et skrivebordsprogram fra nettet, eller du kan få en app fra Windows Store. Vi undersøker forskjellene mellom skrivebord og butikk ... Les mer for Windows 10. Har du problemer med å åpne butikken eller en av appene dine? Ikke bekymre deg, dette er et vanlig problem, og vi har avrundet opp trinn for å hjelpe deg med å fikse det.
Mange av de feilene du kan støte på, er unhelpful for å peke deg mot en løsning. Faktisk, å få en bestemt feil betyr ikke at det er en bestemt løsning. Derfor anbefaler vi å gå gjennom denne listen i rekkefølge til problemet ditt er løst.
Hvis du har dine egne rettelser å dele med oss, vennligst gi oss beskjed i kommentarfeltet nedenfor.
1. Tilbakestill butikken og appene
Mange problemer med Windows Store og dets apper kan løses ved å tilbakestille dem. Når Windows 10 først ble lansert, var det ikke en måte å gjøre dette i standard brukergrensesnitt. Microsoft rettferdiggjorde dette med jubileumsoppdateringen 9 Windows 10 jubileumsoppdateringsfunksjoner Du vil elske 9 Windows 10 jubileumsoppdateringsfunksjoner Du vil elske Er du fortsatt på gjerdet om Windows 10 års jubileumsoppdatering? Vi har oppsummert de viktigste nye funksjonene. Pass på å prøve dem alle hvis du allerede har oppgradert! Les mer, og du kan nå nullstille apper i systeminnstillingene.
Først lukk Store og / eller appen du har åpnet. Trykk på Windows-tasten + I for å åpne Innstillinger og naviger til System> Apper og funksjoner . Klikk på appen som forårsaker problemet (merk at butikken er klassifisert som en app) og klikk deretter på avanserte alternativer .
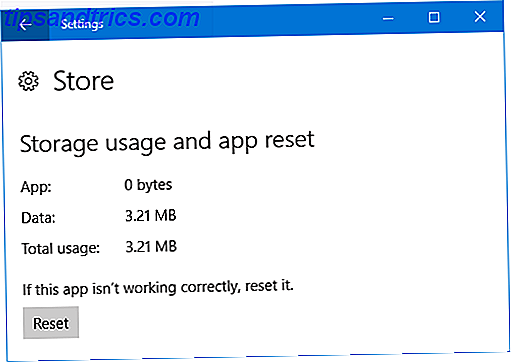
Klikk nå Tilbakestill . En advarsel vil dukke opp for å fortelle deg at prosessen vil slette appens data, inkludert preferanser og påloggingsinformasjon. Klikk Tilbakestill igjen. Et merketrykk vil da vises ved siden av knappen for å vise at den har fullført.
Til slutt åpner du den problematiske appen og ser om feilen din er løst. Hvis ikke, prøv noen av metodene nedenfor.
2. Feilsøking for Windows Store Apps
Uansett hvilket problem du kanskje har med en app, er det verdt å kjøre den innebygde feilsøkeren 13 Feilsøkingsverktøy for å fikse Windows 10 13 Feilsøkingsverktøy for å fikse Windows 10 For hvert Windows-problem er det et verktøy du kan bruke til å fikse det. Finn ditt problem i denne listen og velg ett av de 13 feilsøkings- og reparasjonsverktøyene for Windows 10. Les mer for å se det hvis du kan finne ut av problemet og automatisk fikse det.
Først gjør du et system for feilsøking og velg det relevante resultatet. Deretter klikker du på Vis alt fra den venstre menyen. Fra listen klikker du Windows Store Apps .

Dette åpner et nytt vindu. Klikk Avansert, og sørg for Gjør reparasjoner automatisk merket. Klikk på Neste . Feilsøkingsprogrammet vil prøve å oppdage eventuelle problemer og gi deg løsninger.
På slutten blir du enten fortalt at feilrettinger har blitt brukt eller at feilsøking ikke kunne identifisere problemet. Klikk på Vis detaljerte opplysninger hvis du vil vite mer om hva som kanskje ikke er blitt reparert.
3. Kontroller tidszonen din
Dette høres rart, men hvis du ikke har riktig tidssone satt på systemet, kan det føre til at butikken ikke åpnes. For å sjekke, høyreklikk tiden i oppgavelinjen og velg Juster dato / klokkeslett .

Det anbefales at du skyver både Sett tid automatisk og Still tidssonen automatisk til På slik at systemet håndterer det selv. Hvis dette imidlertid ikke vises på riktig tidspunkt, skyver du begge til Av og klikker på Endre . Dette vil la deg manuelt stille klokken. Lagre alle endringene dine og prøv å åpne butikken på nytt.
4. Sett på og reprogrammer Apps på nytt
Dette er en løsning som kan løse alle slags problemer, inkludert feil som "Denne appen kan ikke åpne" og "Tidsperioden for denne appen er utløpt. Gå til Windows Store for å kjøpe hele appen. "
Følgende kommando vil installere og reregistrere alle appene dine på tvers av alle brukerkontoene dine. Vær imidlertid oppmerksom på at det ikke vil installere apper som du tidligere har fjernet, på nytt.

Først, gjør et system søk etter powershell . Høyreklikk deretter det relevante resultatet og velg Kjør som administrator . Klikk Ja på UAC-spørringen.
Kopier kommandoen nedenfor, og lim den inn i PowerShell med Ctrl + V. Trykk deretter på Enter .
Get-AppXPackage -AllUsers | Foreach {Add-AppxPackage -DisableDevelopmentMode -Register "$($_.InstallLocation)\AppXManifest.xml"} Prosessen vil løpe. Når du er ferdig, åpne problematiske appene en gang til, og de skal fungere som forventet.
5. Slett Lagre Cache
Å rydde hurtigbufferen for Store kan løse ulike problemer, ofte de som er relatert til installering eller oppdatering av apper.
For standardapplikasjoner
Følg denne fremgangsmåten for å fjerne hurtigbufferen for standardprogrammer fra Microsoft. Det er enkelt å gjøre, og vil ikke endre kontoinnstillingene dine eller slette noen av appene dine.

Trykk på Windows-tasten + R for å åpne Kjør og skriv inn wsreset.exe og klikk OK . Et kommandopromptvindu åpnes med ingenting skrevet i det. Ikke bekymre deg, dette er forsettlig. Vinduet lukkes automatisk når prosessen er ferdig, da kan du se om problemet ditt er løst.
For tredjepartsprogrammer
Hvis du har problemer med programmer levert av en tredjepart, som de du har lastet ned fra butikken, følg denne prosessen i stedet.
Trykk på Windows-tasten + X og velg Kommandoprompt (Admin) . Skriv inn følgende kommando:
wmic useraccount get name, sid Dette gir deg en liste over alle brukerkontoer på systemet ditt og deres respektive sikkerhetsidentifikatorer (SID). Merk ned SIDene for kontoene der du har problemer med butikken eller appene.

Trykk på Windows-tasten + R for å åpne Kjør, skriv inn regedit og klikk deretter OK . Dette åpner registerredigeringsprogrammet - følg trinnene nøye fordi feil redigeringer i registret kan være farlig. Hvordan ikke uheldigvis rydde opp i Windows-registret. Hvordan ikke uheldigvis rydde opp i Windows-registret. Arbeide med Windows-registeret? Vær oppmerksom på disse tipsene, og du vil være mye mindre sannsynlig å gjøre varig skade på PCen din. Les mer . Bruk navigeringsmenyen til venstre, flytt til følgende sted:
HKEY_LOCAL_MACHINE\SOFTWARE\Microsoft\Windows\CurrentVersion\Appx\AppxAllUserStore Inne i venstre rute, høyreklikk på SID-tasten du tidligere noterte. Klikk på Slett og deretter Ja for å bekrefte. Start nå datamaskinen på nytt og se om problemene er løst.
Butikken løst
Forhåpentligvis har en av løsningene ovenfor løst problemet med Windows 10 Store eller dets apps. Hvis ikke, kan det være lurt å se på å opprette en ny brukerkonto. Løs Windows-problemer ved å opprette en ny brukerkonto. Løs Windows-problemer ved å opprette en ny brukerkonto. Har du feilsøking av et Windows-problem til ingen nytte? Å opprette en ny brukerkonto kan være din siste utvei. Det er vanskelig, men vi viser deg hvordan du gjør det riktig. Les mer, som kan hjelpe deg med å løse dypt sittende Windows-problemer.
Hvis du leter etter flere tips på Windows Store, kan du se våre guider om hvordan du kan rense bloatware-apper fra systemet ditt Trøtt av Bloatware? Slik rengjør du Windows 10 Store Apps Lei av Bloatware? Slik renser du Windows 10 Store Apps for Microsoft, Windows 10 er en minibank. Med fremtidige oppdateringer vil flere programmer forhåndsinstalleres og markedsføres på Start-menyen. La oss vise deg hvordan du enkelt fjerner forhåndsinstallerte Windows Store-apper. Les mer eller hvordan du laster ned en hvilken som helst app i Windows 10 Slik lagrer du sidelag Apps på Windows 8 og 10 Slik legger du til sidelag Apps på Windows 8 og 10 Windows Store er ikke det eneste stedet du kan få universelle apper. Vi viser deg hvordan du installerer apper fra eksterne kilder ved hjelp av PowerShell eller Innstillinger-menyen. Les mer .
Har disse løsningene hjulpet med å fikse feilen din? Har du egne feilsøkingstrinn for å dele?