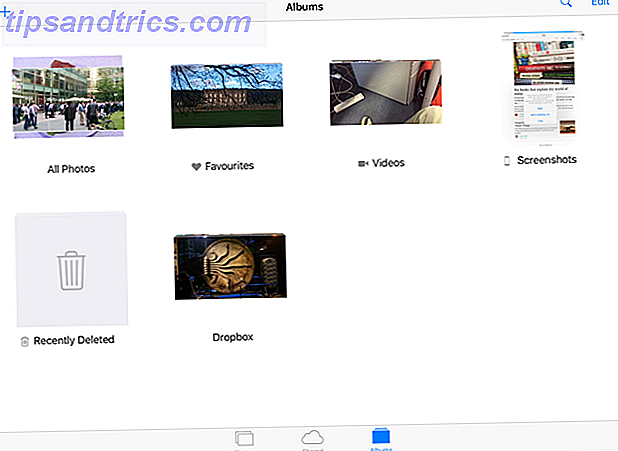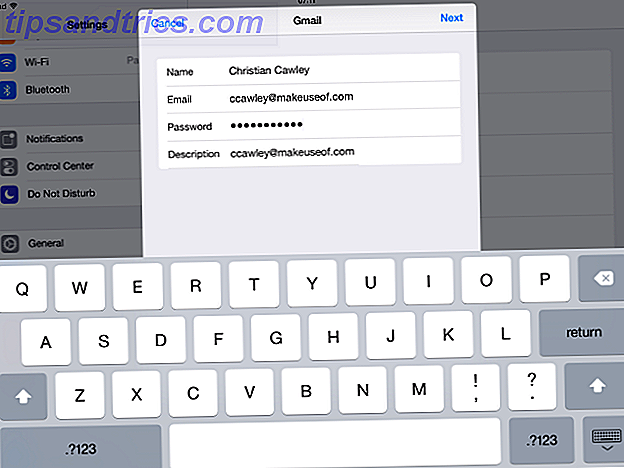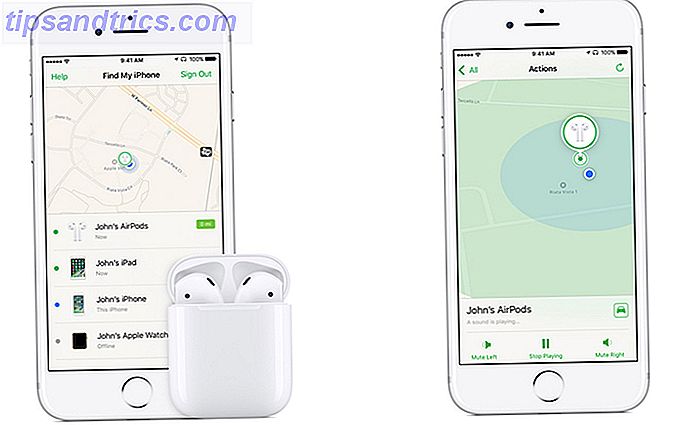PDF-filen har eksistert i over to tiår, og du møter sannsynligvis dem overalt. Det er mange verktøy tilgjengelig for å hjelpe deg med å få mest mulig ut av PDF-dokumentene, så vi har avrundet noe av det beste som tilbyr funksjonene du vil bruke hele tiden.
Enten det er å kunne skanne en fil direkte til en PDF, trekke ut bestemte bilder fra et dokument, eller lagre alt i PDF-format, vi har dekket deg med disse verktøyene. Og mange av dem er kraftige og har en rekke andre funksjoner.
Hvis du har ditt eget favoritt PDF-verktøy, sørg for at du går inn i kommentarfeltet og del det med oss.
1. Ikke en annen PDF-skanner 2 - Skann til PDF
Programvare for å hjelpe med skanneren din er et dime et dusin. Skanneren din kom sannsynligvis med sin egen programvare. Men mange av dem er innviklet eller fungerer ikke som de skal. Ikke en annen PDF-skanner 2 (NAPS2) kan ha et selvavvikende navn, men det er faktisk et ekstremt nyttig verktøy som ikke koster noe.
Når installert, er NAPS2 enkel å bruke. Klikk Profiler og deretter Ny for å legge til skanneren din, og sørg for å redigere innstillingene som sidestørrelse og oppløsning . Hvis du vil, kan du legge til flere profiler for den samme skanneren, hvis du ønsker rask tilgang til forskjellige innstillinger.

Når du er klar til å gå, klikker du på Scan, og dokumentet ditt vises i rutenettet når du er ferdig. Du kan gjøre enkle justeringer av skanningen gjennom Bildeknappen, som lar deg gjøre ting som Beskjær og juster lysstyrken .
Selvfølgelig kan du klikke Lagre PDF for å gjøre akkurat det. Du kan også velge å lagre bilder i forskjellige formater, eller Skriv ut hvis du vil ha kopier. En av de kuleste funksjonene er den optiske tegngjenkjenningen. Bare klikk OCR, last ned språkspakken du trenger, og PDF-filene dine blir deretter søkbare.
2. PDF Multitool - Trekk ut bilder, video og lyd
PDF Multitool har kanskje ikke det smaleste grensesnittet, men det er absolutt et kraftig program. Det er i stand til å skanne en PDF og eksportere alle typer data fra den. For eksempel kan du konvertere dokumentet til en CSV- eller XML-fil, eller du kan oppdage eventuelle tabeller og få dem til Excel.
Det er også en rekke praktiske verktøy, som å kunne dele dokumentet i flere deler eller slå sammen det med en rekke andre filer. Du kan også aktivere og deaktivere muligheten til å søke i teksten til et dokument.

Den virkelige skillefunksjonen kommer imidlertid i hvor lett det er å trekke ut bilder, videoer og lyd fra en PDF. For dette, bruk alternativene under Data Extraction header i venstre kolonne; velg enten innebygde bilder eller innebygd multimedia, avhengig av ditt behov.
Du kan trekke ut fra en bestemt side eller over hele dokumentet. Du kan til og med angi en bestemt del av en side du vil trekke ut fra. For dette, bruk Select- knappen øverst i verktøylinjen, klikk og dra rundt området du vil eksportere, og bruk deretter venstre navigasjon for å starte utvinningen. Det fungerer så raskt og veldig bra.
3. Foxit Reader - Åpne og lagre i Cloud
Vi har dekket Foxit Reader flere ganger tidligere, som i vår runde av de beste Windows PDF-leserne. De 6 beste PDF-leserne for Windows De 6 beste PDF-leserne for Windows Tenk du to ganger før du installerte Adobe Reader? Det er den mest brukte PDF-leseren, men ikke nødvendigvis den beste. Vi dro ut for å finne de beste PDF-leserne for dine behov. Les mer eller lyse programmer for å åpne PDF-filer 6 Lysalternativer til åpne kontorer og PDF-filer 6 Lysalternativer for åpne kontorer og PDF-filer Ikke tett systemet ditt med overflødig masse. For sporadisk visning av PDF- og Office-filer, kan du bruke kompakte programmer, og du trenger kanskje ikke noen ekstra programvare i det hele tatt. Les mer, men det er verdt å ringe igjen. Det er en PDF-leser, men det tilbyr så mye mer. Du kan skanne rett til PDF, dele og kommentere filene dine, lese PDF-filen høyt ved hjelp av tekst-til-tale, og mye mer.
En nylig oppdatering til Foxit Reader la til integrering med Google Disk og OneDrive. Programmet har allerede muligheten til å jobbe med SharePoint, noe som er flott for en bedriftsinnstilling, men ved å legge til disse skyveleverandørene kan du raskt og enkelt åpne og lagre PDF-filer ved hjelp av online lagring.

For å legge til kontoene dine, naviger til Fil og deretter enten Åpne eller Lagre som . Herfra klikker du Legg til et sted . På høyre side ser du alternativer for skyleverandøren. Velg de du vil ha, og du blir bedt om å logge inn for å bekrefte Foxit Reader-tilgangen. Det er raskt, sømløst og enkelt.
Andre nye funksjoner inkluderer å kunne signere dokumenter ved hjelp av sertifikater, tidsstempling pålitelige servere, og ordtelling enten hele dokumentet eller bestemte seksjoner. Hvis du vil ha en PDF-seer fullpakket med nyttige funksjoner, har du Foxit Reader dekket.
4. Google Disk - Konverter PDF til Tekst
Optisk tegngjenkjenning (OCR) er en funksjon som vil oppdage hvilken som helst tekst i filen din. Dette betyr at du kan søke i PDF-filen eller eksportere den til et eget dokument, avhengig av programmets funksjoner. Noen av verktøyene vi har nevnt, støtter allerede dette, men du kan være på utkikk etter et lettvektsalternativ, som bare tilbyr OCR.
Vi har dekket de beste gratis OCR-verktøyene De 3 beste gratis OCR-verktøyene for å konvertere filene dine tilbake til redigerbare dokumenter De 3 beste gratis OCR-verktøyene for å konvertere dine filer tilbake til redigerbare dokumenter Optisk tegngjenkjenning (OCR) lesbar tekst. Her viser vi deg de beste gratis OCR-verktøyene og hvordan de fungerer. Les mer i fortiden. En av de enkleste å bruke krever ikke en nedlasting, bare en Google-konto. Det er fordi Google Disk har en innebygd evne til å konvertere PDF-filen til et tekstdokument. Det vil til og med beholde formateringselementer som fet, kursiv, skriftstørrelse og skrifttype. Det kan imidlertid ikke håndtere lister, tabeller eller kolonner spesielt godt.

For å komme i gang, logg inn på Google Disk-kontoen din. Klikk deretter Ny> Filopplasting og naviger til PDF-filen på datamaskinen. Når du har funnet den, velger du den og klikker Åpne . Filen lastes deretter opp til disken din.
Når du laster opp, høyreklikker du filen og klikker Åpne med> Google Dokumenter . Et nytt vindu åpnes der konverteringsprosessen vil begynne. Dette kan ta en stund, avhengig av størrelsen på PDF-filen din. Alt du ser er en animert farget sirkel, men ikke bekymre deg, det fungerer. Når du er ferdig, åpnes en Google Doc med all PDF-tekst.
5. Doro PDF Writer - Lagre i PDF
Glem å måtte konvertere filer til PDF. Ville det ikke vært bra hvis du kunne lagre direkte på formatet fra alle Windows-programmer? Hvis du bruker Windows 10, er du allerede dekket. Du trenger ikke engang et program for det fordi du kan skrive ut til PDF direkte i Windows 10 Hvordan skrive ut til PDF fra hvilken som helst plattform Hvordan skrive ut til PDF fra hvilken som helst plattform Trenger du å skrive ut en fil til PDF? Det er enklere enn du kanskje tror, uansett hvilken enhet du bruker. Vi har oppsummert alle dine valg. Les mer .
For de på et eldre operativsystem er Doro PDF Writer verktøyet for deg. Den installerer seg som en virtuell skriver, slik at du raskt og enkelt kan konvertere filen til PDF.

Dette betyr at du bare trenger å navigere til utskriftsfunksjonen av hvilket program du bruker - nettleseren din, notisblokk, tekstbehandler - og velg Doro PDF Writer . Klikk på OK, og programmet åpnes, slik at du kan tilpasse innstillinger som navnet på PDF-filen og legge til passordbeskyttelse.
Det er et enkelt program og er ikke fullpakket med funksjonalitet, men det er veldig bra å lage kopier av filer i PDF-format. Det er helt gratis og gjør ikke vannmerke din konverterte fil, i motsetning til noen konkurrentprogrammer på markedet, og kommer fullt anbefalt.
Bli en PDF Master
Med alle disse verktøyene under beltet ditt, er du godt på vei til å bli en PDF-mester. For hva som noen ganger kan være et tungvint format, vil bruk av disse programmene øke hastigheten på strømmen til ingen ende. Du vil sannsynligvis lure på hvordan du levde uten muligheten til å konvertere en PDF til et tekstdokument!
Hvis du ønsker å øke kunnskapen din om PDF-filer, må du sjekke ut våre andre guider som å gjøre PDF-filer mer tilgjengelige og leservennlige. Gjør PDF-filene dine mer tilgjengelige og leservennlige med disse tipsene. Gjør PDF-filene dine mer tilgjengelige og leservennlige med disse tipsene Enhver god PDF må være tilgjengelig for å kommunisere ideer - følg disse tipsene for å sikre at dokumentet ditt treffer målet. Les mer og vår oppfølging av de beste PDF- og eBok-leserne for Windows 5 Best PDF og Ebook-lesere for Windows 5 Best PDF og Ebook-lesere for Windows Windows etablerer seg som et operativsystem på tverrplattform. Den kjører allerede på tabletter og 2-i-1-enheter, noe som gjør eBook Reader-applikasjoner for skrivebordet mer relevante enn noensinne. Les mer .
Har du brukt noen av verktøyene vi har anbefalt? Har du et PDF-program som du vil anbefale til oss alle? Vennligst del!