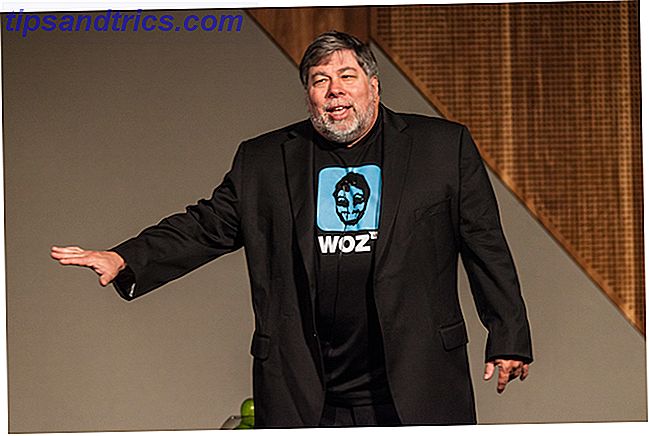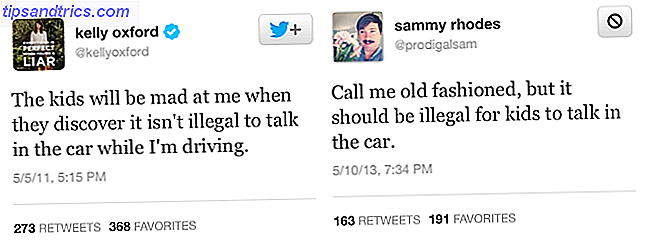Hvis du allerede har integrert OneNote i arbeidsflyten din, kan du få full bruk av maler for å hjelpe deg med å belaste din bruk. For de som ikke bruker det ennå, er det mange grunner til å prøve OneNote 10 Unike måter å bruke Microsoft OneNote 10 Unike måter å bruke Microsoft OneNote OneNote er en av Microsofts mest undervurderte apps. Den er tilgjengelig på nesten alle plattformer og kan gjøre mange triks du ikke ville forvente fra en notat som holder appen. Les mer .
Nøkkelen til god notering er et grunnlag som gjør at du raskt og effektivt kan ta ned informasjonen som er viktigst. Gjør minuttene arbeid: Slik tar du effektive notater under et møte Gjør notatene arbeid: Hvordan ta effektive notater under et møte Det er en ferdighet som få mennesker har perfeksjonert; det perfekte møtet minutter. Historien om hendelser sparer du hodepine lenger nedover linjen. Slik tar du effektive minutter i et møte. Les mer . Noen ganger gjør en tom side den jobben helt fint, men det er situasjoner der en godt laget mal kan smøre hjulene. Å bruke tid på å lage en mal, kan høste stor fordel på lang sikt, men selv ved å bruke forhåndsdefinerte maler kan du forbedre notatene dine.
Her er alt du trenger å vite for å komme i gang med maler for å oppfylle notatpotensialet ditt i OneNote.
Bruk en mal
Hvis du vil bruke en mal som en ny side i OneNote, må du først sørge for at du er i den riktige delen av notatboken du vil plassere den nye siden på. Deretter velger du Sett inn- fanen i båndet og navigerer til Side > Sidemaler .

Du vil bli presentert med flere forskjellige kategorier maler som tjener forskjellige formål. Det er tomme sider som bare legger til en ny farge eller endrer papirstørrelsen du jobber med, samt mer detaljerte maler for spesifikke brukstilfeller, som gjøremålslister og skjeletter for forelesningsnotater.
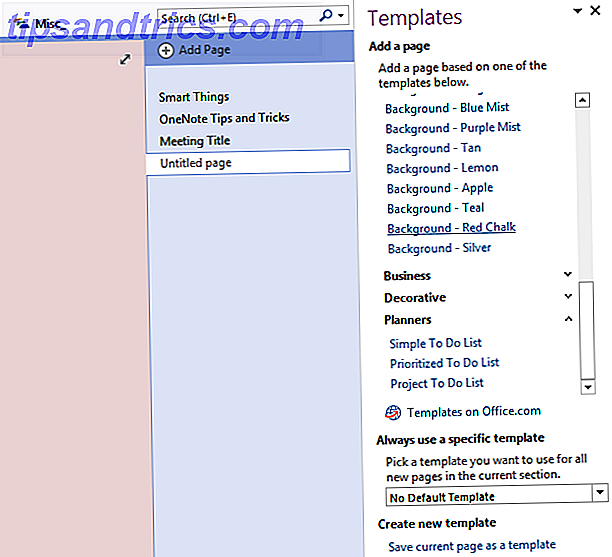
Merk Bruk alltid et bestemt malfelt nederst i vinduet Maler . Hvis du vil bruke en mal på hver ny side som du lager i den nåværende delen av notisboken, kan det spare deg for noen legwork.
Redigerer maler
Du kan finne en mal som ville fungere bedre med noen av dine egne tweaks. Heldigvis gjør OneNote det veldig enkelt å tilpasse maler til din smak. Først åpner du malen du liker og lager en ny side med den på plass.
I denne veiledningens formål vil jeg ta med historikklassen Notes-malen og endre den slik at den er litt mer egnet til utskrift. For å gjøre det, må jeg fjerne bakgrunnen for å redusere blekkkostnader og endre papirstørrelsen. For å kvitte seg med bildet, høyreklikker du på det og fjerner merket for alternativet som leser Angi bilde som bakgrunn . Med det gjort kan du flytte og slette det som normalt.
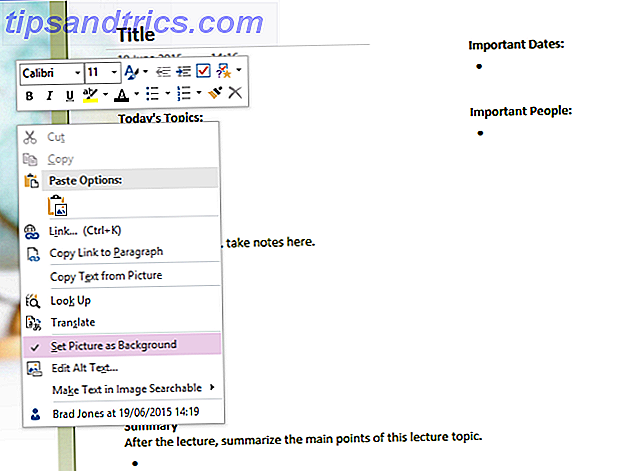
For å endre papirstørrelsen, naviger til kategorien Vis via båndet. Velg Papirstørrelse i Sideoppsett-delen, og du vil bli presentert med alternativer for å endre både størrelsen og margene på plass. Hvis du planlegger å skrive ut notatene dine på et senere tidspunkt, kan du endre layoutene i sjakk hvis du endrer dette før du begynner å skrive.
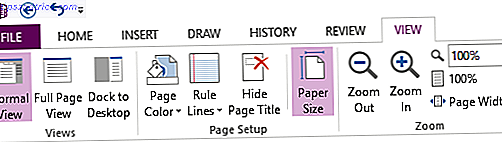
Til slutt, åpne Maler- menyen som vi startet med, hvis du allerede har lukket den. På bunnen er det muligheten til å lagre gjeldende side som en mal . Klikk på dette, velg deretter et fornuftig navn for å lagre det under når du blir bedt om det. Nå kan du velge din tilpassede mal som du ville andre.
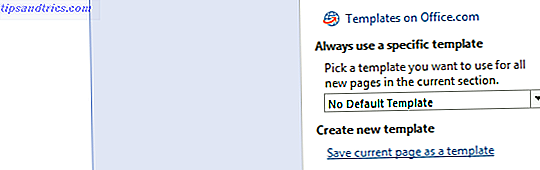
Opprette dine egne maler
Når du er komfortabel med å bruke og redigere eksisterende maler, kan du begynne å lage din egen fra grunnen av. Grunnleggende er stort sett det samme som å tilpasse en eksisterende maler, men tenk på forhånd om nøyaktig hva du vil at malen skal oppnå. Du vil ønske å spesialisere den mot en bestemt oppgave, men å lage sin design for spesifikke kan forhindre at den blir så nyttig som den kunne være.
Jeg skal lage en mal som jeg kan bruke hver måned til å reflektere over mine MakeUseOf-artikler og begynne å tenke på hva jeg skal skrive neste. Først trenger jeg et tomt lerret, som jeg kan få tilgang til, ved å velge en notatbok som ikke bruker en mal og legger til på en ny side.
Det første jeg vil gjøre er å legge til i et MakeUseOf vannmerke og endre standard sidefarge. For å sette inn et bilde, gå til Sett inn- fanen på båndet og velg det aktuelle alternativet i Bilder- delen. Når den er plassert der du vil ha den, høyreklikker du den og gjør Angi bilde som bakgrunn er valgt. Dette vil forhindre at du ved et uhell flytter det rundt når du bruker malen.
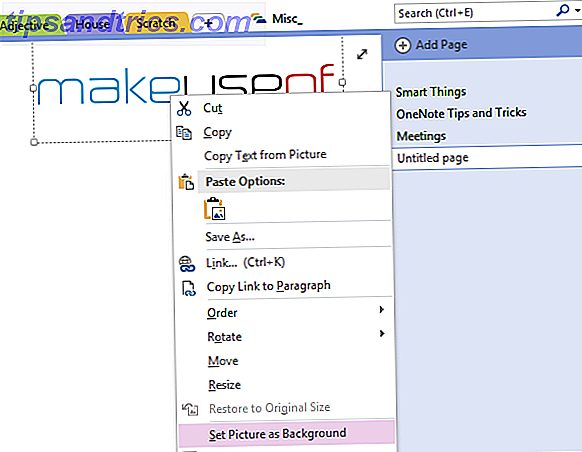
Hvis du vil endre sidefarge, velger du kategorien Vis i båndet og bruker rullegardin Sidefarge i delen Sideoppsett . Dette er også en god mulighet til å legge til regellinjer eller rutenettlinjer, og juster papirstørrelsen du vil jobbe med.
Nå er det på tide å begynne å strukturere malen din for notatene du vil gjøre i den. Dette vil variere avhengig av bruken din, men den generelle ideen er å bygge et fundament som sørger for at det eneste du må legge til i malen, er notatene dine. For mine behov betyr det å gå gjennom og lage seksjoner som vil huse hva jeg kanskje vil skrive ned.
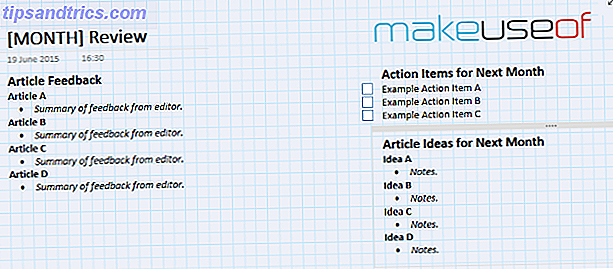
Som du kan se har jeg splittet siden opp i fornuftige seksjoner. Jeg har også brukt kursiv og fet skrift for å forsikre deg om at alle notatene jeg skal ta er ordentlig organisert, samt å bruke noen av OneNotes gjøremålsliste-funksjonalitet. 5 Tips for å bruke OneNote som din gjøremålsliste 5 tips for bruk av OneNote som din gjøremålsliste Gjør en gjøremålsliste på oppgavelisten din? Sett det opp i OneNote for å få ting gjort så enkelt som mulig. Les mer for å gjøre malen enda mer nyttig. Det er åpenbart at det er viktig å tenke på notatvanene dine når du bygger opp malen, men prøv å tenke på hvordan du ser tilbake på notatene dine også. Det er en stor del å finne en organisasjonsstruktur som fungerer for deg.
Når du er fornøyd med malen din, er det på tide å lagre det for fremtidig bruk. Du kan gjøre dette akkurat som før ved å åpne Maler- vinduet og velge Lagre nåværende side som en mal nederst. Malen din er imidlertid aldri "ferdig" - hvis du har en ide for en tweak senere, bare bruk trinnene til å tilpasse en mal som er skissert ovenfor for å gjøre endringene i malen vi nettopp har bygget.
Har du et tips om å lage kraftige maler i OneNote? Har du hatt en ide for en bestemt mal som du er ivrig etter å dele? Gi oss beskjed om det i kommentarfeltet nedenfor.
Image Credits: store hauger av papir via Shutterstock