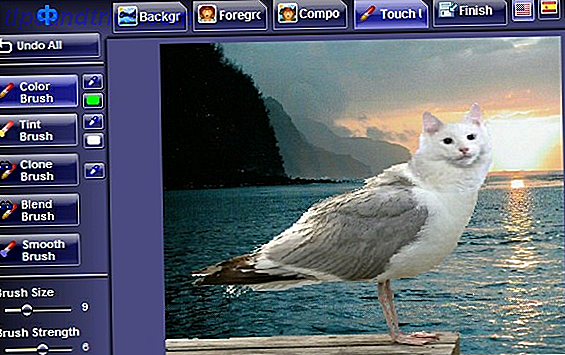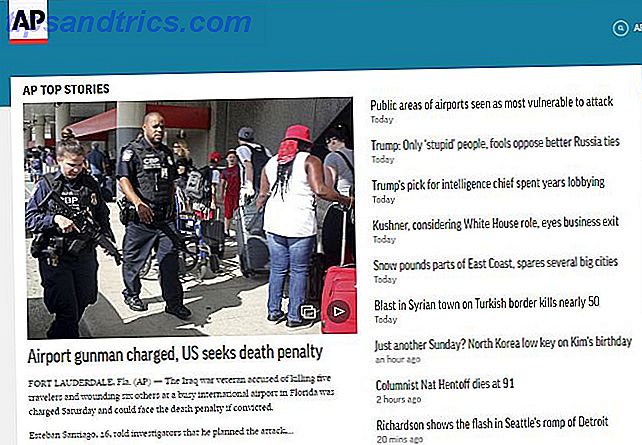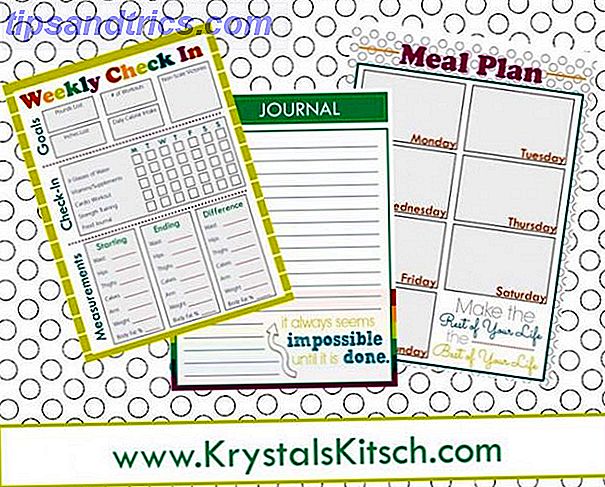Apper du installerer på Mac, kan løpe inn i en rekke problemer. En app kan nekte å åpne en bestemt fil, krasje eller henge i midten av arbeidet, eller verre krasj ved lanseringen. Enhver uregelmessig oppførsel som hindrer evnen til å bruke Macen din, er frustrerende.
Årsaken kan være noe eksternt eller internt. Vi viser deg hvordan du løser vanlige appproblemer på macOS.
1. Avslutt eller Avbryt appen
En app kan hænge midt i arbeidet. Etter noen få sekunder vil musepekeren bli en spinnende regnbue strandball. Dette indikerer at appen ikke svarer, noe som oppstår på grunn av flere grunner. Disse inkluderer lav ledig RAM, høy CPU-bruk eller en feil i appen.
Mesteparten av tiden fortsetter de andre appene dine å fungere. Pekeren vises som en strandball bare når den er over vinduet til den problematiske appen. For å løse dette problemet må du avslutte appene du ikke aktivt bruker og frigjøre verdifulle ressurser.
For å avslutte en app, ta den til forgrunnen (appnavnet skal være synlig i menylinjen) og velg Avslutt fra appens meny. Snarveien Cmd + Q fungerer også.
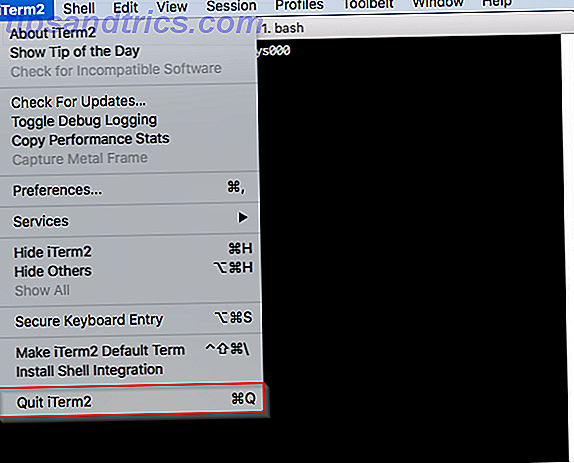
Når en app blir sittende fast, og den vanlige Quit- kommandoen ikke fungerer, går du til Apple-menyen> Force Quit eller trykker på Alternativ + Cmd + Esc . Velg appen i dette vinduet, og klikk deretter på Avslutt .
Hvis en app fortsetter å løpe selv etter at du har brukt kommandoen Force Quit, bør et annet forsøk gjøre trikset.
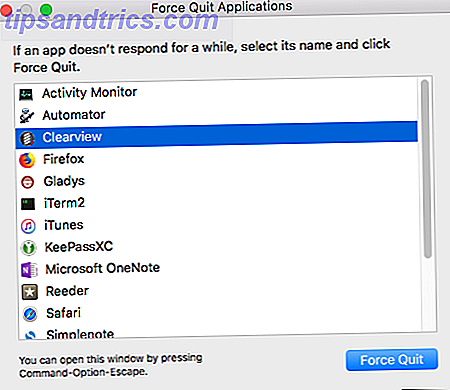
2. Start Macen på nytt
Denne enkle prosedyren kan løse henger, krasjer, minnelekkasjer og andre problemer knyttet til en app. Hvis du vil starte på nytt, klikker du på Apple-menyen og velger Start på nytt . Når bekreftelsesvarselet vises, klikker du på Start på nytt .
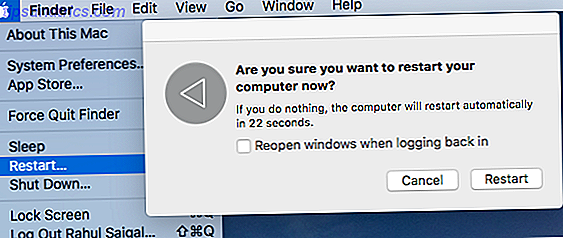
macOS avsluttes deretter alle bakgrunnsprogrammer og kjørende prosesser. Dette eliminerer minnelekkasjer, frigjør RAM og CPU, og reduserer antall virtuelle minnevekslingsfiler fra harddisken.
Hvis Apple-menyen ikke åpnes eller Mac-maskinen er frossen, trykker du og holder nede Control + Cmd mens du trykker på strømknappen for å tvinge en omstart. Alternativt kan du trykke og holde på strømknappen i ca. 10 sekunder for å starte Macen på nytt.
3. Bruk programvareoppdateringer
Hvis en app ikke fungerer som den skal, kan det være lurt å laste ned og bruke eventuelle tilgjengelige oppdateringer. En komplett guide til oppdatering av Mac-programvaren. En komplett guide til oppdatering av Mac-programvaren. Det finnes ingen størrelse som passer alle vedlikeholdsløsninger, så det lønner seg å forstå hvordan oppdateringer for Mac og programvaren. Les mer . Start App Store, og klikk på Oppdateringer- knappen. For å oppdatere appen, klikk på Oppdater- knappen ved siden av den.
Når en appoppdatering er tilgjengelig, vil du også motta et varsel, og et merke vil vises på App Store- ikonet.
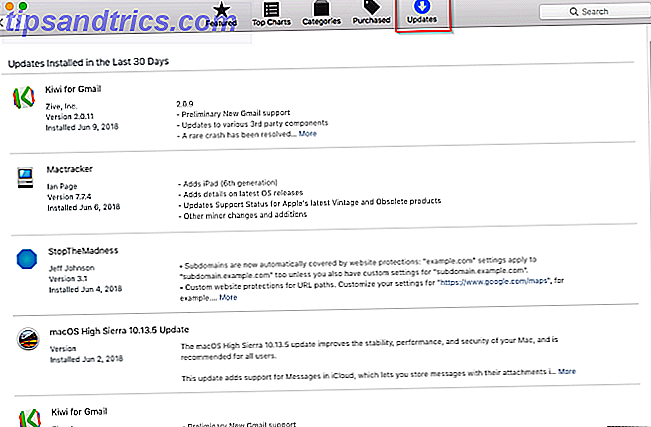
Apper du har lastet ned fra en utviklerwebside, kan eller ikke har en automatisk oppdateringsmekanisme. Noen apps ser etter oppdateringer hver gang du starter, mens andre sjekker på en fast tidsplan, eller bare på forespørsel. Se etter en kontroll for oppdateringer på Hjelp- menyen, Programmeny eller Innstillinger- vinduet.
Å holde opp med oppdateringer er utfordrende. For å løse dette problemet, slå på den automatiske oppdateringsfunksjonen når det er mulig, eller legg appen til en Twitter-liste. Utvikleren vil trolig dele på Twitter når den utgiver en mindre eller større oppdatering til appen.
4. Sjekk etter kompatibilitetsproblemer
Hvis du fortsatt har problemer, bør du sørge for at appene dine er kompatible med den nyeste versjonen av macOS. For å gjøre det, åpne Apple-menyen> Om denne Macen for å sjekke hvilken OS-versjon du bruker. De fleste app-utviklere viser kompatibilitet på deres nettsteder, slik at du kan sjekke om din støtte støttes.
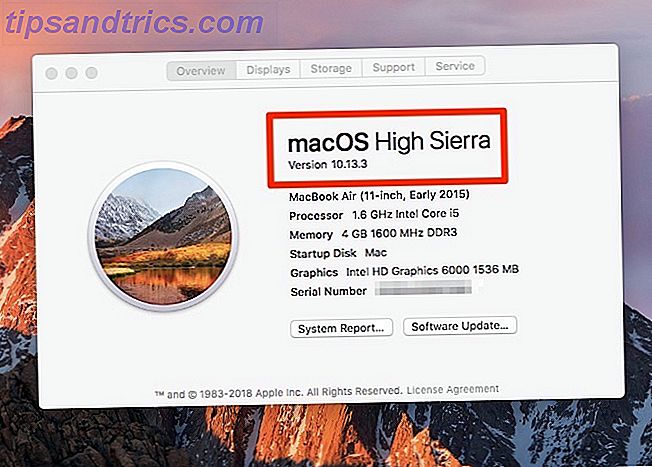
Selv om dette ikke skulle være noe problem for de fleste apper, må du sjekke med utvikleren for spesifikk kompatibilitet med din MacOS-versjon hvis det er nødvendig. Utvikleren kan også oppdatere brukere av alvorlige kompatibilitetsproblemer. En størrelse passer ikke alle: Hvorfor programvare ikke er universelt kompatibel. En størrelse passer ikke alle: Hvorfor programvare ikke er universelt kompatibel. Programvaren er den samme på alle operativsystemer, Ikke sant? Feil. Det kan se ut som det samme, og fungere på samme måte, men det er forskjellig bak kulissene. Les mer .
Du bør også sjekke om gamle 32-biters apper på systemet. For å gjøre det, åpne Apple-menyen> Om denne Macen og klikk på System Report- knappen.
Bla ned til venstre rute og velg Programmer fra Programvare- delen. Vent i noen sekunder for å bygge listen over installerte apper. I høyre rute, se etter 64-biters (Intel) kolonneoverskrift. Juster kolonnebredder og klikk på overskriften for å sortere listen.
Ingen betyr at appen er 32-bit, og ja betyr at appen er 64-bit.
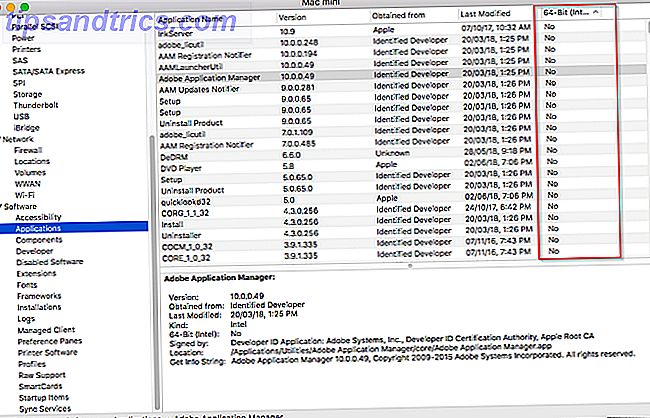
På WWDC 2018 WWDC '18: Apple kunngjør iOS 12, macOS 10.14 og watchOS 5 WWDC '18: Apple kunngjør iOS 12, macOS 10.14 og watchOS 5 Apples WWDC 2018-konferanse er kommet og borte. Her er de største annonsene fra WWDC for å bli begeistret for. Les mer, Apple annonserte at macOS Mojave er offisielt den siste versjonen for å støtte 32-bits apps. Dette betyr at hvis du stole på en 32-bits app, bør du finne en erstatning eller kontakte utvikleren om å oppdatere den.
Bortsett fra dette, har de fleste utviklere sine apps klare til å gå når en ny macOS-versjon utgives, men det kan hende du får problemer med å begynne med tidlig. Sjekk støttefora og lignende samfunn for å se om andre har hatt problemet ditt.
5. Slett preferansefilen
Innstillingsfiler inneholder et programs innstillinger. De er viktige fordi de inkluderer parametere som kreves for at et program skal fungere riktig. Hvis det er en feil i preferansefilen, kan en app oppleve et krasj, henge eller til og med korrupte data.
De fleste preferansefiler bor i følgende biblioteksmapper :
~/Library/Preferences or /Library/Preferences ~/Library/Application Support/[App or Developer name] or /Library/Application Support/[App or Developer name] ~/Library/Containers/[App name]/Data/Library/Preferences Ifølge Apple-utviklerens dokumentasjon følger preferansefilene en standard navngivningskonvensjon, kjent som omvendt domenenavnssystem. Den inneholder firmanavnet, deretter applikasjonsidentifikatoren, etterfulgt av egenskapslisten filtypenavn (.plist). For eksempel er com.apple.finder.plist preferansefilen for Finder.
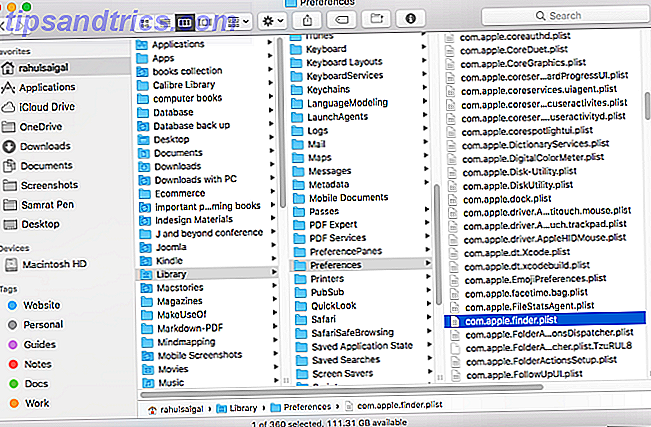
En utvikler kan bruke en proprietær navngivningskonvensjon, men å konsentrere seg om appnavnet gjør det vanligvis klart. For eksempel er org.idrix.Veracrypt.plist preferansefilen for Veracrypt-appen.
For å finne preferansefilen for en app, må du først avslutte den hvis den kjører. Åpne bibliotekmappen og sett vinduet til Listevisning, og klikk deretter på Navn- kolonnen for å sortere listen alfabetisk.
Skriv inn appnavnet i søkefeltet. For å begrense søkeresultatene, klikk på Pluss- knappen og sett den andre raden til Systemfiler er inkludert .
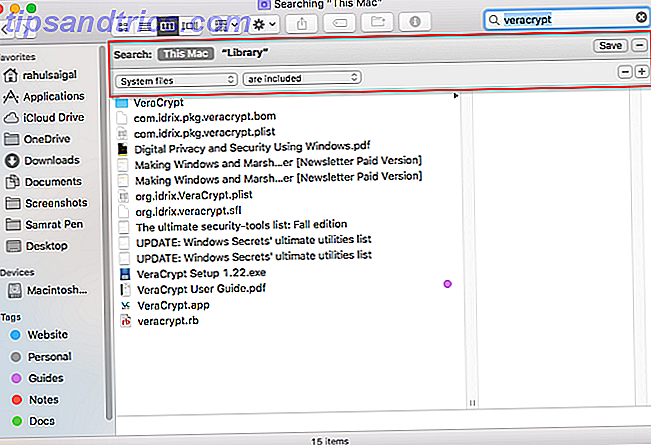
Dra preferansefilen til skrivebordet ditt. Siden en bakgrunnsserverprosess opprettholder hele preferansearkitekturen, må du slette cachen for å fjerne den utdaterte preferanseinformasjonen. På denne måten vil en app ikke fortsette å bruke den gamle preferansefilen.
For å gjøre dette, velg Apple-menyen> Logg ut og logg inn igjen. Nå åpner du Terminal og skriver killall cfprefsd, og trykker på Retur .
Det er en annen måte å fjerne preferansefiler på. AppCleaner er et gratis verktøy for å avinstallere alle Mac-apper uten å forlate dataene bak. Men det kan også fjerne preferansefilen uten å berøre resten av en app.
Skriv inn et appnavn i AppCleaner, og klikk på det for å laste resultatene. Fjern merket for appen, kryss av alle de andre alternativene, og klikk Fjern .
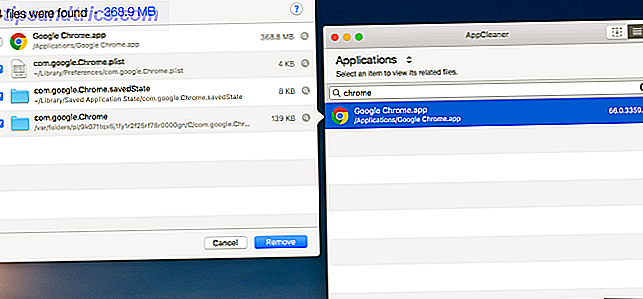
6. Slett cachen
Alle Mac-apper bruker cacher. Cachefilen lagrer ofte brukt informasjon, noe som hjelper appene til å kjøre mer effektivt.
Hvis en cachefil blir ødelagt av en eller annen grunn, kan det hende at en app krasjer eller feiler når du leser filen. macOS kan prøve å fjerne det korrupte cachen, men på grunn av den skjulte naturen til disse hurtigbufferfilene er det vanskelig å finne problemer som skyldes korrupt innhold i cachen.
Cachefiler lever i følgende biblioteksmapper :
~/Library/Caches or /Library/Caches ~/Library/Containers/[App Name]/Data/Library/Caches/[App Name] ~/Library/Saved Application State App-navnet følger samme navnekonvensjon som preferansefiler. Avslutt appen, og se etter den aktuelle cachefilen eller mappen i stedet ovenfor. Når du har funnet dem, drar du dem til papirkurven. Appen vil igjen regenerere hurtigbufferfilene automatisk.
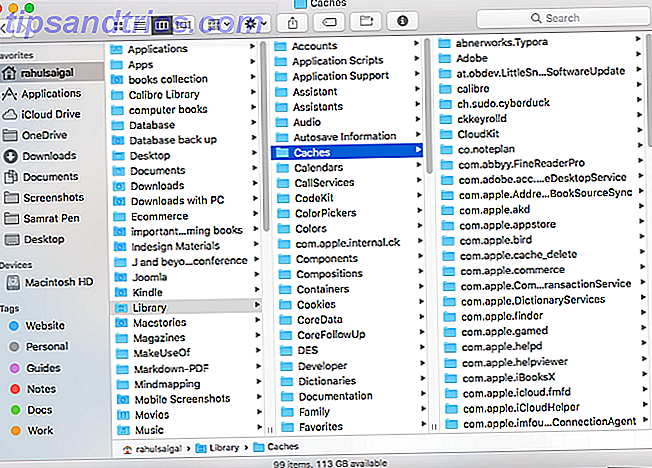
Hvis appen har problemer med å vise, kan det være lurt å rengjøre systemnivå font cache. Åpne terminalen og skriv inn følgende:
sudo atsutil databases -remove Trykk på Retur og skriv inn administratorpassordet ditt ved spørringen. Når prosessen er fullført, start datamaskinen på nytt.
Du bør ikke tørke ut caches Slik fjerner du system- og Internett-kufferter på en Mac Slik fjerner du system- og Internett-kufferter på en Mac Vil du fjerne cachene på Mac-en din? Her er flere steder å finne og fjerne midlertidige filer for å gjenvinne lagringsplass på macOS. Les Mer utilsiktet, fordi de holder Mac-ytelsen jevn. Hvis du sletter dem, betyr det at datamaskinen din har å gjenoppbygge dem, så gjør det bare når du har et problem.
Slik feilsøker du Macen din enda lenger
Ideelt sett vil en av trinnene ovenfor rette opp appproblemene du står overfor. Hvis ikke, kan du alltid prøve å avinstallere appen og installere en ny kopi på nytt.
Utover disse generelle tilnærmingene kan det hende at en app krever spesifikke feilsøkingstrinn for mer dybdeproblemer. Du må sannsynligvis undersøke loggfiler eller kontakte utvikleren for individuell støtte.
Hvis du har andre MacOS-problemer, kan det hende du vil prøve hurtigreparasjoner for vanlige Mac-problemer 11 Hurtige løsninger for vanlige Macproblemer og quirks 11 Hurtige løsninger for vanlige Macproblemer og quirks Visste du at mange av de vanlige Mac-problemene og quirks brukerne Rapporten kan rettes enkelt ved å endre noen innstillinger? Les mer .
Bildekreditt: SIphotography / Depositphotos