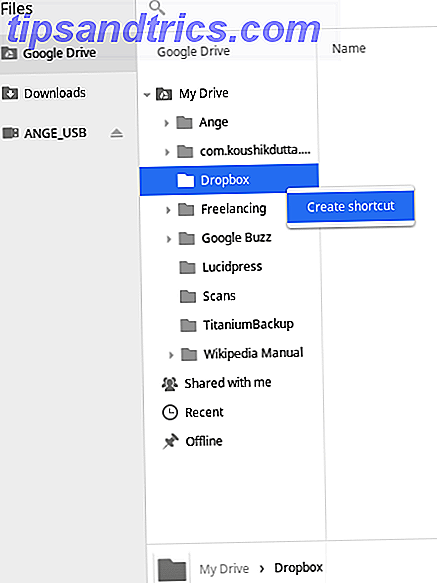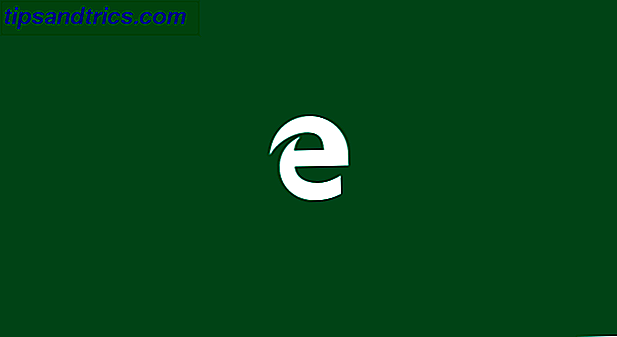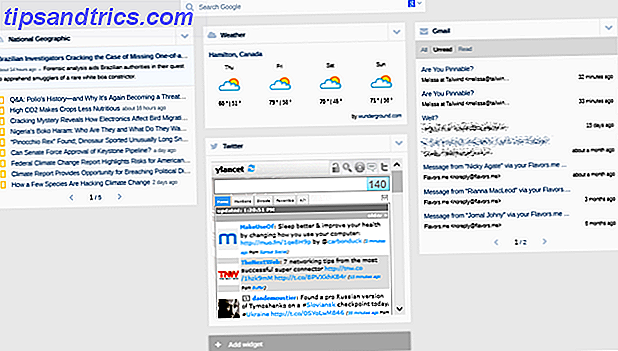På et tidspunkt må du kanskje ta opp video på skrivebordet ditt. Kanskje du vil ta bilder av et favorittspill, eller ta opp trinnene til et problem du har. Det er mange dedikerte verktøy tilgjengelig for skjermopptak, men du har sannsynligvis allerede en installert uten å vite det.
VLC Media Player, det allsidige videoverktøyet 6 Flere VLC Media Player-funksjoner Du må prøve 6 Flere VLC Media Player-funksjoner Du må prøve VLC er en mediespiller kraftigere enn du kanskje skjønner. Bruker du det til sitt fulle potensial? Her er noen tips. Les mer, har enda et trekk skjult. Det kan ta opp skjermen uten ekstra programvare. Slik fungerer det.
Slik tar du opp skjermen din ved hjelp av VLC
- Åpne VLC Media Player ved å søke etter det i Start-menyen.
- Klikk på kategorien Media på verktøylinjen, og velg Konverter / Lagre .
- Bytt til kategorien Capture Device . Her endrer du rullegardinmenyen Capture Mode til Desktop .
- Angi et antall rammer per sekund i ønsket rammefrekvensboks . For grunnleggende skjermopptak, bør 15FPS fungere fint. Hvis du trenger et opptak av høy kvalitet, prøv 30FPS . En høyere bildefrekvens betyr en jevnere opptak, men større filstørrelse.
- Klikk på Konverter / Lagre- knappen for å åpne neste dialogboks.

- Velg Bla gjennom ved siden av Destinasjonsfil- boksen og velg et sted for å lagre opptaket.
- Klikk på Start når du har gjort dette for å starte opptaket. VLC vil registrere alt på skjermen, uten å indikere at det gjør det.

- For å stoppe opptaket, klikk på Stopp- knappen på VLC-grensesnittet, og det vil automatisk lagre filen. Du finner det venter i MP4-format AVI, MKV eller MP4? Video Filetypes Forklart og Sammenlignet AVI, MKV, eller MP4? Video Filetypes Forklart og Sammenlignet Hvorfor eksisterer så mange videoformater? Det er forvirrende! Men ikke bekymre deg, vi er her for å hjelpe. Her er alt du trenger å vite om videoformater, containere og kodeker. Les mer på stedet du angav tidligere.
Det er alt som trengs for å gjøre et raskt innspill av skjermen. VLC tilbyr ikke avanserte funksjoner som dedikerte opptakere, men det er lett å bruke i en klemme. Nå kan du dele det som er på skjermen når som helst - ikke lenger å bruke telefonens kamera!