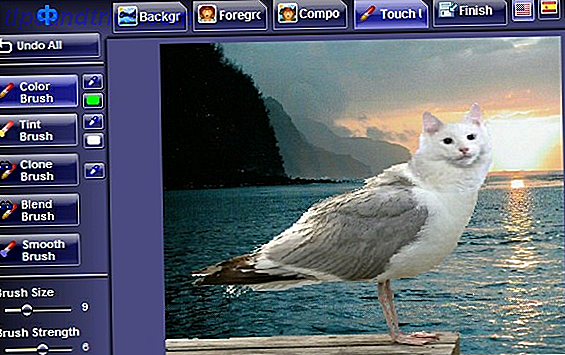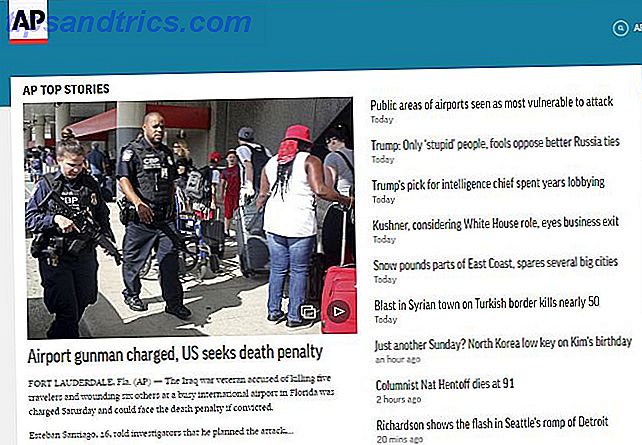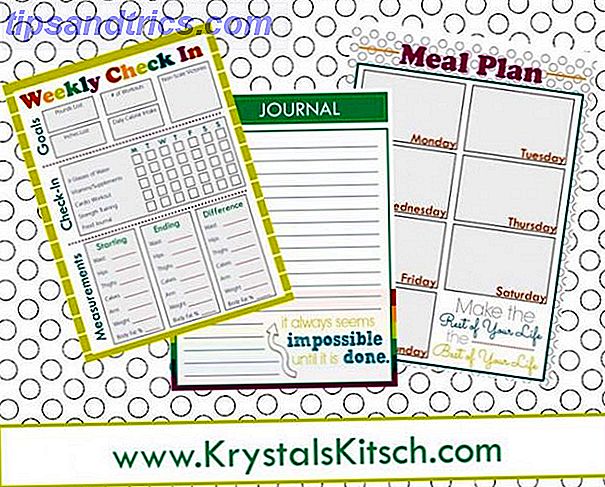Nettverksproblemer suger. Når du ikke kan komme på nettet, blir du sannsynligvis frustrert og vil bli tilkoblet igjen så snart du kan. Vi har skissert den grunnleggende prosessen for å diagnostisere nettverksproblemer 7 Enkelte trinn for å diagnostisere et nettverksproblem 7 Enkle trinn for å diagnostisere et nettverksproblem Nettverksproblemer er frustrerende, spesielt når problemet ligger hos din Internett-leverandør. Neste gang du ikke kan komme online, er prosessen du bør følge på slutten din for å diagnostisere nettverksproblemet. Les mer, og du kan være enda mer forberedt på neste utbrudd ved å vite hvordan du bruker innfødte Windows-verktøy og laster ned noen tredjepartsverktøy.
Installer og gjennomgå disse verktøyene, og du vil ha en solid spillplan neste gang du ikke kan komme online. Ikke vær redd for nettverket ditt igjen!
1. Kommandopromptkommandoer
Det første stedet du bør besøke når du kommer inn i et nettverksproblem, er kommandoprompt. Vi har allerede tatt en titt på de viktigste kommandoene for å knytte 8 CMD-kommandoer til å administrere (trådløse) nettverk i Windows 8 CMD-kommandoer for å administrere (trådløse) nettverk i Windows Hvis du vil ha full og absolutt kontroll over nettverket, må begynne å bruke kommandoprompt Her er de mest nyttige kommandoene for å administrere og feilsøke hjemmenettverket. Les mer, så vi oppsummerer to av dem her.
Først gir ipconfig informasjon om din nåværende tilkobling. En av de mest nyttige oppføringene her er IPv4-adressen . En hvilken som helst adresse som begynner med 169 betyr at datamaskinen ikke mottar en gyldig IP-adresse fra ruteren.
For det andre, bruk ping- kommandoen for å sende noen pakker med informasjon til en ekstern server. Legg til -t- flagget, og det vil fortsette å pinge til du stopper det. Dette er en mye mer effektiv måte å kontrollere om du er koblet til Internett enn å forfriskne en nettside om og om igjen. En god adresse til ping er 8.8.8.8 - en av Googles DNS-servere 4 Grunner til at bruk av tredjeparts DNS-servere er mer sikker 4 Grunner til at bruk av tredjeparts DNS-servere er mer sikker Hvorfor er DNS-endringen en god ide? Hvilke sikkerhetsfordeler gir det? Kan det virkelig gjøre dine online aktiviteter sikrere? Les mer .
Skriving ping 8.8.8.8-det vil prøve å nå en Google-server hvert par sekunder til du trykker Ctrl + C for å stoppe kommandoen.
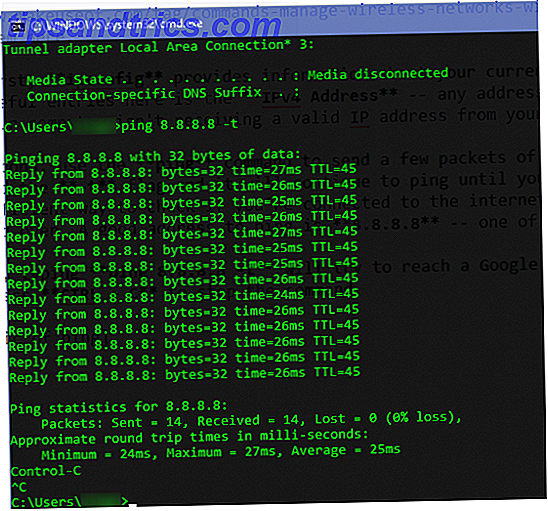
2. Innebygde feilsøkingsverktøy
Windows inneholder innebygde feilsøkingsverktøy 13 Feilsøkingsverktøy for å fikse Windows 10 13 Feilsøkingsverktøy for å fikse Windows 10 For hvert Windows-problem er det et verktøy du kan bruke til å fikse det. Finn ditt problem i denne listen og velg ett av de 13 feilsøkings- og reparasjonsverktøyene for Windows 10. Les mer for vanlige problemområder som utskrift, Windows Update og lyd. Dette inkluderer et alternativ for nettverksproblemer. Selv om disse verktøyene ikke har det beste resultatene, er de verdt et raskt forsøk.
Åpne Innstillinger- appen, og hør deretter til Oppdater og Sikkerhet> Feilsøking . Velg Internett-tilkoblinger fra listen for å kjøre feilsøkingsprogrammet og se om det finner noen problemer.

Hvis du vil, kan du også bla ned og prøve feilsøkingsalternativet Nettverksadapter, som kan finne en annen årsak til problemet ditt.
3. Speedtest
Hvis det virker som om forbindelsen din ikke er så fort som den burde være, kan du kjøre en fartstest for å bekrefte mistankene dine. Disse vil vise din estimerte opplastings- og nedlastingshastigheter, så vel som din ping til serveren (lavere er bedre).
Speedtest.net er en av de mest kjente tjenestene for dette. Du kan besøke nettstedet eller bruke Windows 10 Store-appen til å gjøre det rett fra skrivebordet. Start Testing av Internett-hastigheten din rett fra skrivebordet. Start testing av Internett-hastigheten rett fra skrivebordet. Vi vet alle om Speedtests nettgrensesnitt, men nå kan du test Internett enda bedre. Les mer . Hvis du betaler for 100 Mbps hastigheter og bare får 10 Mbps, vet du at det er et problem.
4. Wireshark
Wireshark er et av de mest brukte nettverksanalyseværktøyene rundt. Strømmen kommer ved å vise deg all trafikk på nettverket ditt - ganske overveldende hvis du ikke filtrerer den ned for å bare se hva du trenger.
Etter at du har valgt en kablet eller trådløs tilkobling, ser du en leveliste over all nettverkstrafikk fra maskinen din. Hver pakke, fra lasting av nettsider til streaming av musikk for å laste ned en fil, vises her. Dobbeltklikk på en pakke vil vise deg mer om det.

Wireshark er et avansert verktøy, og du kan fylle flere artikler med informasjon om bruk av den. Fra å finne ut om apper ringer hjem uten din tillatelse til å se om trafikken din går til riktig destinasjon, er Wireshark et flott verktøy å ha i ditt sett.
Det er overraskende at ondsinnede folk kan bruke Wireshark til å stjele dataene dine på offentlig Wi-Fi 5 måter Hackere kan bruke offentlig Wi-Fi til å stjele din identitet 5 måter Hackere kan bruke offentlig Wi-Fi til å stjele din identitet Du kan elske å bruke offentlig Wi-Fi - men det gjør også hackere. Her er fem måter cyberkriminelle kan få tilgang til dine private data og stjele identiteten din, mens du nyter en latte og en bagel. Les mer . Men du kan også bruke Wireshark til å teste hjemmenettverkets sikkerhet Slik tester du hjemme-nettverkssikkerhet med gratis hackingsverktøy Slik tester du hjemme-nettverkssikkerhet med gratis hackingsverktøy Ingen system kan være helt "hack-proof", men nettleserens sikkerhetstester og nettverkssikkerhet kan gjøre oppsettet mer robust. Bruk disse gratis verktøyene til å identifisere "svake punkter" i hjemmenettverket ditt. Les mer, så det fungerer begge veier.
5. NetCrunch Tools
Hvis du foretrekker en rekke verktøy som tar på flere roller, kan NetCrunch Tools erstatte flere andre nedlastinger. Det er gratis, selv om du må registrere deg for en konto hos utvikleren, AdRem Software, før du bruker den. Du kan logge inn med en Facebook-, Google- eller Microsoft-konto, eller foreta en konto på den gammeldags måten med e-postadressen og passordet ditt.
Når det er gjort, viser hjemmesiden de tre kategoriene med inkludert verktøy: Grunnleggende IP-verktøy, Grunnleggende verktøy og Skannere . Flere av de grunnleggende verktøyene, som Traceroute, er grafiske versjoner av kommandolinjekommandoer. Hvis du ikke liker kommandoprompt og foretrekker den finere versjonen her, er det en flott alternativ metode for å få tilgang til dem.

Noen av verktøyene her, som Subnet Calculator, er ment for forretningsbruk og vil trolig ikke være nyttig for hjemmebrukere. Men å ha tolv verktøy alt i en attraktiv pakke er en smart idé, selv om du ikke bruker hver enkelt av dem.
6. Microsoft Message Analyzer
Hvis de innebygde verktøyene ikke er nok for deg, men du foretrekker å bruke et offisielt Microsoft-verktøy for nettverksovervåkning, er Microsoft Message Analyzer svaret. Som Wireshark, pakker det massevis av alternativer inn i pakken og er dermed litt overveldende for nye brukere. Men hvis du tar litt tid å lære det, kan du hente nyttig informasjon om nettverket ditt.

Start verktøyet som administrator, og du kan starte et spor akkurat som Wireshark. Ved å klikke på Ny økt kan du begynne å spore trafikk fra en rekke kilder, for eksempel en fil, Microsoft Azure-tabell eller PowerShell-kommandoen. Hvis du trenger en av disse, er det verdt å installere. Men alle andre vil nok gjøre det bra med Wireshark.
7. JDisc Discovery
Vårt siste verktøy er ikke en pakkesniffer som noen av de ovennevnte - det er et revisjonsverktøy for nettverket ditt. JDisc Discovery skanner alle enheter på nettverket ditt (opptil 25 i de gratis versjonene), og samler opp detaljer om dem. Etter skanningen ser du informasjon om hver enhets navn, IP-adresse, fastvareversjon, serienummer og mer.
Dette er en fin måte å ta oversikt over enhetene på nettverket ditt. Lagring av denne informasjonen vil være nyttig når du har et problem. For eksempel kan du sammenligne den kjente firmware-versjonen av ruteren din med den nyeste nedlastingen på leverandørens nettsted. Den automatiserte skanningen vil spare deg for å logge inn på hver enhet eller sjekke klistremerkene.
Sjekk nedlastingssiden for å hente den profesjonelle utgaven av programvaren, som samler inn mer informasjon, men er begrenset til 25 enheter. Starter Edition samler kun grunnleggende info, men er ikke begrenset av antall enheter.
Hvilke nettverksverktøy teller du på?
Disse syv verktøyene hjelper deg å forstå, analysere og diagnostisere nettverket ditt. Du trenger kanskje ikke alle av dem hver gang et problem kommer opp, men de kan hjelpe deg med å forstå hjemmenettverk Alt du trenger å vite om hjemmenettverk Alt du trenger å vite om hjemmenettverk Oppsett av et hjemmenettverk er ikke så vanskelig som deg tror det er. Les mer . Og det er en spennende måte å lære!
Har du brukt disse nettverksverktøyene til å diagnostisere problemer før? Hvilke andre verktøy er viktige deler av verktøykassen din? Del dine favorittverktøy med oss i kommentarene!